 Доброго времени всем!
Доброго времени всем!
Чаще всего обычный пользователь сталкивается с необходимостью очистки ОС Windows от мусорных и ненужных файлов в 2-ух случаях:
- либо, когда на системном диске ‘C:\’ остается мало места,
- либо, система начала притормаживать, и как-то в целом ‘вяло’ работать.
Разумеется, вопросов по этой проблематике всегда много, и в этой заметке я решил привести несколько наиболее актуальных способов решения сей загвоздки…
Кстати, если для чистки системы вы будете использовать какие-то сторонние спец. утилиты — очень рекомендую создать точку восстановления (времени на это уйдет 1 мин., но а если что-то пойдет не так — она сэкономит вам часы!).
И так, теперь ближе к теме…
В помощь!
Инструкция по оптимизации Windows 10 (для повышения производительности компьютера)
Способы чистки и оптимизации ОС
Вариант 1: инструменты контроля памяти в Windows 10
В современной ОС Windows 10 появился весьма наглядный инструмент для оценки занятого места на диске и чистке системного диска от разного рода мусора.
Как его запустить: перейдите в параметры ОС (сочетание Win+i), и откройте раздел ‘Система/память’. Далее кликните по ссылке ‘Настроить контроль памяти…’. 👇,
Примечание!
Если у вас нет подобного инструмента — просто запустите обновление ОС Windows 10 до последней версии.
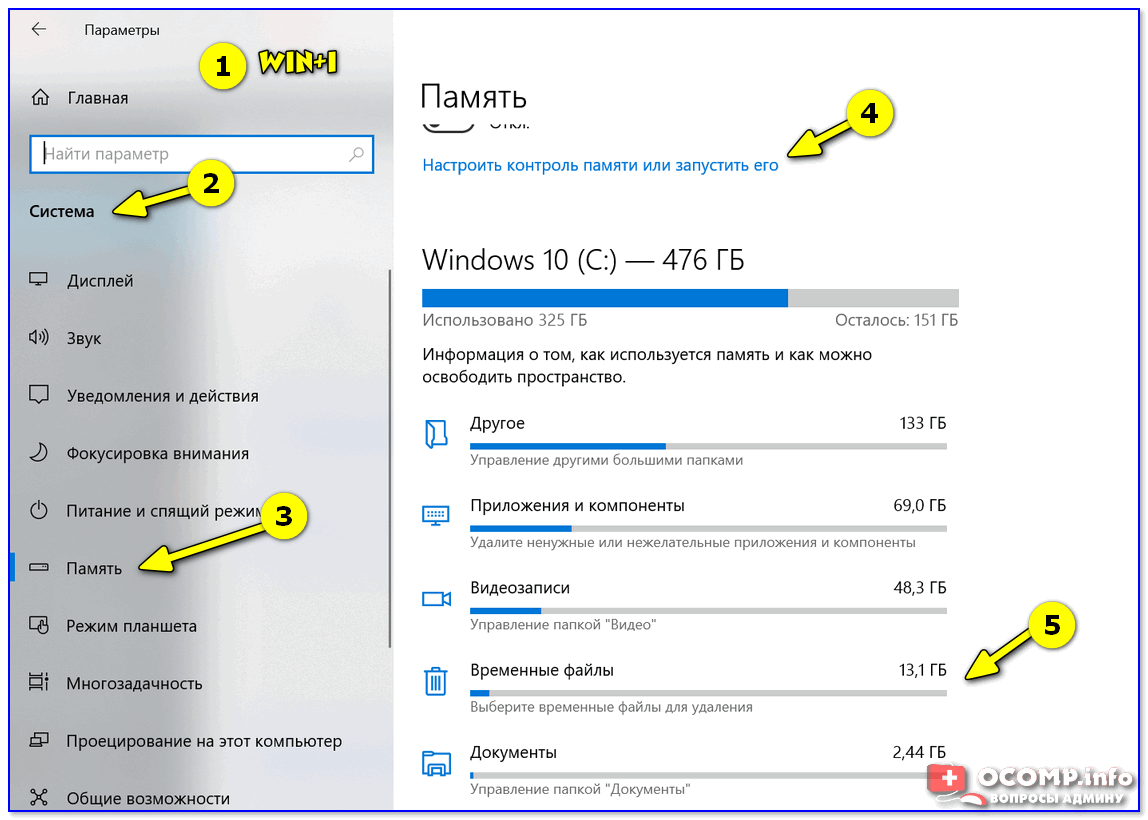
Параметры Windows 10 — система — память — очистка
Далее вы можете задать расписание контроля памяти, установить кол-во дней хранения файлов в корзине и папке ‘Загрузка’, и удалить предыдущие версии Windows (если, конечно, они у вас есть… 👀,).
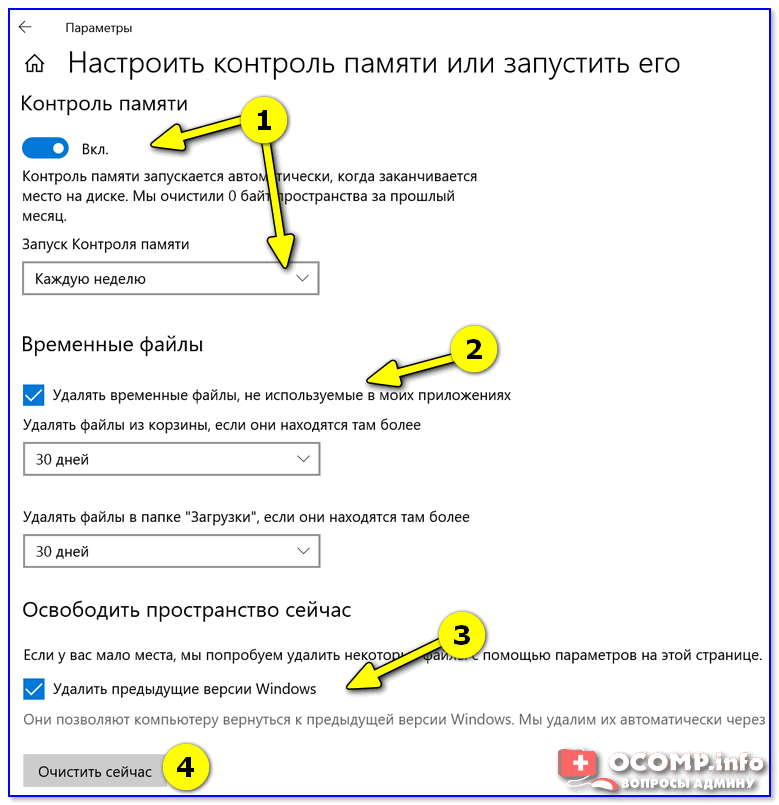
Настроить контроль памяти
Не могу не отметить доработанный инструмент для удаления временных файлов: теперь он позволяет за 1 мин. почистить Windows от предыдущих обновлений, кэша, старых и ненужных файлов, и т.д. Например, в моей Windows набралось аж порядка 8 (13) ГБ ‘мусора’! 👇,
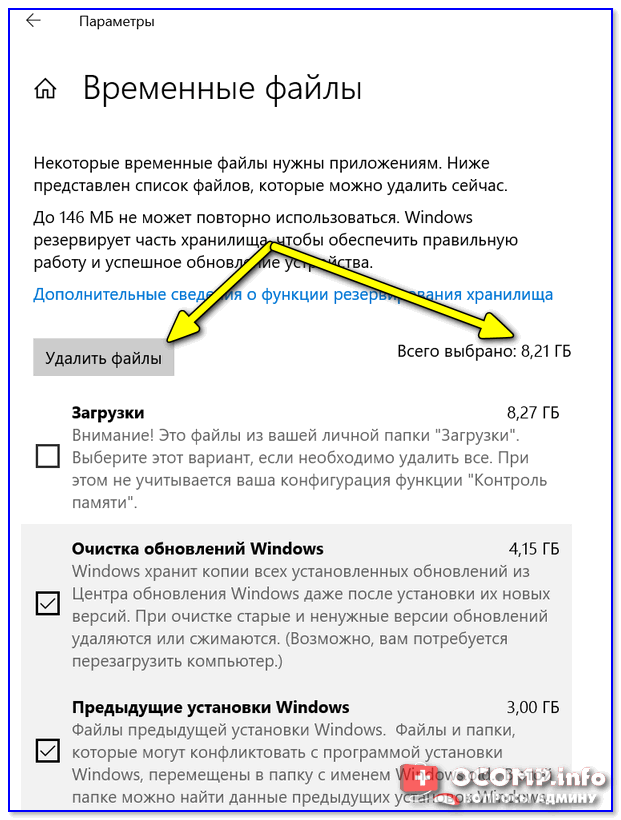
Удалить 8 ГБ!
Вариант 2: спец. утилиты для оптимизации, очистки и ускорения ОС
SystemCare
Несмотря на то, что в Windows 10 были доработаны функции очистки, назвать их идеальными — всё же нельзя… Тем более, если мы их сравниваем со сторонним продуктами — например, (ссылка на офиц. сайт).
Она позволяет одним кликом мыши провести не только сканирование системы на наличие мусора, но и оптимизировать реестр, проверить автозагрузку, задать оптимальные настройки под ваше железо и ОС (для макс. быстродействия). 👇,
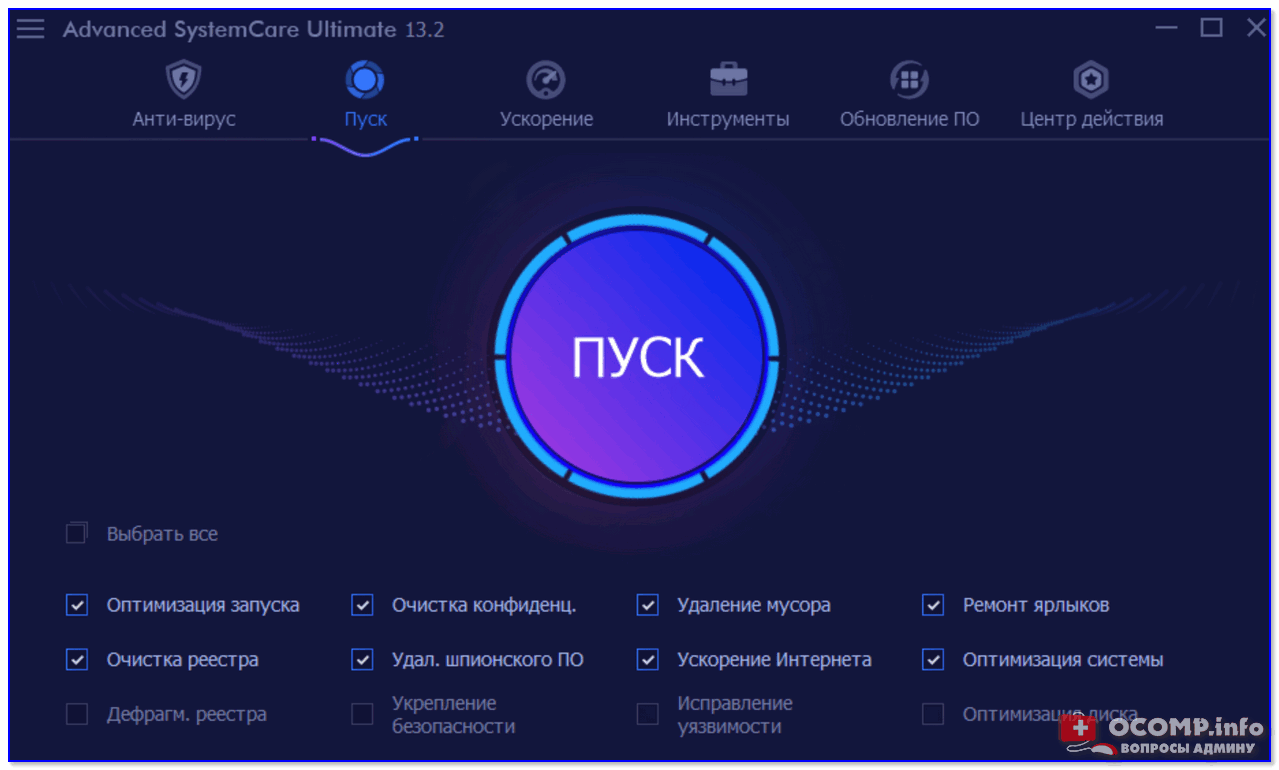
SystemCare — главное окно
Обратите внимание на скриншот ниже 👇,, сколько ошибок, проблем, и временных файлов удалось найти SystemCare после работы штатного ‘чистильщика’ Windows. Благо, что всё это легко исправляется нажатием 1-й кнопки…
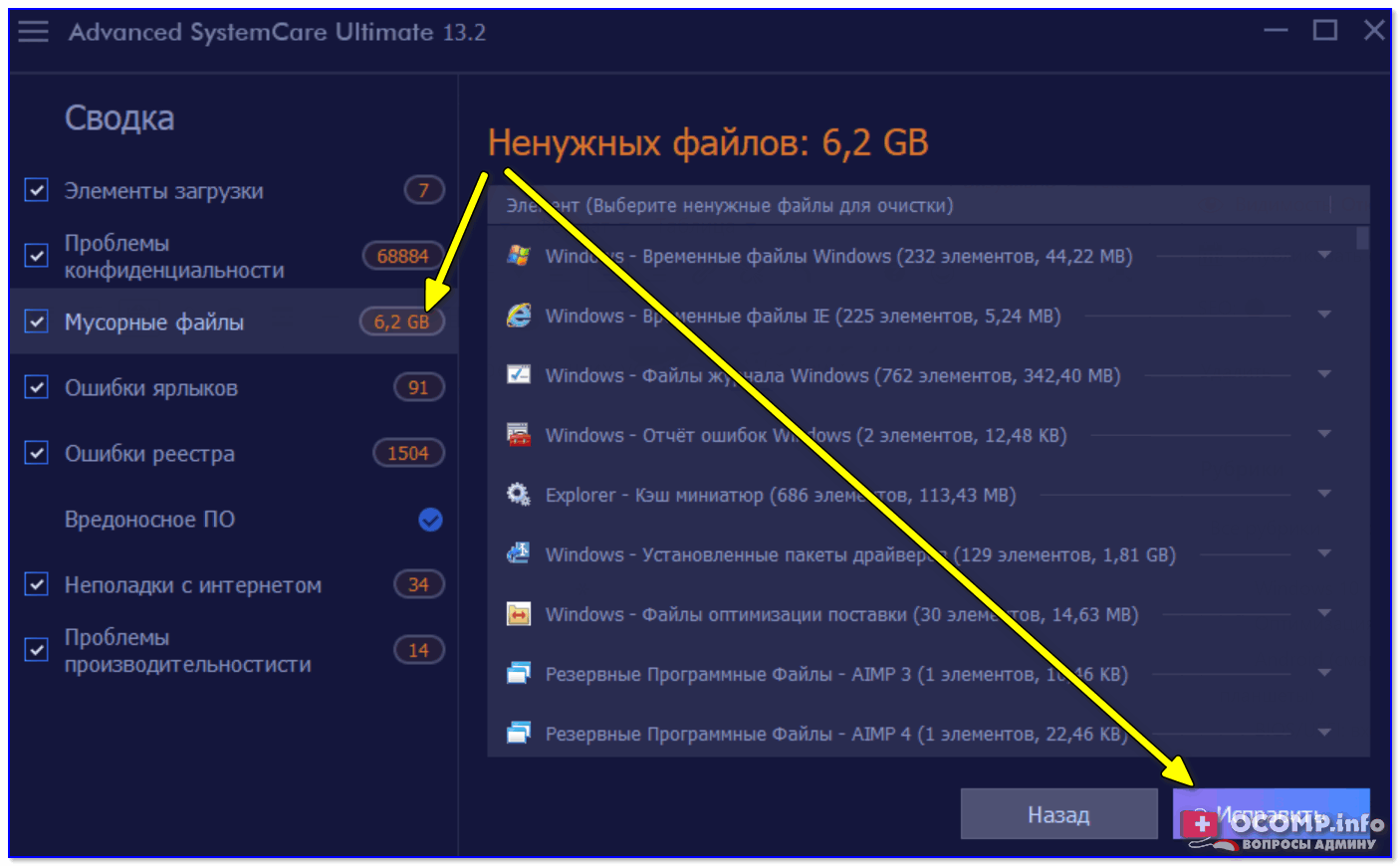
Гигабайты ненужных файлов и горы ошибок
Кстати, если у вас притормаживает Windows — рекомендую обратить внимание на вкладку ‘Ускорение’. Всего за несколько шагов (откл. некоторых служб, обновлении и оптимизации драйверов, удаления неиспользуемых приложений и т.д.) удается добиться максимальной производительности от вашей системы!
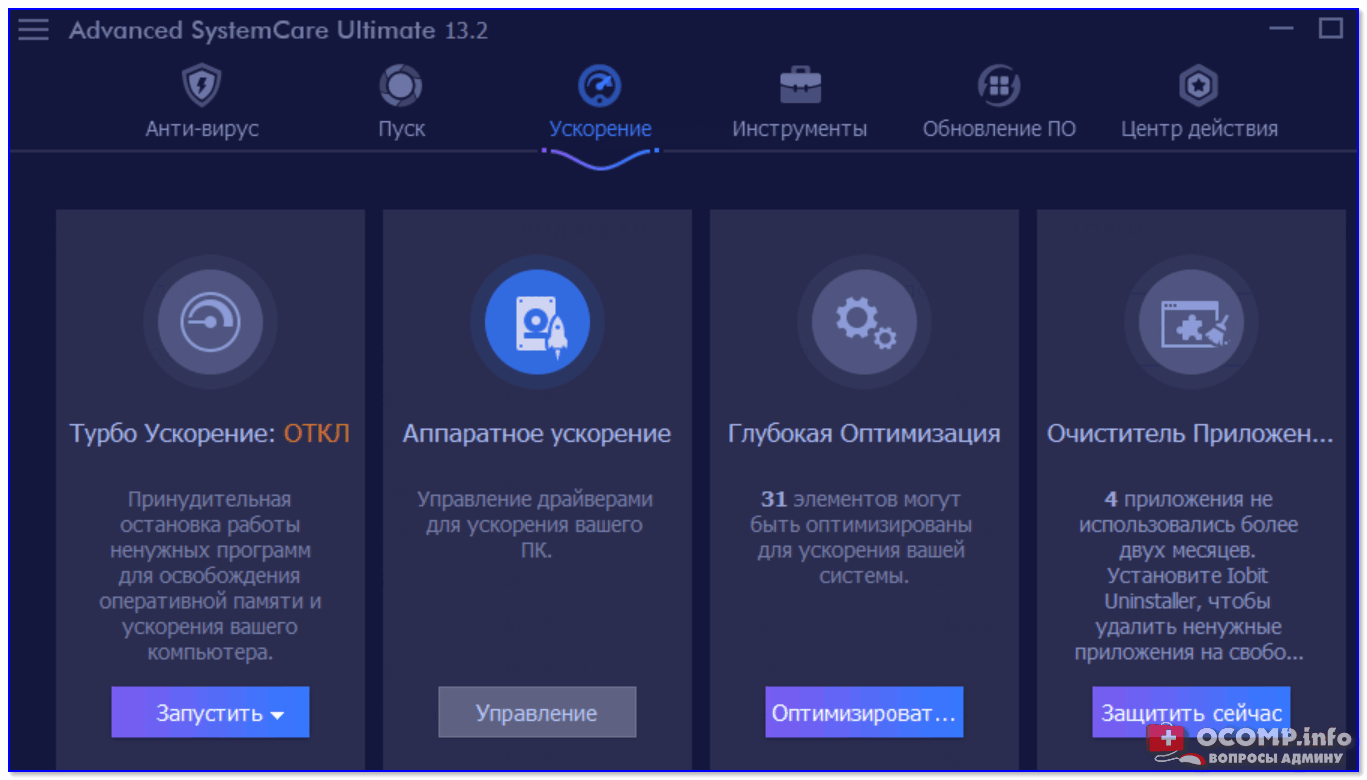
Инструменты для очистки и оптимизации
Dism++
Официальный сайт: https://www.chuyu.me/
Вообще, приложение Dism++ предусмотрено для редактирования дистрибутива Windows (и конечно же, у нее есть штатная функция очистки — чтобы перед упаковкой системы сделать ее идеальной и без всего ненужного (‘как по заводу’)).
Разумеется, заранее предупреждаю, что Dism++ — программа, которая при неумелом обращении может ‘подпортить’ вам жизнь… Не нажимайте и не удаляйте того, что не знаете.
Как почистить систему: загрузить и запустить приложение, перейти в раздел ‘очистка’, нажать кнопку ‘анализ’, проверить все галочки (стрелка-3 👇,) и нажать кнопку ‘очистка’ (в правом нижнем углу, см. скриншот ниже).
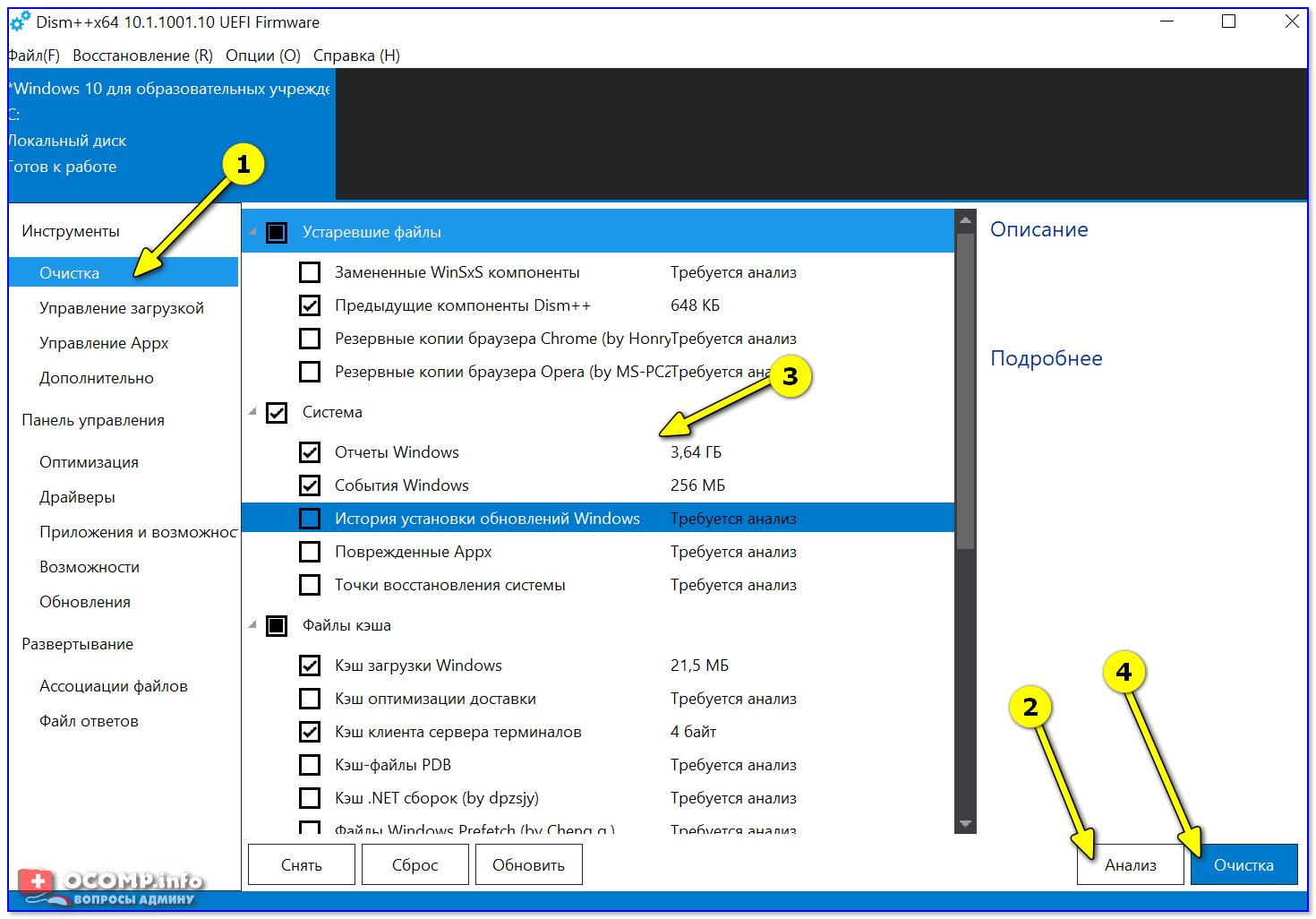
DISM++ — как работать с программой
Через 1-2 мин. ваша система будет очищена от всего, что вы пометили. Отмечу, что Dism++ справляется с оптимизацией системы гораздо лучше, чем многие другие ‘чистильщики’ (но в целом, приложение это рекомендовал бы только опытным пользователям).
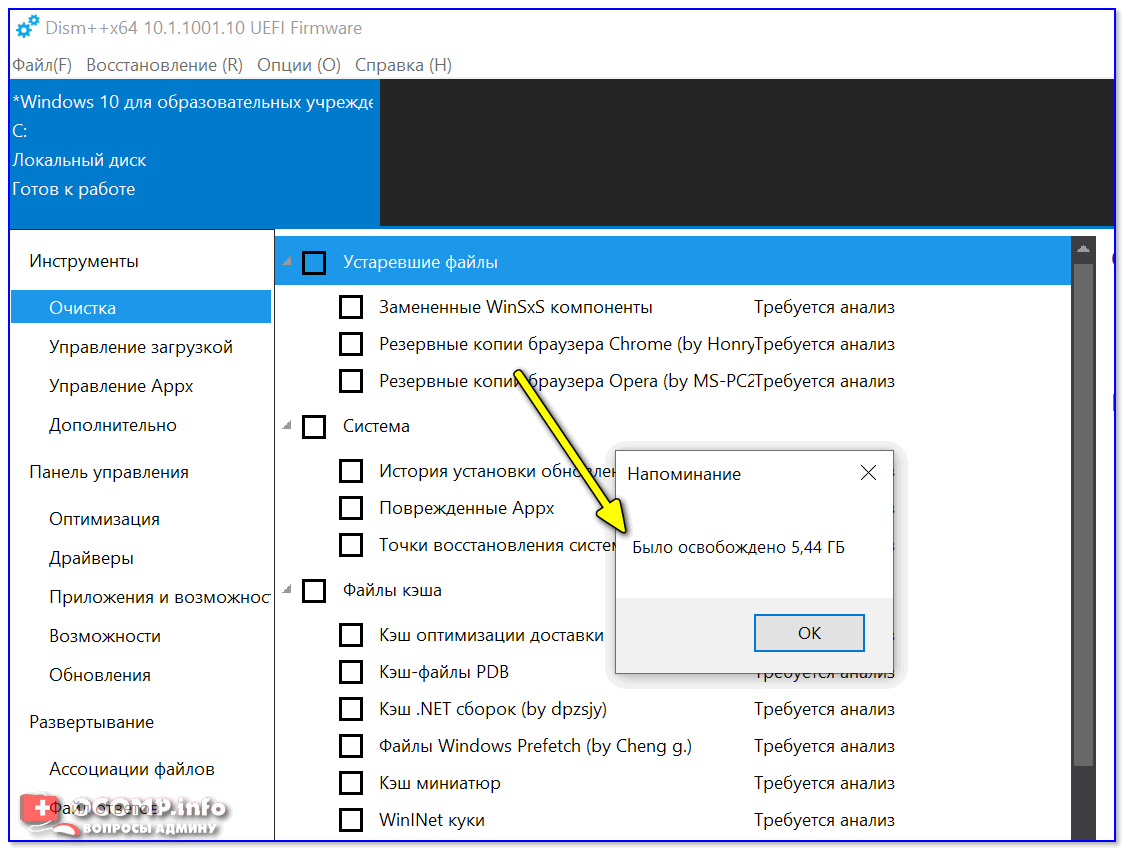
Было освобождено 5,4 ГБ (DISM++)
Вариант 3: универсальное средство Windows
Во всех современных версиях Windows (XP/7/8/10) есть встроенное средство для чистки дисков. Оно, конечно, ‘архаическое’ и не блещет эффективностью, но не отметить его не могу… (всё-таки, оно уже встроено в ОС)
Для его запуска: нужно открыть ‘Мой компьютер’, нажать правой кнопкой мыши по системному диску с Windows и открыть его свойства. 👇,
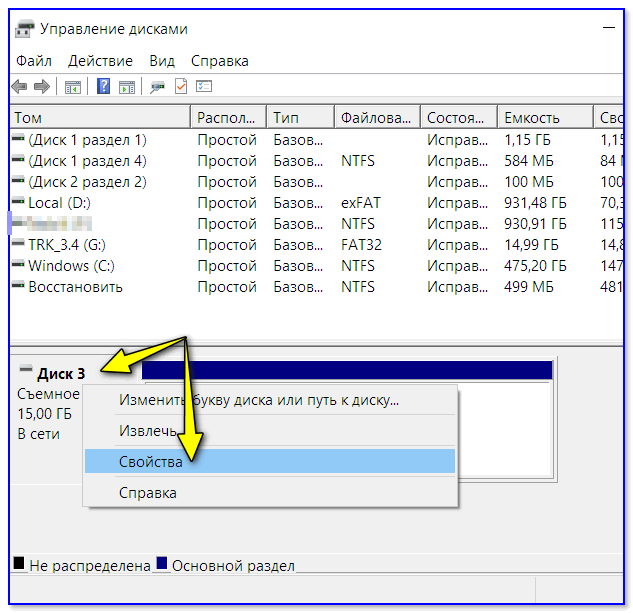
Свойства диска
Во вкладке ‘Общие’ будет заветная кнопка — ‘Очистка диска’. 👇, Нажав на нее, появится небольшое окно, в котором программа очистки покажет сколько места она может освободить, и предложит вам галочками указать, что вы разрешаете удалить.