 Доброго дня!
Доброго дня!
Еще не так давно типовое рабочее место было всё укутано проводами, идущими от системного блока в разные стороны — сейчас же, есть такая возможность освободиться от них если не полностью, то хотя бы частично…
Благодаря беспроводным мышкам, клавиатурам, наушникам, принтерам и пр. устройствам — путаницы стало меньше, задевать и ронять гаджеты люди тоже стали меньше, да и вообще на рабочем столе заметно прибавилось места!
Собственно, в этой заметке я коснусь непосредственно беспроводных наушников, их подключению к компьютеру и телефону (настройке и типовым проблемам).
Похожая заметка!
Как подключить беспроводную мышку — пошаговая инструкция
Подключение беспроводных наушников
К телефону (Android)
1) Итак, первое, что необходимо сделать — подключить наушники по USB кабелю (он идет в комплекте) к компьютеру (ноутбуку/блоку питанию) для подзарядки. Чаще всего новые наушники разряжены в ‘ноль’.
Кстати, обратите внимание, что при подключении наушников — на их корпусе должен загореться светодиод (обычно, он синий или зеленый).

Зарядка наушников
2) Почти у всех беспроводных наушников есть спец. кнопка для их включения/выключения. Переведите наушники в режим работы — режим ‘ON’ (должен загореться зеленый/красный светодиод).
Примечание: некоторые наушники дополнительно нужно перевести в режим ‘сопряжения’ — для этого следует удерживать 3-5 сек. кнопку ответа на звонок (либо кнопку включения).

Включение наушников
3) Теперь откройте настройки телефона (прим.: я рассматриваю устройство на Андроид) и перейдите в раздел ‘Подключение устройства/Bluetooth’ (см. пример ниже 👇,).
Если протокол Bluetooth у вас выключен (как в моем примере) — то для начала включите его и дождитесь пока телефон обновит список устройств, находящихся в радиусе его действия (5-15 сек.).
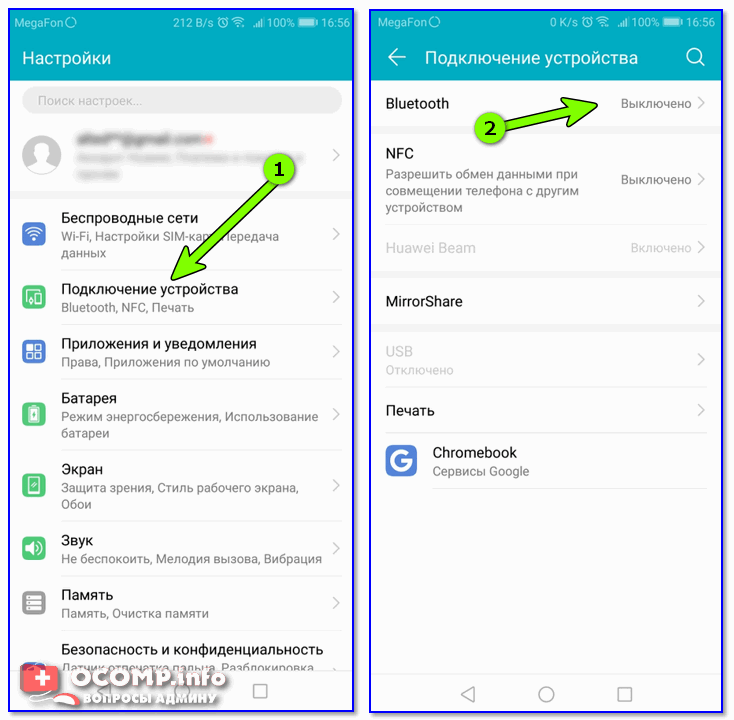
Подключение устройств Bluetooth (Андроид)
4) Далее среди доступных устройств для подключения должна появиться модель ваших наушников — достаточно нажать на них и согласиться на сопряжение.
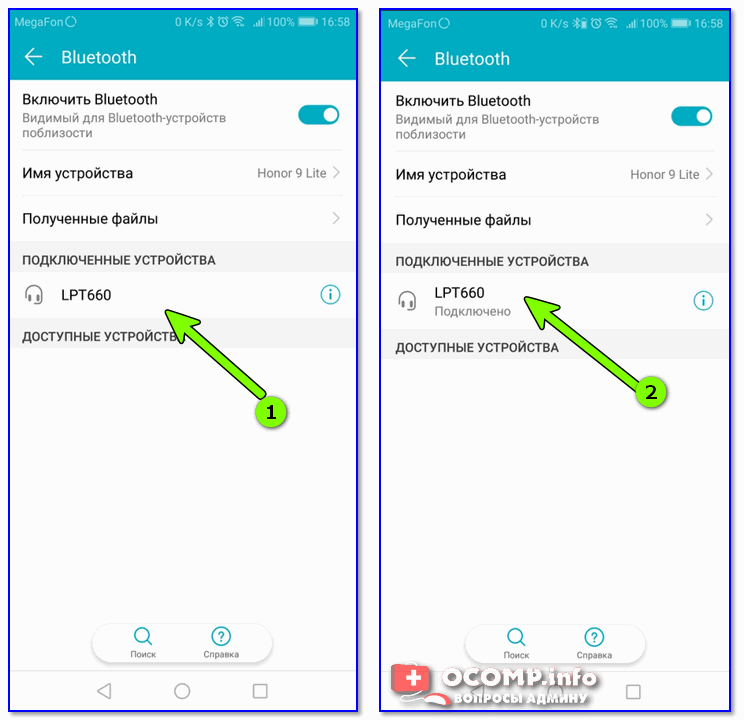
Наушники подключены
5) В общем-то, это всё — звук должен начать идти на наушники!
Примечание: в редких случаях телефон попросит ввести пароль (ПИН-код). Обычно, этот код можно найти на упаковке с наушниками, либо воспользоваться стандартным: 0000, 1234, 9999, 0001, 1111. В ряде случаев можно вообще просто нажать на ‘Далее’ и наушники всё равно будут подключены…
К компьютеру/ноутбуку (Windows)
1) Заряжаем наушники (аналогично предыдущей инструкции). После включаем их и переводим в режим сопряжения (прим.: у многих моделей после их включения режим сопряжение запускается автоматически).
2) В трее (рядом с часами) находим значок Bluetooth, кликаем на него правой кнопкой мышки и выбираем функцию ‘Добавление устройства Bluetooth’.
Примечание!
Если у вас нет значка Bluetooth в трее, рекомендую вот эту заметку.

Добавление устройства (первый способ)
Если у вас Windows 10 — то добавить устройство можно еще одним способом. Для этого откройте параметры Windows (сочетание кнопок Win+i), перейдите в раздел ‘Устройства/Bluetooth и другие устройства’, и включите работу этого протокола (пример ниже).

Включение устройства Bluetooth (Windows 10)
Далее кликните по кнопке добавления нового устройства.
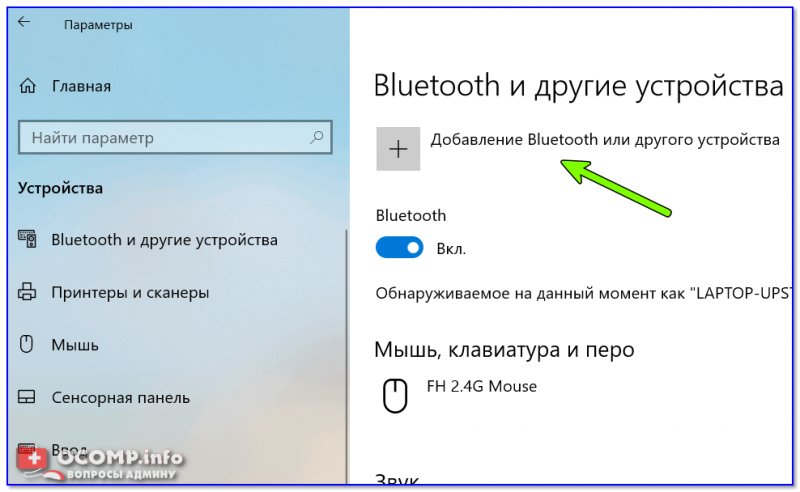
Добавление устройства (второй способ)
3) У вас должно появиться окно с предложением указать тип устройства: выберите тот тип, где значится ‘Bluetooth: мыши, клавиатуры, перья и т.д.’.

Bluetooth — мыши, клавиатуры…
4) После, среди найденных устройств, выберите свои наушники и дождитесь окончания сопряжения.
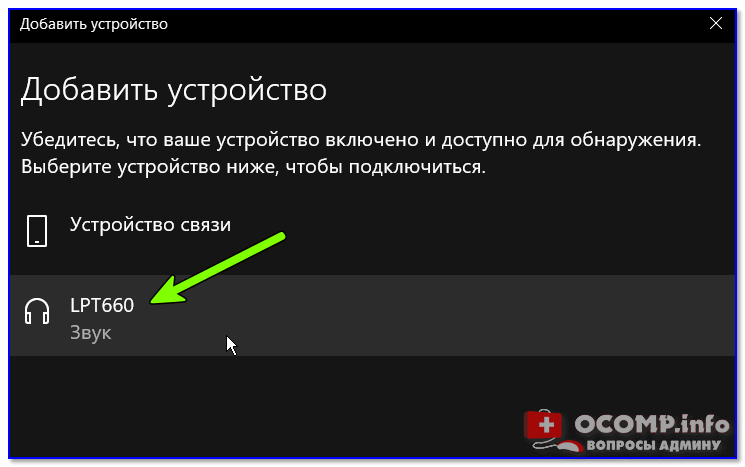
Выбираем наушники
5) Если все прошло штатно, Windows сообщит что устройство готово к использованию.
Примечание: если Windows попросит ввести пароль — поищите его на коробке с наушниками (возможно подойдут стандартные: 0000, 1234, 9999, 0001, 1111).

Устройство готово к использованию
Возможные проблемы при подключении
1) Если наушники не реагируют ни на какие кнопки…
Чаще всего такая проблема возникает с новыми наушниками. Происходит это из-за того, что они долго пролежали на складке, а аккумуляторы без работы со временем разряжаются в ноль. Достаточно поставить их на зарядку, и подождать час-другой…
Впрочем, нельзя исключать и тех. неисправность (особенно, если это началось после падения).
Рекомендация!
Новые наушники можно купить по ‘бросовым’ ценам в китайских магазинах.
2) Нет значка Bluetooth в трее
Для начала откройте диспетчер устройств и посмотрите, установлены ли у вас драйвера на Bluetooth адаптер (см. вкладку ‘Bluetooth’).
Если в этой вкладке у вас нет никаких устройств (или есть устройства, напротив которых горит воскл. желтый знак) — значит у вас не установлены драйвера.

Диспетчер устройств — Bluetooth адаптер
В качестве примера — для этого устройства нет драйвера
В помощь!
Как обновить драйвера автоматически — моя подборка
Если у вас ОС Windows 10 — откройте ее параметры (сочетание кнопок Win+i), и посмотрите раздел ‘Устройства’ — включен ли там ‘Bluetooth’?!
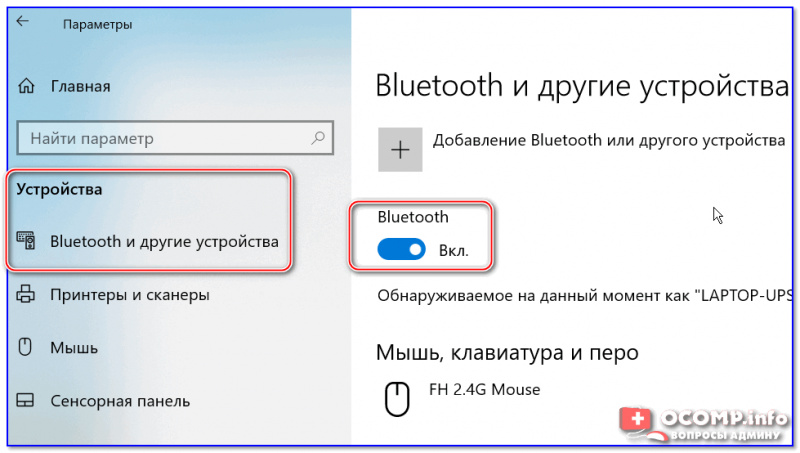
Windows 10 — настройка работы Bluetooth
После рекомендую открыть вкладку всех сетевых подключений Windows — для этого нажмите Win+R, и в появившееся окно введите команду ncpa.cpl (как показано на скрине ниже 👇,).

ncpa.cpl — просмотр всех сетевых подключений
Среди подключений у вас должно быть и то, что отвечает за Bluetooth (можно узнать по характерному значку, см. скриншот ниже). Необходимо открыть его свойства.
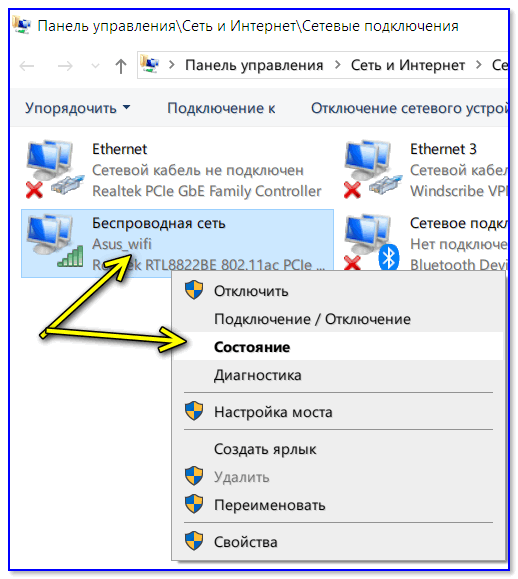
Состояние
Далее во вкладке ‘Bluetooth’ перейти по ссылке ‘Параметры Bluetooth’ и поставить галочки напротив пунктов:
- оповещать меня о подключении нового устройства,
- отображать значок Bluetooth в области уведомлений.
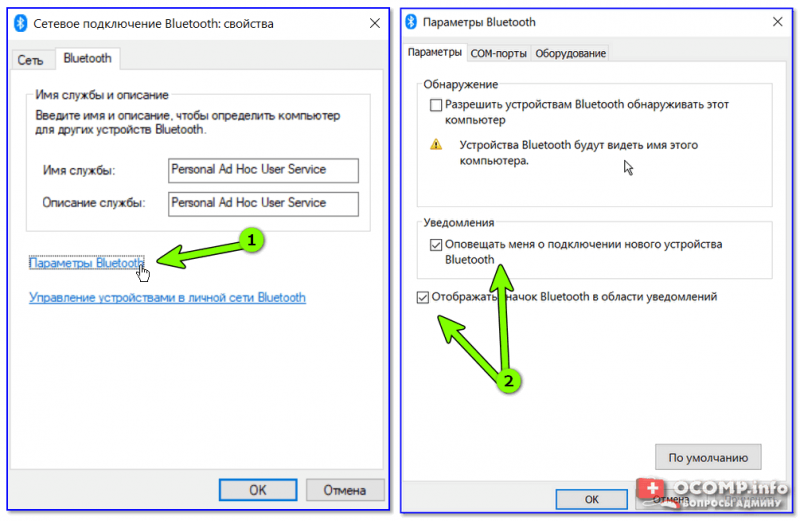
отображать значок в области уведомлений
Собственно, после этого у вас в трее появится искомый значок, который позволит в 2-3 лика мышкой подключать любые Bluetooth устройства…
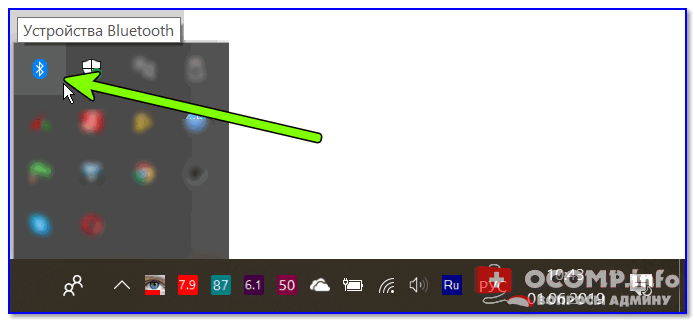
Значок Bluetooth в трее
3) Если звук проигрывается через динамики ПК/ноутбука и не подается на наушники
Достаточно популярная проблема. Основная причина: Windows неправильно определяет устройство воспроизведения звука по умолчанию.
Чтобы это исправить: необходимо сначала открыть панель управления и перейти во вкладку ‘Оборудования и звук/Звук’.
Альтернативный способ: сочетание Win+R —>, использовать команду mmsys.cpl.