 Всем доброго дня!
Всем доброго дня!
Сейчас многие ноутбуки догоняют по производительности ПК. Пожалуй, единственное, чего им иногда не хватает — это большого экрана…
Но и это можно решить, подключив второй внешний монитор к нему (замечу, что сейчас даже тоненькие ультрабуки поддерживают такую возможность).
Кстати, второй монитор незаменим при различных расчетах (например, в работе бухгалтера), при просмотре различных графиков, при программировании и пр.
В этой статье разберу основные моменты и вопросы, которые часто возникают при решении сего вопроса. Думаю, информация будет весьма полезна для всех, кто заинтересовался данной темой.
И так…
Дополнение!
У меня на блоге есть статья про выбор монитора для компьютера (в статье также рассказывается и про экран для ноутбука).
- Подключение внешнего монитора к ноутбуку
- ❶ Интерфейсы подключения
- VGA (D-Sub)
- DVI
- HDMI
- Display Port
- USB Type-С (Thunderbolt)
- ❷ Определяемся с интерфейсом — выбираем кабель (и возможно переходник)
- ❸ Соединяем ноутбук с монитором — получаем первую картинку
- ❹ Детальная настройка внешнего монитора, проецирование изображения
- ❺ Беспроводное подключение дисплея
Подключение внешнего монитора к ноутбуку
❶ Интерфейсы подключения
Думаю, статью следует начать с интерфейсов, которые наиболее часто встречаются на мониторах и ноутбуках. И именно с ними, обычно, сталкиваются при решении вопроса подключения…
VGA (D-Sub)
Довольно-таки старый уже интерфейс, но до сих пор пользующийся популярностью. Техники, поддерживающей VGA, выпущено миллионы, а поэтому, он еще долго будет актуален (хоть и устарел морально…). Встречается даже на новых моделях ноутбуков/нетбуков.
Из минусов: макс. разрешение при подключении через VGA — 1280×1024 (хотя во многих случаях можно передавать картинку разрешения 1920×1080 пикселей (и даже выше), но данная возможность зависит от оборудования).
Не может передавать аудио-сигнал. В основном, годится для простых проекторов, видео-приставок, небольших офисных мониторов.

VGA
DVI
Интерфейс очень популярный, хотя на ноутбуках он встречается даже реже, чем VGA. Существует в одно- и двухканальном вариантах, отличаются они в макс. разрешении, которое могут передать — 1920×1080 и 2560×1600 соответственно.
Есть несколько разновидностей:
- DVI-A — для аналогового сигнала,
- DVI-D — для цифрового,
- DVI-I — универсальный. Кстати, есть технологии для передачи картинки на 4K мониторы с помощью подключения двух кабелей.
Отмечу, что различные разъемы и их конфигурация (DVI-A, DVI-D, DVI-I) — совместимы между собой (прим.: правда, есть разница в задействованных контактах).

DVI
HDMI
Один из самых современных интерфейсов подключения. Идеально подойдет для подключения ТВ, мониторов, приставок к ПК или ноутбуку.
Позволяет передавать как видео- так и аудио-сигналы. Этот интерфейс есть практически в каждом ноутбуке (также встречается на планшетах и мобильных гаджетах).
Поддерживает FullHD (1920×1080) картинку, 3D, макс. разрешение до 3840×2160 (4K). В общем-то, на сегодняшний день устроит практически каждого пользователя…
Обратите внимание, что HDMI есть несколько типоразмеров: стандартный, мини и микро. На ноутбуках (в подавляющем большинстве) используется стандартный тип размера.

HDMI
Display Port
Новый интерфейс, который постепенно набирает обороты… Обладает высокой пропускной способностью, передает аудио- и видеосигналы, поддерживает 4K и FullHD разрешения, картинку в 3D.
Позволяет подключать сразу несколько мониторов в цепочку (особенно актуально для ноутбука, где, обычно, всего лишь один порт).
Обратите внимание, что на некоторых небольших гаджетах встречается mini Display Port (см. скрин ниже 👇,). Отмечу, что на обычных мониторах и ноутбуках, чаще всего, используются стандартного размера порты.

Display Port
USB Type-С (Thunderbolt)
Последний год активно набирает популярность универсальный порт USB Type-С. И это не удивительно — посудите сами, при помощи него вы можете передавать данные, видео- и аудио-сигнал на монитор, плюс попутно заряжать устройство от него же (если это ноутбук). Это мега-удобно, т.к. всего один провод!

Порт USB-C сверху — для передачи данных, снизу — Thunderbolt 3
Правда, здесь следует сделать одну важную ‘сноску’ — дело в том, что далеко не каждый USB Type-C ‘умеет’ всё это делать.
Чтобы не запутаться, читайте внимательно описание к устройству и см. на маркировку значка рядом с портом. Всего можно выделить три основных вида USB Type-C:
- обычный (): возможна простая передача данных (встречается как на мониторах, так и на ноутбуках),
- с возможностью передачи видео- и аудио-сигнала: такой порт помечается значком ‘DP’ (Display Port). Иногда, вместо аббревиатуры ‘DP’ может быть значок монитора,
- если рядом с USB Type-C стоит значок молнии — значит порт поддерживает Thunderbolt ().
Кстати, обращайте также внимание не только на порты видеокарты (ноутбука) — но и на сам монитор. Не каждый монитор с USB Type-С поддерживает прием видео-сигнала по нему (лучше всего опираться на спецификацию устройства).
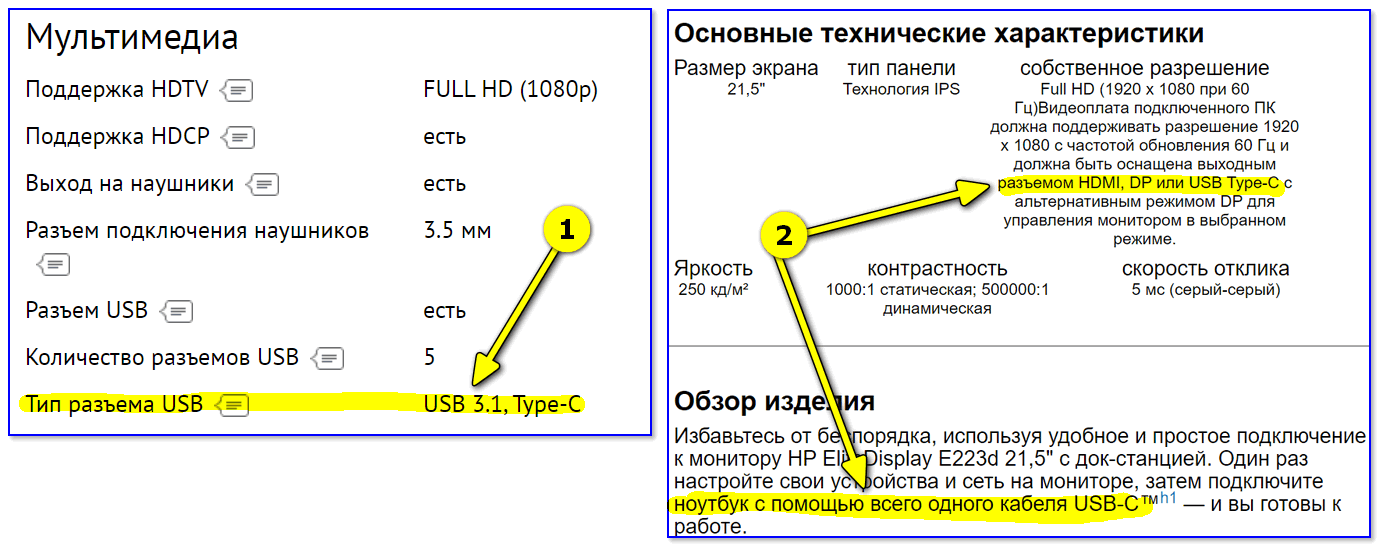
Описание тех. характеристик монитора
❷ Определяемся с интерфейсом — выбираем кабель (и возможно переходник)
Если внешнего монитора у вас пока нет, и вы только собираетесь его покупать — то для вас все просто: смотрите, какой интерфейс есть на ноутбуке и покупаете совместимый с ним монитор. О том, как выбрать монитор, рассказывал вот в этой статье.
Если и монитор, и ноутбук уже есть (самый распространенный вариант) — то для начала необходимо посмотреть, какие порты на них присутствуют. В моем случае на мониторе были DVI и VGA порты (см. фото ниже 👇,).
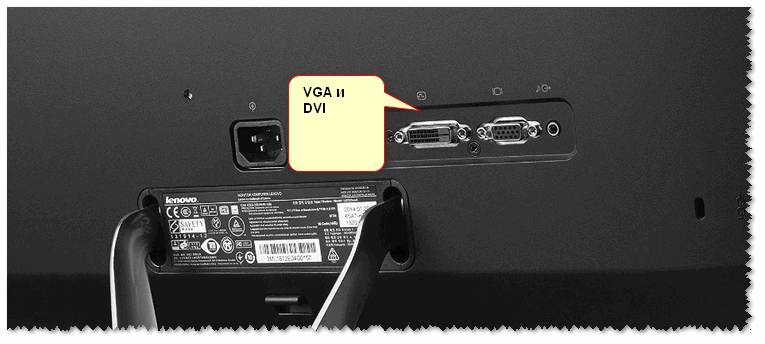
Монитор с VGA и DVI интерфейсами
В идеале, если у вас на ноутбуке и на мониторе будет HDMI порт — то все подключение для вас будет осуществляться с помощью одного кабеля. Фактически, нужно только подключить его к порту ноутбука и к порту монитора.
Важно!
Будьте аккуратнее с HDMI, т.к. при ‘горячем’ подключении порт может сгореть!

HDMI кабель
На моем же ноутбуке был только HDMI порт, а на мониторе VGA и DVI — а значит в этом случае без переходников было не обойтись…