 Доброго времени!
Доброго времени!
Мог ли кто 15-20 лет назад представить, что телевизор можно будет подключать к интернету? 😊, Сегодня всё поменялось — если так пойдет, скоро и холодильнику потребуется доступ в сеть: должен же он вам в режиме онлайн сообщить, что закончились такие-то продукты?!
Если без лирики, то подключение современных ТВ к сети на сегодняшний день максимально облегчено (фактически нужна работающая Wi-Fi сеть с интернетом и пароль от нее ). Однако, несмотря на это, есть всё же определенные ‘нюансы’ и вопросов относительно сего процесса — еще достаточно много.
Ниже рассмотрю наиболее частые из них, с которыми приходится постоянно сталкиваться (хоть я и не занимаюсь профессионально настройкой ТВ, но, если ты ‘программист’ — должен разбираться во всём…).
И так…
Способы подкл. ТВ к интернету
Важный момент!
Во-первых, подключать телевизор без SmartTV к интернету не имеет смысла (на нем просто-напросто нет никаких приложений для просмотра онлайн-видео, веб-сайтов и т.д.). Решить эту проблему помогают спец. приставки, о них я сказал пару слов в конце заметки… 👇,
Но вообще, стоит отметить, что большинство современных ТВ средне-ценового (и выше) диапазона от любых производителей (LG, Samsung, Philips, Sony, Panasonic и пр.) идут всё же со SmartTV (и докупать доп. ничего не нужно).

Типовой пульт ДУ для ТВ
Примечание: если вы не знаете, есть ли у вас SmartTV — внимательно осмотрите пульт ДУ, документацию к устройству или найдите в сети характеристики своей модели телевизора.
Во-вторых, скорее всего вам понадобиться роутер (если, конечно, вы не будете раздавать интернет с телефона на ТВ или подкл. его к общественному Wi-Fi).
Роутер — это такая ‘коробушка’ с антеннами, к которой подключается сетевой кабель от вашего провайдера и раздается интернет на все устройства в квартире/доме.
Важно: если вы хотите подключить LAN-кабель от провайдера напрямую к ТВ — то можете столкнуться с тем, что телевизор не сможет подключиться к интернету!
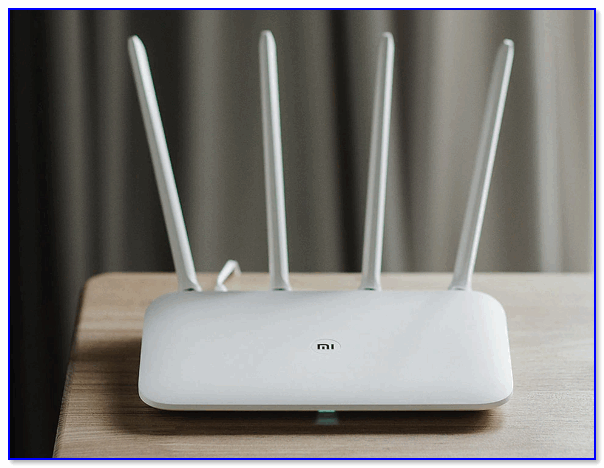
Xiaomi Mi 4A — Wi-Fi роутер
Дело всё в том, что в большинство телевизоров не встроен клиент PPPoE (или тот же L2TP, которые так популярны у наших провайдеров) и из-за этого они просто не смогут сами настроиться и получить доступ к интернету…
Роутер же решает эту ‘проблему’: он подключится к интернету, а затем раздаст сеть на все устройства, в том числе и ТВ…
Вариант 1: через Wi-Fi соединение
Примечание: беспроводное подключение по Wi-Fi несколько ‘проигрывает’ в скорости кабельному.
И так, для начала у вас должна быть настроена Wi-Fi сеть и по ней должен работать доступ к интернету. Рекомендую перед подключением ТВ перепроверить ее с помощью ноутбука или телефона (если пароль от сети забыли — ссылки ниже вам в помощь 👇,).
Далее нужно открыть настройки ТВ и выбрать раздел ‘Сеть / сетевое подключение’.
В помощь!
1) Как узнать пароль от Wi-Fi сети (даже, если забыли) — мои рекомендации
2) Пошаговый пример настройки Wi-Fi роутера с ‘нуля’
3) Wi-Fi подключен, а интернета нет — не работает! [страницы в браузере не открываются]
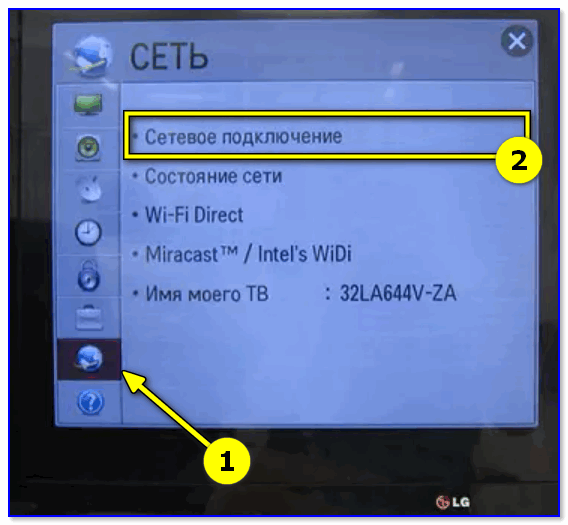
Сеть — сетевой подключение
Далее укажите, что требуется подключение к беспроводной сети. Телевизор после этого начнет поиск доступных сетей, обычно, требуется подождать 10-15 сек., пока устройство сформирует полный перечень…
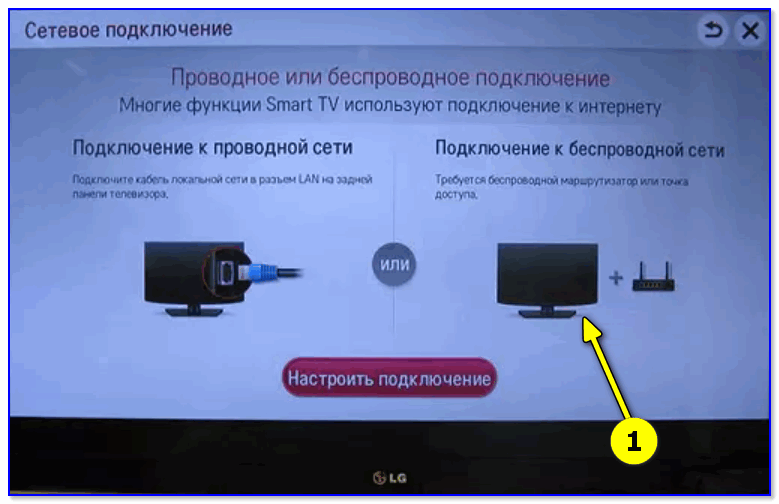
Подключение к беспроводной сети
После, из списка нужно выбрать свою Wi-Fi сеть и ввести пароль к ней. Если данные введены корректно — через мгновение ТВ установит связь, и вы увидите уведомление, что сеть подключена.
Всё, можно пользоваться интернетом!
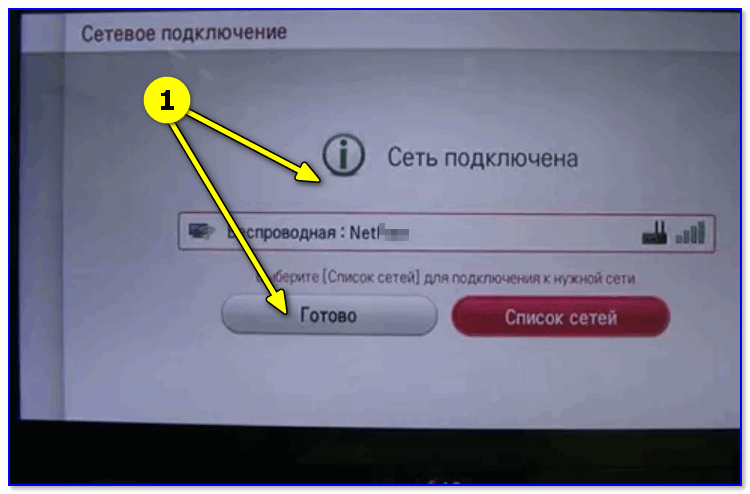
Сеть подключена!
С помощью телефона Android (как модем для ТВ)
Раздавать мобильный интернет с телефона может потребоваться в самых разных случаях, например:
- основной провайдер у вас периодически уходит на ‘профилактику’ (не работает),
- вы живете в доме, который далековато от сетей Интернет-провайдеров, а вести линию ради вас — они не хотят (такое бывает в небольших районных центрах),
- в качестве диагностики и поиска каких-то проблем при настройке ТВ/телефона.
1) В общем, как бы там ни было, для начала удостоверьтесь, что телефон, с которого вы хотите раздать интернет — сам подключен к нему (и на нем открывается и Youtube, и Яндекс, и др. сайты).
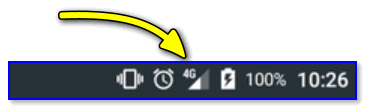
Интернет на телефоне есть
2) Далее зайдите в настройки телефона и включите точку доступа по Wi-Fi — разумеется, нужно будет указать название сети и пароль к ней (обычно, данная опция есть во вкладке ‘режим модема’, которая находится в разделе настроек ‘беспроводных сетей’ или ‘подключения’).
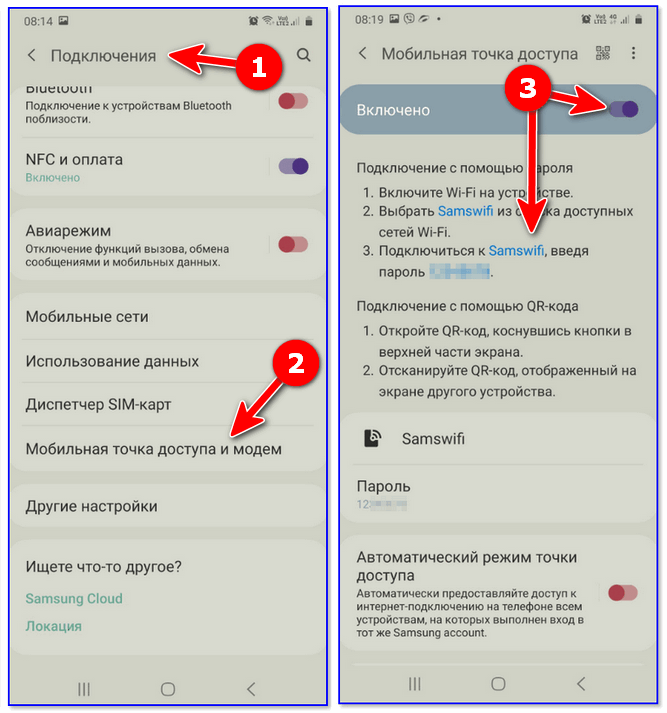
Android 10 — мобильная точка доступа
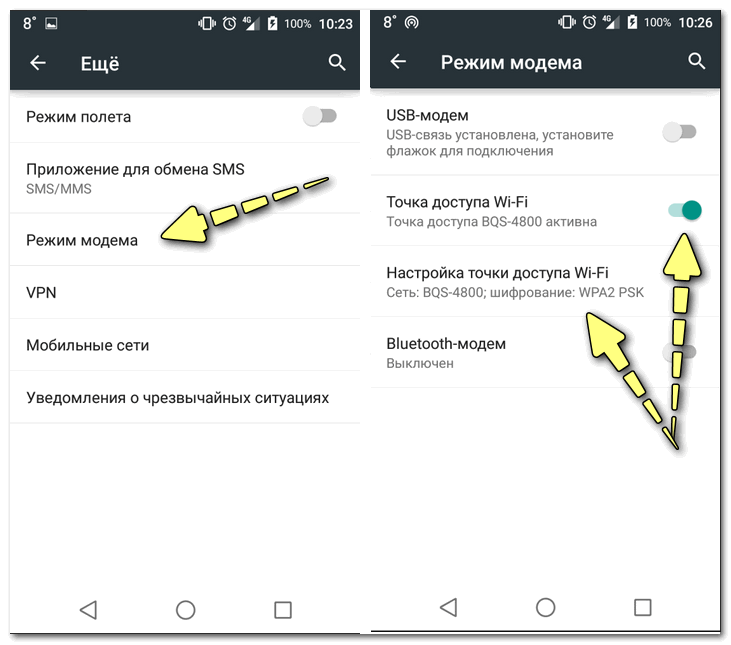
Точка доступа Wi-Fi создана / Android 6.0
3) После, откройте меню телевизора и во вкладке ‘Сеть / сетевые подключения’ установите связь с розданной Wi-Fi сетью.
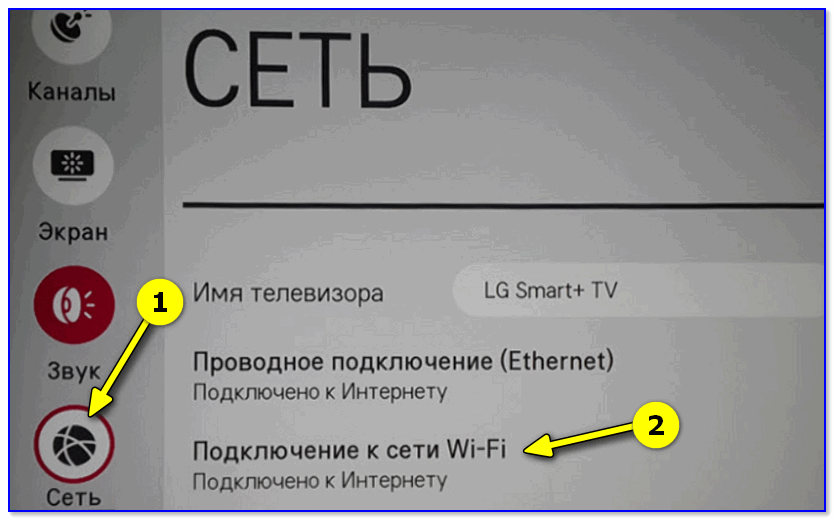
Сеть — подключено!
4) В общем-то, интернет после этого должен быть доступен для ТВ (разумеется, пока телефон находится не очень далеко от него ).
Отмечу важную деталь: не у всех мобильных операторов и не на всех тарифах разрешено раздавать интернет на др. устройства. Может так стать, что он будет блокироваться и ТВ не получит доступ к сети…

Особенности тарифа мобильного оператора!
Вариант 2: через сетевой кабель (LAN-подкл.)
Этот вариант хорош тем, что скорость подключения, обычно, выше и стабильнее чем при работе через Wi-Fi (но появляется кабель, который может быть не кстати…).
1) И так, сначала нужно подключить к ТВ сетевой LAN-кабель от роутера (примечание: у телевизора на задней стенке есть спец. порт 👇,).
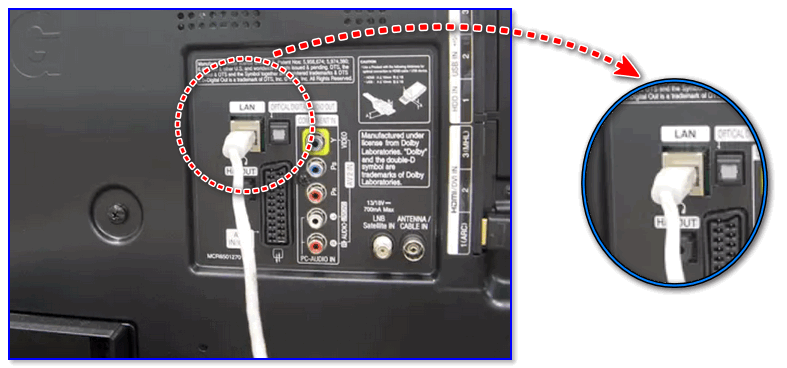
Порт LAN на телевизоре
2) После включаем ТВ, переходим в настройки и открываем раздел ‘Сетевое подключение’. Далее выбираем вариант ‘Подключение к проводной сети’.
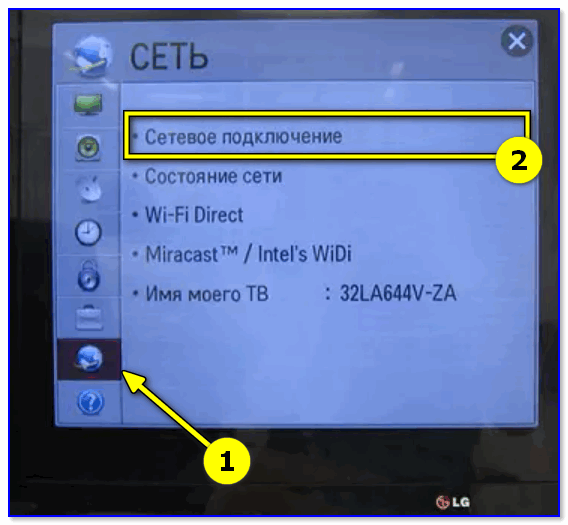
Сеть — сетевой подключение
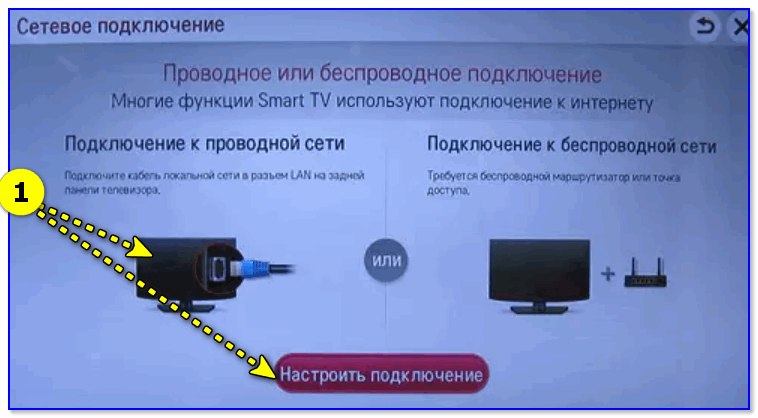
Подключение к проводной сети
3) Чаще всего, через 15-20 сек. ТВ автоматически подключается к сети и интернет становится доступным…
Если оного не произошло — откройте вкладку ‘Настройка вручную’ и попробуйте указать следующие IP, шлюз, и DNS (обычно (в 90% случаях), эти параметры идентичны моему скрину 👇,, но в некоторых роутерах могут быт отличия. Узнать и уточнить вы их можете из этой заметки).
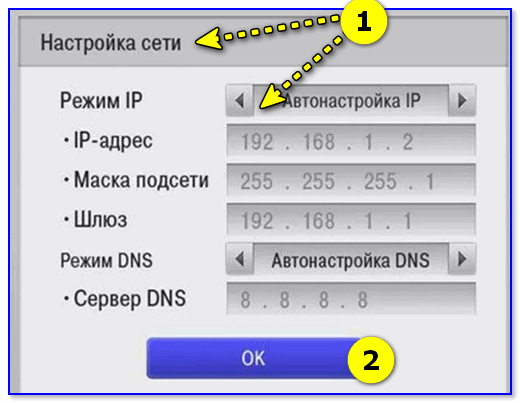
Настройка сети — авто-настройка IP
Вариант 3: что делать, если на ТВ нет SmartTV
В этом случае телевизор тоже можно подключить к интернету, но не напрямую, а с помощью спец. приставки (обычно, она так и называется ‘Приставка SmartTV…’).
Современные приставки позволяют:
- просматривать все популярные видеохостинги: YouTube, Vimeo и т.д.,
- общаться с родственниками и друзьями сети (с помощью Skype, например),
- просматривать видео с флешек, карт памяти, внешних дисков,
- устанавливать нужные вам приложения (например, с Google Play), и многое другое.
В помощь!
Приобрести подобные приставки можно в китайских онлайн-магазинах. Цена вопроса: от 15 до 50$ (в среднем).
На фото ниже представлен комплект одной из таких ‘умных’ приставок. Как видите — ничего хитрого: ‘коробушка’, HDMI-кабель, блок питания и пуль ДУ.
Как правило, всё подключение сводится к тому, что её выходной порт необходимо соединить с HDMI-портом на ТВ.
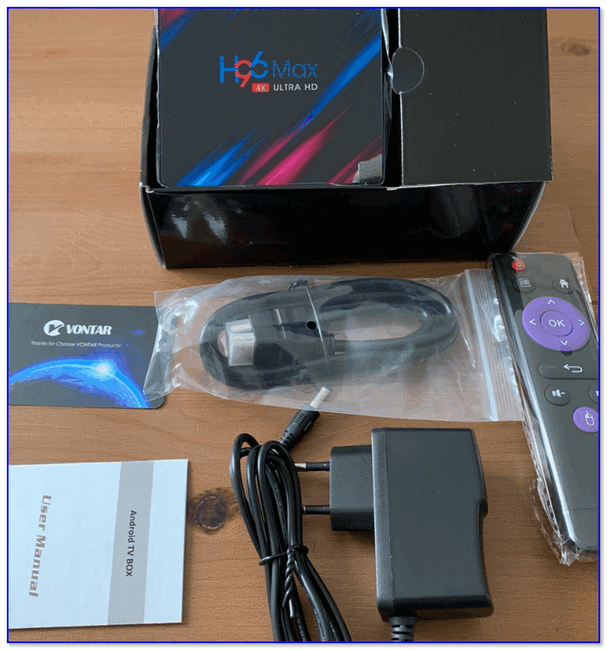
Пример приставки для ТВ

Порты на приставке
Далее, включив телевизор и приставку, необходимо открыть меню настроек на ТВ, и выбрать тот порт HDMI, к которому подключена приставка. 👇,
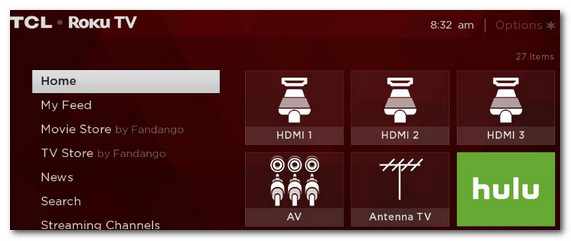
Выбор HDMI 1, 2, 3 (Меню ТВ)
После, ТВ начнет отображать меню приставки . Вам останется только настроить интернет на приставке (через Wi-Fi или с помощью LAN-кабеля, аналогично, как мы это делали чуть выше) и наслаждаться ее работой…