 Всем здравия!
Всем здравия!
Довольно занятная статистика: каждый 10-й сталкивается с проблемой подкл. беспроводных наушников (причем, многие считают, что им продали бракованное изделие, и хотели бы вернуть средства…). 👀,
Однако, далеко не всегда наушники не исправны! В ряде случаев, виной тому небольшие ‘нюансы’… Вот о них (и о том, как правильно подключить TWS-гарнитуру к телефону) и будет сегодняшняя заметка.
Примечание!
Сейчас в продаже достаточно много гарнитур: AirDots (от Xiaomi), JBL, Huawei Freebuds, i7s, i9s, и т.д. Отмечу, что данная заметка носит обобщенный характер (на основе TWS Aceline LightPods) и должна ‘быть актуальной’ к большинству моделей устройств.
- Подключение TWS-наушников
- ШАГ 1
- ШАГ 2
- ШАГ 3
- Для телефона
- Для ноутбука
- ШАГ 4
- ШАГ 5
- Для телефона
- Для ноутбука
- Типовые проблемы
- При подкл. наушники не подают признаков «жизни»
- У меня на ПК/ноутбуке нет значка Bluetooth
- Требуется «какой-то» ПИН-код
- Один наушник играет, а другой нет
- Звук подается на колонки компьютера, а не наушники
- Тихий звук, шипение
Подключение TWS-наушников
ШАГ 1
Итак…
Первое, что нужно сделать, после того, как наушники оказались у вас — установить их в кейс и подключить его к USB-порту (для зарядки! *). Как правило на нем должен загореться светодиод (красный/синий/зеленый — в зависимости от модели). Обычно время зарядки на большинстве устройств (подобного типа) — составляет 2-3 часа!
* Примечание: многие беспроводные наушники, продающиеся в магазинах, разряжены в ноль! И нередко пользователи не могут их подключить как раз по этой причине.

Подключаем кейс к USB для зарядки
Важно!
Если светодиоды на гарнитуре не начали моргать — обратите внимание, что некоторые кейсы (да и сами наушники) могут быть доп. упакованы в целлофан, часть элементов зафиксирована (заизолирована) скотчем. Иногда он может быть едва заметным!
Очень многие пользователи, кстати, не замечают ‘скромную’ наклейку на аккумуляторах… Такие же бывают и на гарнитурах… 👇,

Контакты аккумулятора заклеены (в качестве примера)
ШАГ 2
После зарядки, обратите внимание на кейс от наушников. Если на нем есть кнопка (по центру) — не доставая наушники зажмите ее на 3-4 сек. (актуально для первого подкл.).
Примечание: это нужно для того, чтобы наушники ‘забыли’ предыдущие подключения (операция делается ‘на всякий’ случай…).

Кнопка на кейсе
ШАГ 3
Для телефона
Далее необходимо открыть настройки телефона, перейти во вкладку ‘Подключения / Bluetooth’ и проверить, чтобы флажок стоял в режиме ‘Включено’ (‘Enabled’ — по англ.). См. пример ниже. 👇,
Примечание: настройки Bluetooth на телефоне не закрывайте, до окончания сопряжения с наушниками.
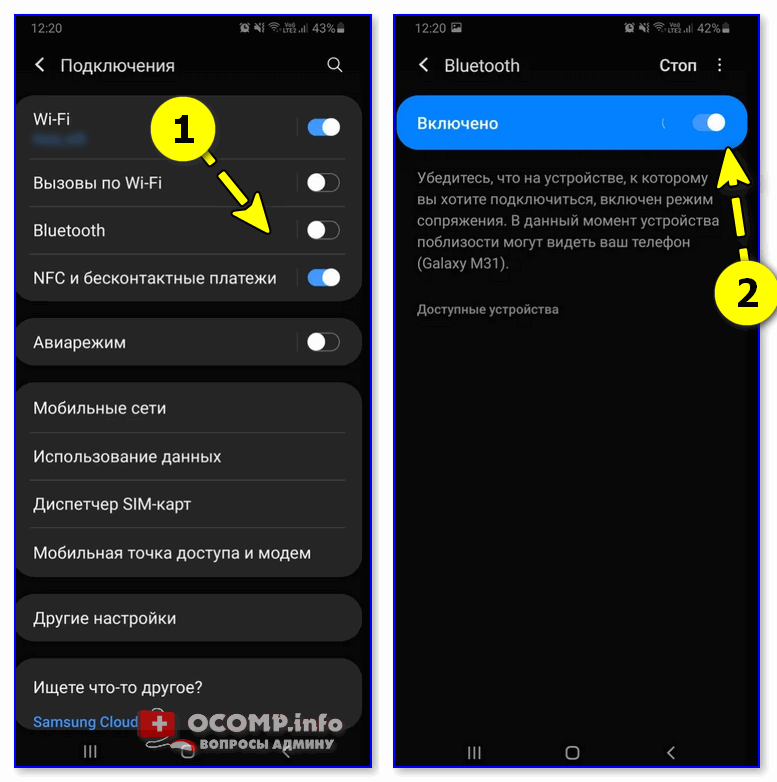
Включаем Bluetooth-модуль на телефоне
Для ноутбука
Нужно кликнуть ПКМ по значку Bluetooth в трее (если его нет, или после клика по нему ничего не происходит — то читать это) и выбрать опцию ‘Добавить устройство…’. Согласиться на подкл. беспроводного устройства.
См. скрины ниже. 👇,

Добавление устройства / Windows 10

Bluetooth — мыши, клавиатуры…
ШАГ 4
Необходимо извлечь наушники из кейса и включить их (некоторые модели вкл. автоматически). Наушники, ожидающие сопряжения, начинают моргать сине-красными (розовыми) светодиодами. 👇,
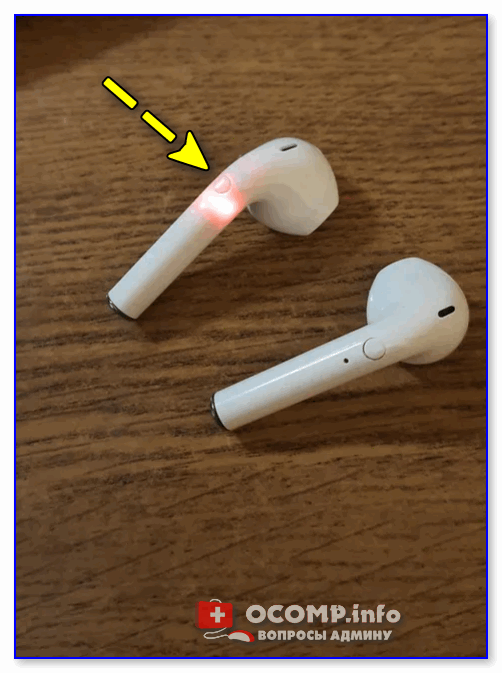
Кнопка вкл. наушников
ШАГ 5
Для телефона
В этот момент (когда наушники начнут ‘моргать’ ☝) — телефон должен автоматически их найти и ‘увидеть’: среди доступных устройств начнет отображаться название (модель) гарнитуры. В моем случае — LightPods Lite. Необходимо нажать по их иконке и согласиться на сопряжение! 👇,

Установить сопряжение
Через 2-3 сек. подключение должно быть установлено — о чем будет и написано в примечании. Кроме этого, многие современные гарнитуры позволяют мониторить состояние заряда (в моем примере ниже — 100% 👇,).
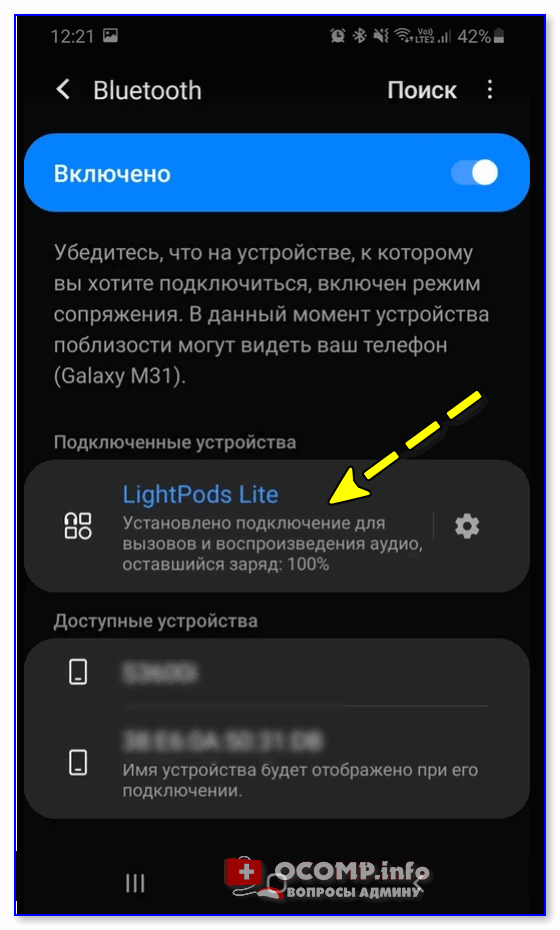
LightPods Lite — сопряжение установлено. 100% заряда!
Собственно, на этом вроде как всё…
При последующей зарядке (после установки наушников в кейс, и извлечении их из него) — телефон будет использовать эти наушники автоматически, никаких настроек дополнительно вводить не нужно!
Для ноутбука
С компьютером в этом плане еще проще и быстрее. После того, как наушники появятся в списке доступных устройств — достаточно только их выбрать. Далее и ноутбук, и гарнитура автоматически ‘найдут’ друг друга…
Примечание: если появится требование ввести ПИН-код — то см. это (такое происходит не часто, но мало ли…).
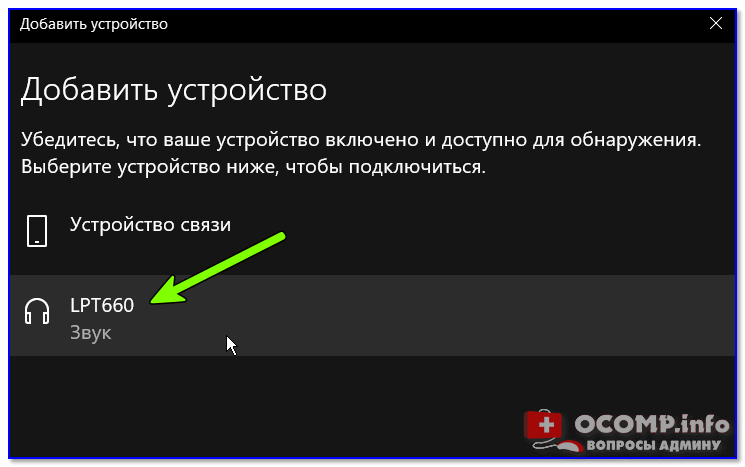
Выбираем наушники и соглашаемся на сопряжение
Типовые проблемы
При подкл. наушники не подают признаков «жизни»
‘Расплывчатая’ формулировка, но часто встречается. Порекомендую следующее:
- для начала следует проверить заряд аккумулятора (моргают ли вообще светодиоды, при подкл. наушников к кейсу для зарядки?). Возможно, наушники не заряжаются, из-за ‘оставшегося’ где-то кусочка скотча от упаковки,
- попробовать подключить гарнитуру к др. телефону (ноутбуку),
- возможно произошла рассинхронизация наушников. Попробуйте их сбросить: для этого, как правило, нужно зажать кнопку вкл. на обоих наушниках на 20-30 сек., а после положить их в кейс. Через 5-10 сек. снова достать из него — и они автоматически установят ‘пару’,
- обратите внимание, что сопрягаемые устройства должны находиться не дальше 5-10 метров друг от друга! Для первой настройки подкл. — лучше поднести их вплотную!
- если вышеприведенные действия не дали никаких результатов — возможно наушники пришли в негодность…
У меня на ПК/ноутбуке нет значка Bluetooth
Раз нет значка Bluetooth — значит и подкл. наушники нельзя?.. 👀,
Это не всегда так! Дело в том, что отсутствие значка на панели задач не означает отсутствие Bluetooth-адаптера. Просто иногда значок не выводится в силу некоторых программных настроек…
Если у вас ОС Windows 10 — попробуйте для начала зайти в ее параметры и открыть раздел ‘Устройства’. Можно ли там вкл. Bluetooth? См. скрин ниже. 👇,
Если таким образом включить не удалось — ознакомьтесь с инструкцией, ссылку на которую привожу ниже.
Также в помощь!
Пропал значок Bluetooth на ноутбуке: как его добавить в трей рядом с часами [инструкция]
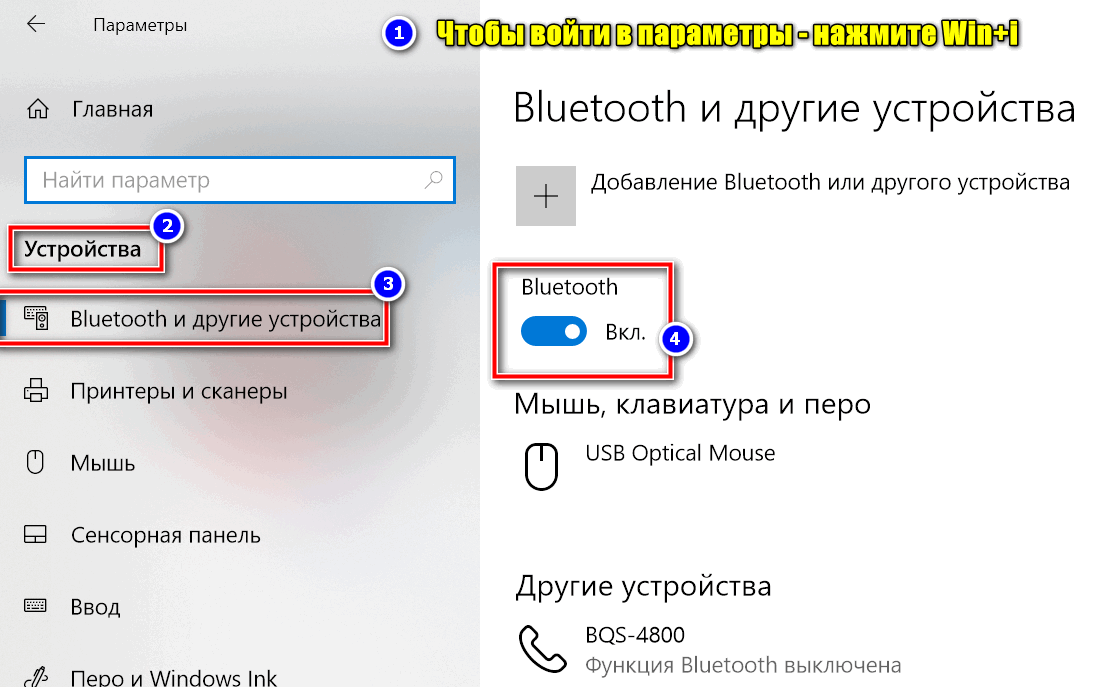
Параметры Windows — включить Bluetooth
Требуется «какой-то» ПИН-код
Обычно, для сопряжения с наушниками ПИН-код не требуется. Но, если вдруг данное сообщение появилось, нужно:
- проверить инструкцию и упаковку, которые шли с гарнитурой. Такая информация должна указываться там,
- попробовать ввести стандартные пароли: 0000, 1234, 9999, 0001, 1111,
- как вариант — ничего не вводить, и сразу нажать ‘Далее’ (прим.: этот шаг может быть опциональным, и никакой блокировки не нести…).
Один наушник играет, а другой нет
- банально, но часто такое бывает, из-за того, что один наушник — выключен! Попробуйте выкл./вкл. оба наушника еще раз!
- также могла произойти рассинхронизация и требуется установить сопряжение наушников между собой заново (выше рассказывал, как это делается ☝),
- проверьте, заряжена ли гарнитура (возможно, что один наушник был не плотно вставлен в кейс и просто-напросто не зарядился,
- проверьте работу гарнитуры на др. ПК/телефоне,
- возможно, что один из наушников пришел в негодность (особенно, если он подвергался мех. воздействию).
Звук подается на колонки компьютера, а не наушники
Такое чаще всего бывает из-за того, что Windows неправильно ‘выбрала’ устройство воспроизведения по умолчанию (и, разумеется, подает звук на др. устройство).
Чтобы это исправить — откройте настройки звука: нужно нажать сочетание Win+R, и в появившемся окне набрать команду mmsys.cpl, нажать Enter.
Должно открыться окно, как у меня на скрине ниже. Из списка устройств — выберите наушники, кликните по ним ПКМ и в меню укажите, что это ‘устройство нужно использовать по умолчанию’! 👇,