
Вопрос от пользователя
Здравствуйте!
Работаю в небольшом офисе, недавно появилось подозрение что за моим ПК копается кто-то еще
(у нас у всех свои ПК, поэтому моя система по работе точно никому не должна быть нужна!).
Не подскажите, можно ли как-то посмотреть, кто и чем занимался на компьютере в мое отсутствие? И, если можно, как-нибудь бы защитить ПК от таких не званных гостей…
Здравствуйте.
Ваш вопрос прямо напомнил мне одно просторечие: «Если вам кажется, что за вами следят — это вовсе не значит, что у вас паранойя» …
Вообще, для 100%-надежной защиты вашего ПК — он должен быть всегда при вас (тогда никто не сможет отформатировать диск, и посмотреть ваши данные).
Но обычно в офисных условиях достаточно установить пароль на Windows, а документы (которые никто не должен увидеть) — можно зашифровать (либо носить с собой на флешке).
Собственно, теперь об основном вашем вопросе: где и какую историю хранит Windows и как это посмотреть…

Не мешай! Всё уже и так записано на диске… (Евгений Кран, сайт: http://cartoon.kulichki.com/)
- Как посмотреть последние действия: история работы
- Совет 1: анализируем журнал событий
- Совет 2: смотрим документы и файлы, с которыми недавно работали
- Совет 3: анализируем историю посещений в браузере
- Совет 4: проверяем свой профиль Google
- Совет 5: просматриваем корзину, каталог загрузок
- Совет 6: как поймать с поличным «тайного работника» за вашим ПК
Как посмотреть последние действия: история работы
Совет 1: анализируем журнал событий
В Windows есть спец. журналы, куда заноситься очень многое: когда включался и выключался компьютер, коды шибок, предупреждения и т.д. Нас же, разумеется, интересует время вкл./выкл.
Чтобы открыть журнал: нажмите Win+R —>, откроется окно ‘Выполнить’ —>, в него введите команду eventvwr.
После должно появиться окно событий — в нем нужно выбрать вкладку ‘Журналы Windows / Система’ и открыть фильтр текущего журнала. Далее выбрать дату, установить галочку ‘Сведения’ и нажать OK (см. мой пример ниже 👇,).
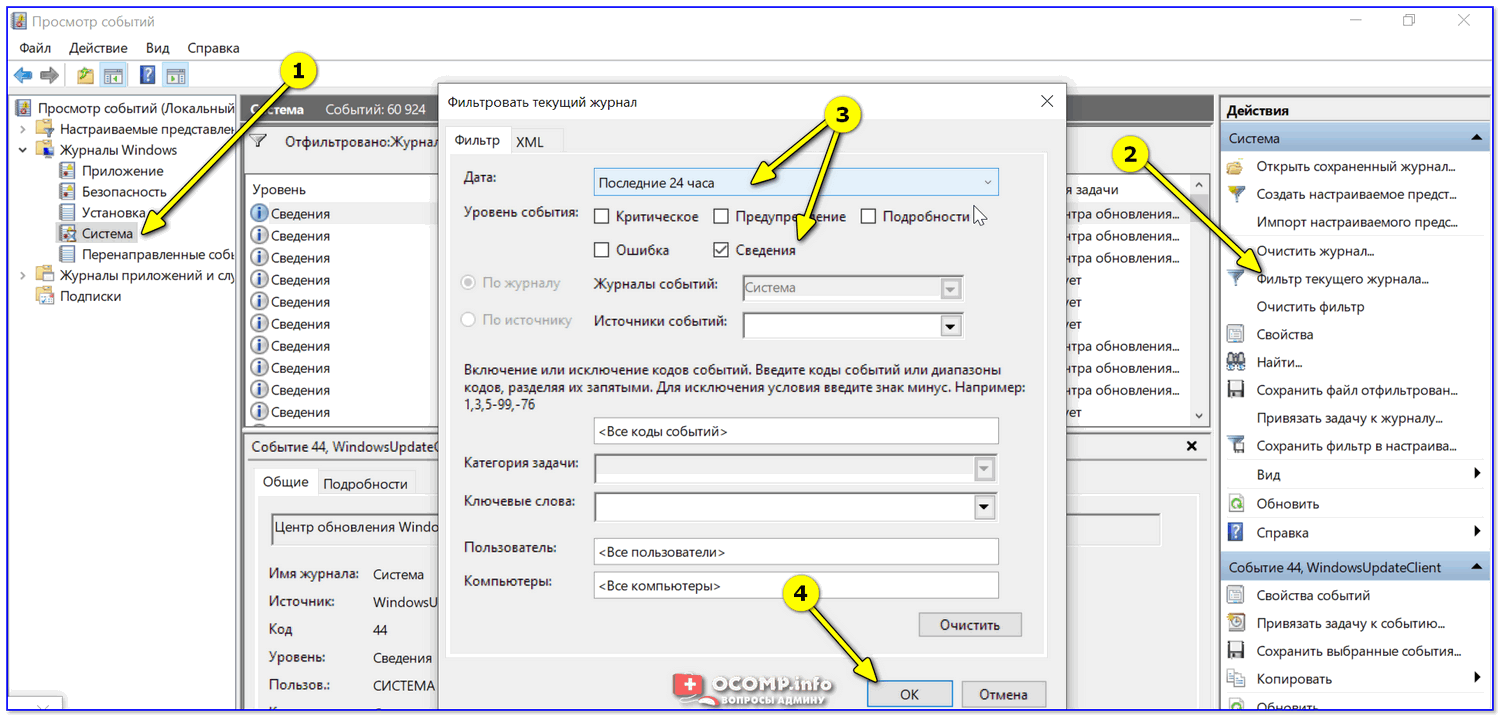
Смотрим историю вкл. ПК за последние сутки
Теперь внимательно смотрим список событий: если вы их отфильтровали — список не будет большим. В первую очередь нас интересуют события ‘Power…’ — в моем примере ниже показано, что кто-то вывел мой ПК в 7:59 по Москве…
Могли ли вы в это время использовать компьютер
Собственно, время, когда работал ПК мы уже знаем…
Совет 2: смотрим документы и файлы, с которыми недавно работали
По умолчанию Windows помнит обо всех документах и файлах, которые вы недавно открывали (это делается с целью ускорения открытия файлов, с которыми часто работаете).
Чтобы посмотреть этот список (недавних документов*) — нажмите Win+R, и используйте команду shell:recent.

shell:recent — недавние документы
Далее у вас откроется системный каталог, в котором вы сможете отсортировать по дате изменения все файлы — ну и сравнить, с вашими рабочими часами за ПК (а заодно и узнаете, какими документами интересовались ‘гости’ ).
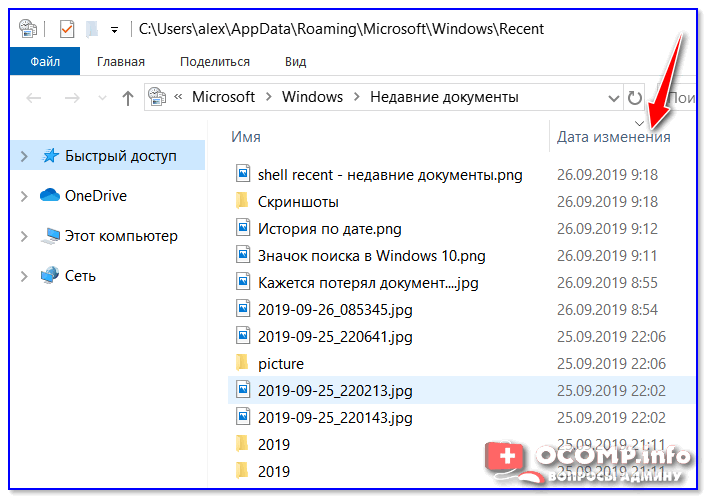
Недавние документы отсортированные по дате
Кстати, обратите внимание, что Word и Excel тоже при запуске показывают документы, которые недавно были открыты (если у вас хорошая память и внимательность — возможно вы заметите и те документы, которые сами не открывали 👇,).
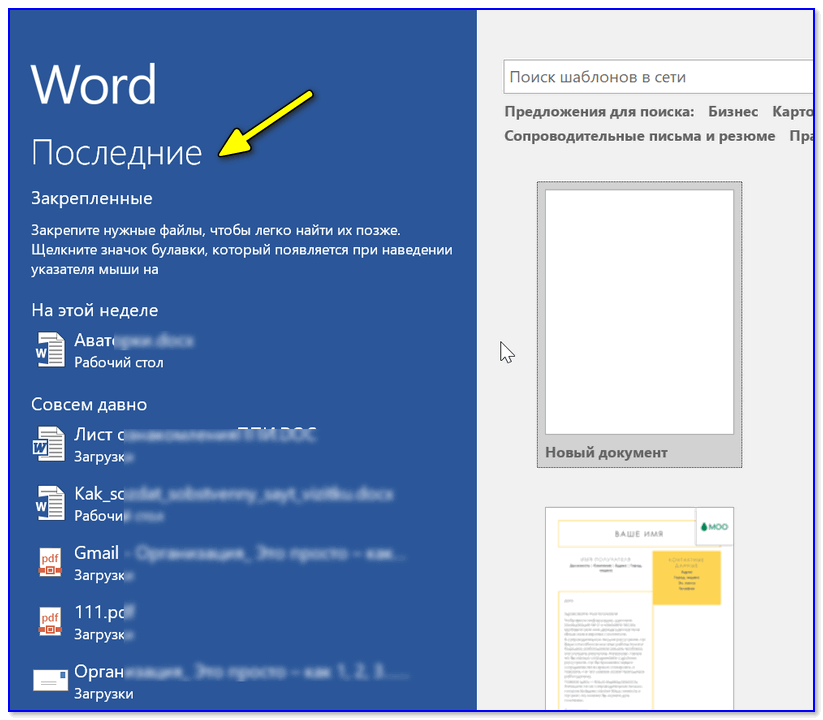
Word — последнее!
Ну и не могу не отметить, что если вы откроете свойства файла — то во вкладке ‘Подробно’ проводник вам сможет подсказать даты доступа, печати и изменения документа.
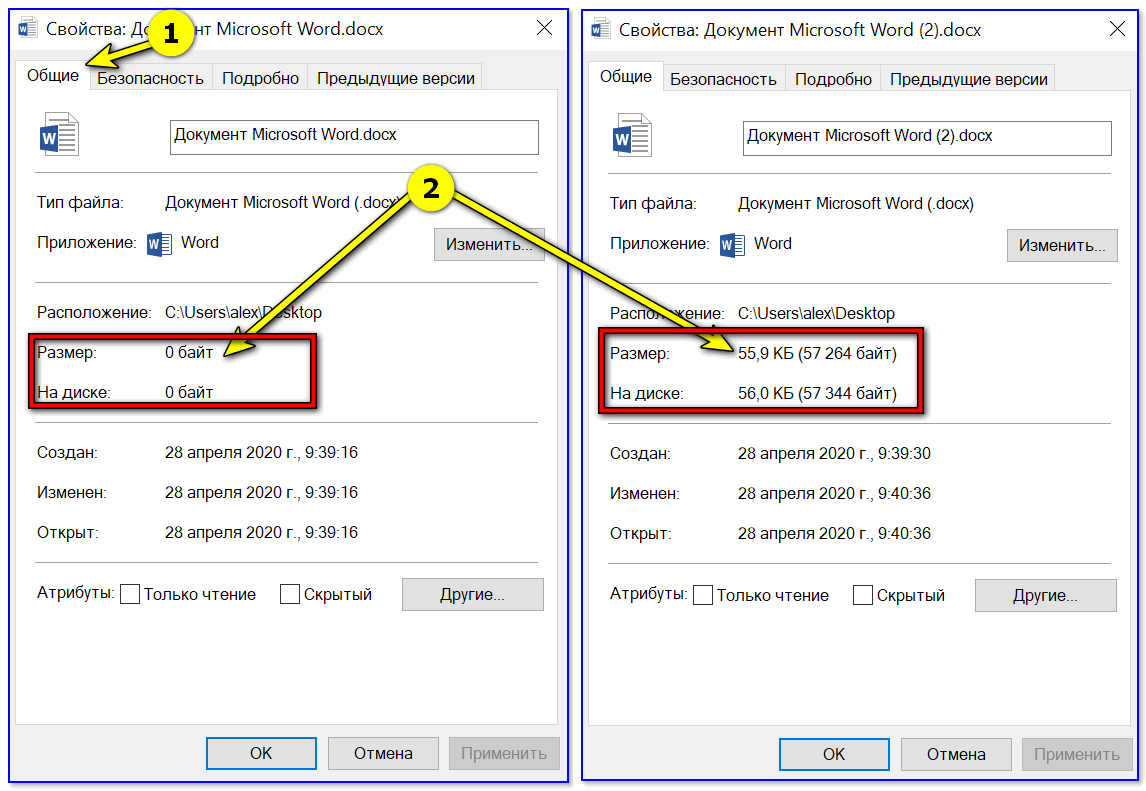
Свойства документа
В помощь!
Как посмотреть недавно открытые файлы в ОС Windows 10 (никак не могу найти вчерашний документ…)
Совет 3: анализируем историю посещений в браузере
Одна из самых популярных программ для работы в сети интернет, разумеется, браузер. И вполне вероятно, что если кто-то сидел за вашим ПК/ноутбуком — ему (вероятно) мог он понадобиться…
Чтобы открыть историю посещений (журнал посещений) — в большинстве браузеров достаточно нажать сочетание кнопок Ctrl+H (работает в Chrome, Firefox, Opera…).
Кстати, в Chrome можно также перейти на страничку: chrome://history/
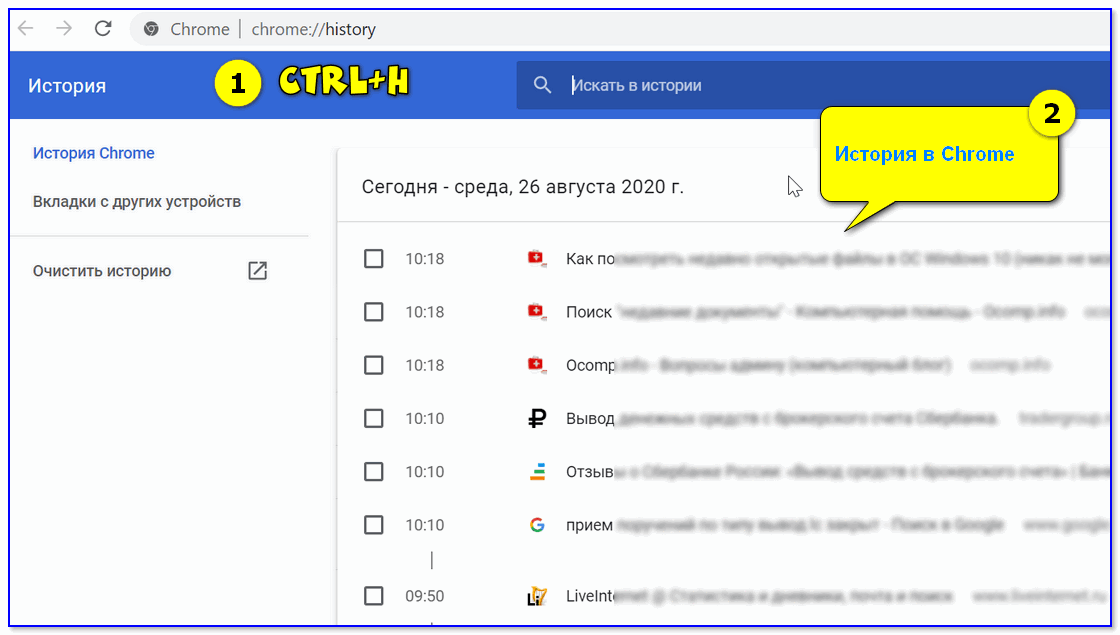
Ctrl+H — открыть историю
После, в журнале указываете нужную дату и уточняете какие сайты просматривались… (Кстати, многие пользуются соц. сетями — а значит можно будет быстро узнать кто заходил на свой профиль!).
В помощь!
1) Как посмотреть историю посещения сайтов, даже если она удалена
2) Как очистить историю посещения сайтов, чтобы нельзя было восстановить! Удаление всего кэша браузеров
Совет 4: проверяем свой профиль Google
Кстати, если незваный ‘гость’ на ПК пользовался сервисами Google — то вероятно вы сможете узнать, например, что он искал в поисковой системе (еще один ‘плюсик’ к пакету информации ). Благо, что по умолчанию Google всю эту информацию собирает и ‘откладывает’…
Как это проверить: зайти на главную страничку , кликнуть по значку своего профиля и выбрать ‘Управление аккаунтом Google’.
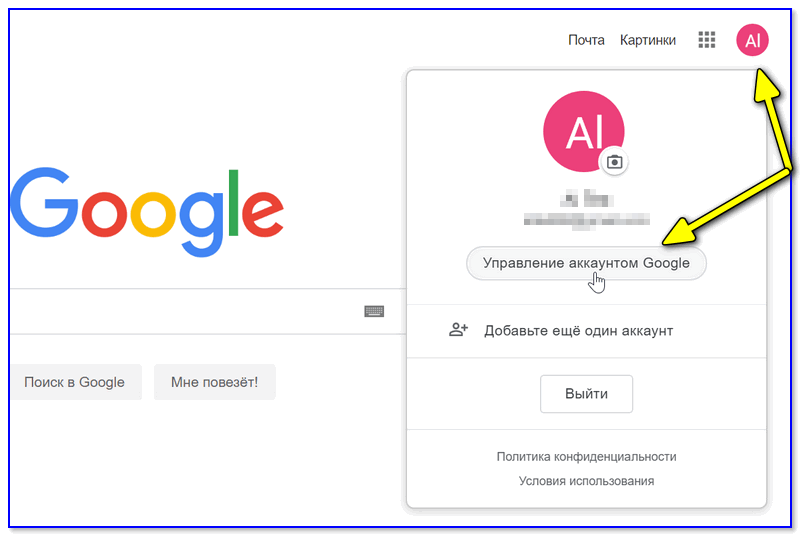
Профиль Google (браузер Chrome)
После перейти во вкладку ‘Данные и персонализация / история приложений и веб-поиска’.
Далее ‘проматываете’ до нужной даты и смотрите, какие поисковые запросы были сделаны…
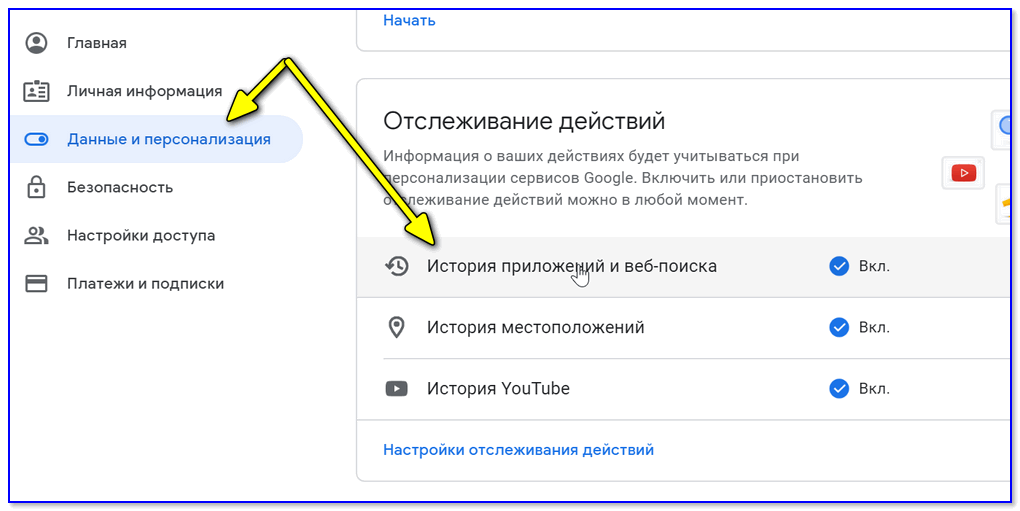
Данные и персонализация — история поиска
Совет 5: просматриваем корзину, каталог загрузок
Многие пользователи (чаще всего) не обращают внимание на системные ‘каталоги’: ‘Загрузки’ и ‘Корзина’. А ведь в них могут остаться определенные файлы и документы, с которыми работали за ПК.
Папку ‘загрузки’ можно открыть, нажав на Win+R, и использовав в меню ‘Выполнить’ команду: shell:downloads.
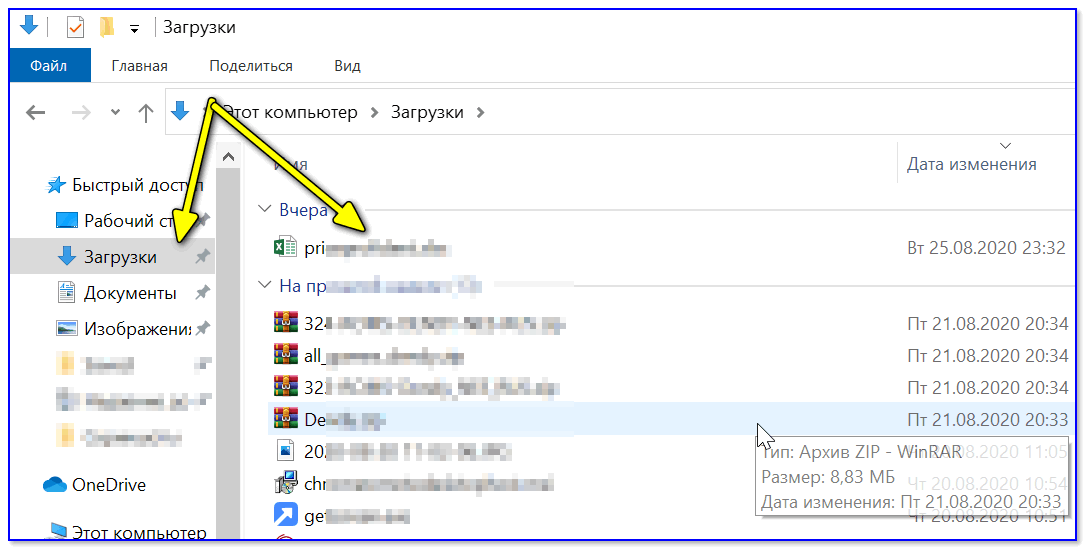
Загрузки
Чтобы открыть корзину (даже если ее значка нигде нет): нажмите Win+R, и используйте команду Shell:RecycleBinFolder.