
Вопрос от пользователя
Доброго дня.
Не подскажите, как установить пароль на вход в ноутбук, чтобы никто кроме меня не мог просмотреть мои файлы?
Анастасия.
Приветствую!
Вообще о безопасности думать никогда не поздно (и никогда не рано!), тем более что некоторые файлы могут быть для сердца дороже, чем стоимость самого ноутбука.
Однако, хочу сразу сказать, что вопрос задан не совсем корректно. Обычно, под установкой пароля на ноутбук (компьютер) многие понимают установку пароля на учетную запись Windows (т.е. при загрузке Windows появится табличка с просьбой ввести пароль — если его ввели верно, будет показан рабочий стол). Собственно, с него и начну эту статью.
Однако, добавлю, что этот вариант не единственный и не всегда он обеспечивает надежную защиту. В общем, в подобной статье я решил привести еще несколько вариантов парольной защиты (рекомендую ознакомиться также и с ними, чтобы понять плюсы\минусы каждого варианта).
Несколько вариантов «парольной» защиты файлов
Вариант №1: защищаем учетную запись Windows
Как и сказал выше, это один из самых популярных способов — экран с просьбой ввести пароль будет появляться при каждом включении и загрузке ОС (пример его работы в Windows 10 представлен ниже).
Примечание: также это удобно, когда нужно отойти от ПК. Достаточно нажать на сочетание Win+L — и вся информация на рабочем столе будет защищена!
Стартовый экран приветствия Windows 10 — введите пароль
Плюсы: быстро, удобно, достаточно надежно, чтобы пока вы отошли от ПК, никто не смог посмотреть — с чем вы работаете, хорошая защита от детей.
Минусы: ваши файлы и данные защищены только от того, что их не сможет просмотреть кто-то случайно (или люди, которые слабо разбираются с ПК).
Любой пользователь средней руки может удалить ваш пароль и получить доступ к данным (тем более, сами данные на жестком диске никак не защищены и не зашифрованы — то бишь можно вынуть жесткий диск и подключить его к другому устройству, а далее прочитать все ваши данные).
И так, как установить такой пароль. Дам универсальный способ, работающий во всех популярных Windows (Vista/7/8/10):
- сначала необходимо вызвать окно ‘Выполнить’ — сочетание кнопок Win+R,
- далее ввести команду control userpasswords2,
- нажать Enter (см. пример на скрине ниже 👇,).
Кстати, если у вас по каким-либо причинам команда control userpasswords2 не сработает — попробуйте ее выполнить из командной строки.
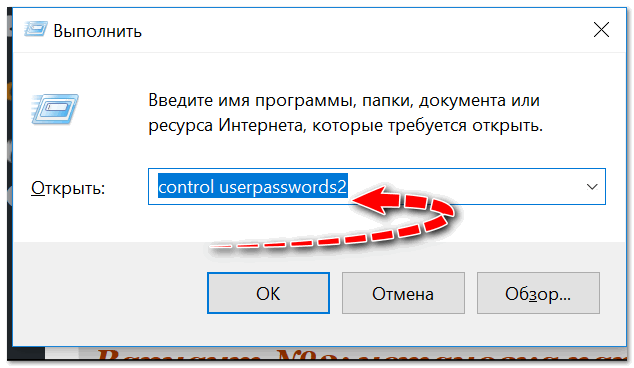
control userpasswords2
Далее должно появиться окно со всеми учетными записями, что есть в Windows. Выбрав одну из них, вы можете поставить пароль (см. скрин ниже).

Установка пароля (нажмите сочетание кнопок Ctrl+Alt+Del)
Собственно, вот так просто и быстро можно защитить свои дела на ноутбуке от посторонних глаз. Теперь при перезагрузке (или включении) устройства — перед вами будет представать окно с просьбой ввести код.
Кстати, если вы куда-то отходите — нажмите сочетание кнопок Win+L (Windows скроет рабочий стол и пока не введите пароль, не покажет его).
Дополнение!
Кстати, более подробно об установке и удаления пароля в ОС Windows 10 — см. в этой статье
Вариант №2: установка пароля в BIOS (UEFI)
Если у вас на компьютере несколько ОС (возможно и тех версий, где нельзя установить пароль на учетную запись) — то можно поставить пароль в BIOS, и его нужно будет вводить каждый раз при попытке включить компьютер (ноутбук).
Кстати, подчеркну: если злоумышленник вынет жесткий диск из вашего ноутбука, он сможет прочитать все ваши данные. Этот тип защиты подходит только для защиты от любопытны коллег и домашних обитателей 👀, (т.е. в тех случаях, когда нет вероятности, что у вас могут унести HDD).
Обратите внимание, что в BIOS встречается два вида паролей:
- User password — пароль пользователя, будет требоваться при каждом включении ноутбука (то, что и нужно большинству),
- Supervisor Password — пароль администратора (необходим при входе в BIOS).
Дополнение! Справочная статья о том, как войти в BIOS/UEFI
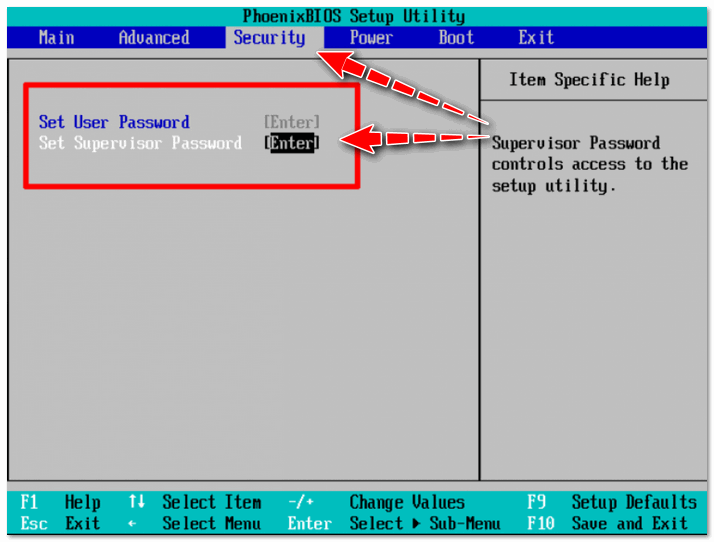
Phoenix BIOS Utility
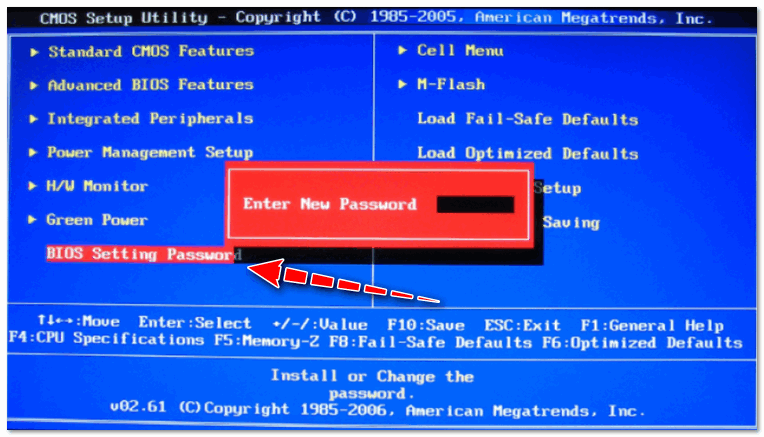
BIOS Setting Password
Важно!
Если вы забудете пароль, который установили в BIOS, то сбросить его гораздо сложнее, чем от учетной записи Windows! О том, как можно сбросить настройки (в т.ч. и пароль) можете прочитать в одной из моих статей
Вариант №3: установка пароля на файл, и шифрование диска (флешки)
Вот этот вариант, на мой взгляд, имеет куда большее применение. Думаю, многие согласятся со мной, что у большинства пользователей не так уж и много данных, которые нужно скрыть и защитить паролем. Т.е. нет смысла ставить пароль на Windows (которая и так есть у всех).
А вот надежно зашифровать конкретные файлы (или целый раздел диска), причем так, чтобы никто кроме вас не смог прочитать эти данные — вот это очень интересно, и часто нужно на практике.
К тому же, если даже вдруг ваш ноутбук украдут (или потеряете) — ваши данные не смогут прочитать без пароля. Поэтому, способ как никогда актуален.
Способ #1 — установка пароля на файлы в архиве
Самые обычные архиваторы (WinRAR или 7-Zip) могут создать зашифрованный архив, в который можно поместить десятки различных файлов.
При открытии такого архива — требуется ввести пароль, если введете верно — получите доступ, нет — то нет. Такой способ удобно использовать для тех файлов, с которыми не нужно так уж часто работать.
Покажу как это делается на примере архиватора 7-ZIP.
Дополнение!
Лучшие бесплатные архиваторы для Windows (полноценная замена WinRAR).
Сначала выделяете документ(ы), который хотите поместить в архив, и жмете правую кнопку мышки — в появившемся меню выбираете ‘7-ZIP — Добавить к архиву…’.
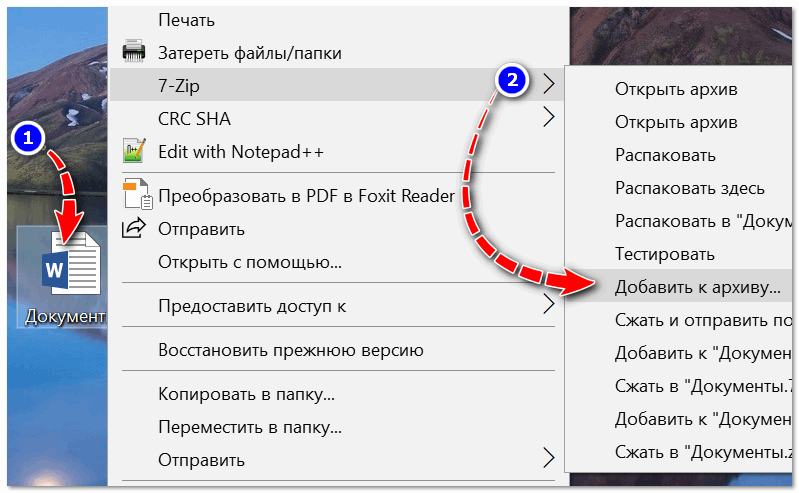
7-ZIP — добавить к архиву
Далее необходимо выбрать:
- формат архива 7Z,
- поставить галочки под пунктами: шифровать имена файлов и показать пароль,
- ввести пароль и запомнить его,
- для создания архива щелкнуть по OK.
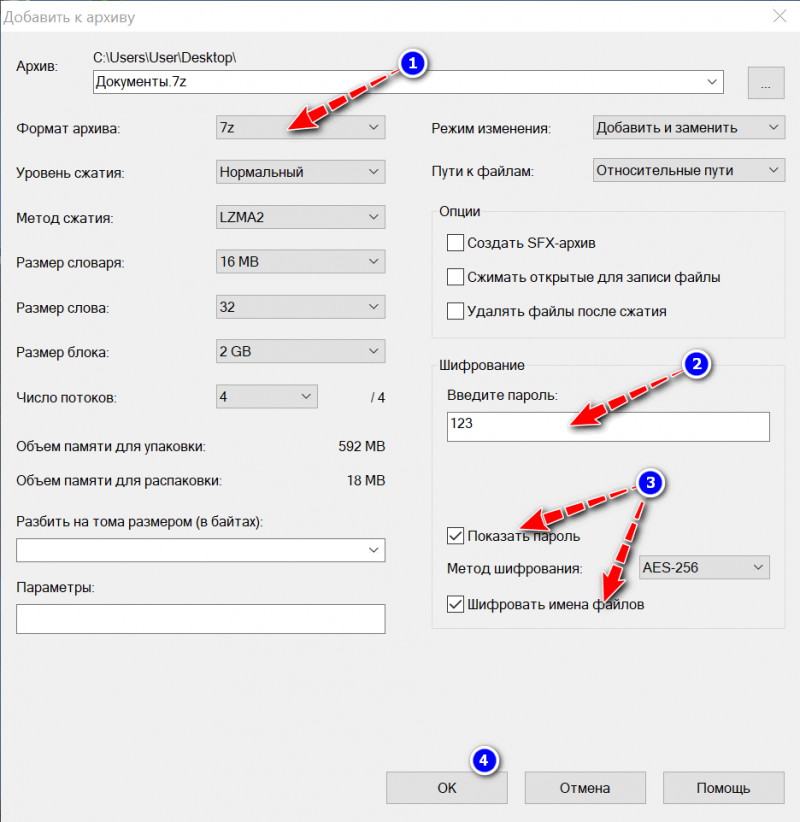
Ставим пароль на архив
Собственно, готовый архив не получиться так просто ни извлечь, ни просмотреть список файлов внутри, пока не будет введен пароль.
Причем отмечу, что, если вы забудете пароль — вряд ли так просто его сможете подобрать, взломать подобный файл достаточно сложно (практически невозможно, в теории…).
