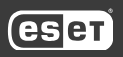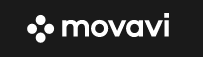Доброго времени суток!
Доброго времени суток!
Иногда при работе с видео требуется увеличить какой-нибудь фрагмент (сделать на нем так-сказать акцент). Например, вы отсняли какое-нибудь видео, а потом заметили на нем интересную малозаметную деталь: чтобы ее увидели все, достаточно этот фрагмент увеличить раза в 2-3… (чтобы было понятно, о чем речь, см. пример ниже с ‘черепахой’).
Чтобы это сделать — необходимо воспользоваться одним из видеоредакторов. Т.к. многие из них достаточно сложные и с наскоку разобраться с ними начинающему пользователю не так-то просто, я приведу несколько скринов с пошаговыми действиями в одних из самых простых редакторах.
Примечание: увеличивать область до бесконечности нельзя (многое зависит от качества исходного видео — чем оно выше, тем больше возможностей по приближению…).
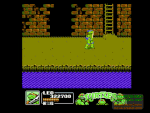
Пример того, что будем делать (разумеется, это ‘грубая’ обработка без фильтров)
Увеличение определенной области в видео
Способ 1
Первым редактором, в котором я покажу, как решить подобную задачу — будет ‘Видео-Монтаж’.
Видео-Монтаж
Официальный сайт: http://video-editor.su/
Этот редактор рассчитан на новичков (однако, стоит сразу отметить, что он обладает всем спектром необходимых функций для обработки видео). У программы очень простой интерфейс и она полностью на русском языке.
Поддерживаются ОС Windows 7, 8, 10.
1) После установки и запуска редактора — создайте новый проект и найдите свою папку с видео (см. скриншот ниже 👇,). Далее добавьте на видео-дорожку нужный ролик!
Добавление ролика на видеодорожку (Видео-Монтаж 9.25)
2) Теперь найдите в этом ролике начало того момента, который вы хотите приблизить. Когда найдете — нажмите по кнопке ‘Разделить’ (ролик разделится на 2 участка).
После найдите конец того момента, где приближение будет завершено — и также разделите дорожку (теперь ваш первоначальный ролик будет состоять из 3-х частей).
Начало и конец нужного момента
3) Далее выделяем мышкой один из 3-х участков ролика на видеодорожке и запускаем функцию ‘Кадрирования’. 👇,
Кадрирование нужного момента
4) Затем выделите мышкой ту область, которая останется и нажмите ‘Сохранить’ (в моем случае выделенный прямоугольник растянется на весь экран — благодаря этому и произойдет увеличение/приближение изображения!).
Кадрирование видео
5) Далее достаточно запустить просмотр видео, чтобы увидеть разницу…
Черепашка стала ближе в разы!
Обратите внимание, как изменился масштаб на видео во второй части ролика: выделенное изображение теперь крупнее и ближе к нам.
Что было, и что стало
6) При необходимости можете добавить плавные переходы между роликами (впрочем, это действие не обязательное, т.к. ‘Видео-Монтаж’ по умолчанию вставляет на видео-дорожку один из переходов).
Для сохранения полученного результата (видео) нажмите по кнопке ‘Сохранить видео’ и выберите вариант ‘AVI-видеофайл’ (см. пример ниже). 👇,
Сохранить видео
Способ 2
Второй пример покажу в программе Movavi Video Suite.
Movavi Video Suite
Официальный сайт:
Это большой комбайн по переработке видеоматериалов. Поддерживает все самые нужные (и не очень) функции, позволяя создавать очень красивые и качественные ролики.
Разумеется, текущую задачу в нем также можно решить. Ниже кратко покажу, как это делается.
1) После установки и запуска программы — первое, что нам потребуется — это создать новый проект.
Новый проект — Movavi Video Suite
2) Далее следует добавить в проект нужное видео (и перенести его на видеодорожку).
Затем найти начало момента (для приближения) и разрезать дорожку на 2 части (с помощью инструмента ножницы). После найти конец нужного момента и снова разрезать дорожку. 👇, (в моем примере получилось 3 части)
Разрезаем ролик на 3 части
3) Теперь нужно выделить ту часть, в которой мы хотим приблизим видео, и воспользоваться функцией кадрирования (значок — ). См. стрелки 1, 2 👇,.
Далее осталось только выделить нужную нам область (стрелка-3 👇,) и нажать на ‘Сохранить’.
Поворот и кадрирование — выделяем кадр для увеличения
4) Результат было/стало привожу на скриншоте ниже. Как видите из моем примера удалось увеличить примерно на 150-200%!