 Всем доброго времени!
Всем доброго времени!
Казалось бы, что архив — это простой файл, с которым можно работать также, как и с другими. Но по ним всегда возникало и возникает достаточно много вопросов 👀,…
Вообще, для начала «разбора», стоит сказать, что архив — это сжатый файл, в котором могут находиться любые другие папки и файлы: картинки, документы, и даже другие архивы (такая вот тавтология).
Прежде чем воспользоваться каким-нибудь файлом из архива, его необходимо извлечь из него (хотя, сейчас есть программы, которые позволяют, например, просматривать фото из архивов, не извлекая их (речь о ACDSee)).
Для нормальной работы с архивами (без, так называемых, костылей) необходима специальная программа — архиватор. Правда, в современных версиях Windows уже есть встроенная функция (но назвать ее нормальным архиватором — не поворачивается язык).
Ниже рассмотрим, что и как конкретно делать. Также ниже я привел ссылку на статью с лучшими архиваторами. Рекомендую вам выбрать архиватор 7-Zip — он бесплатный, и многофункциональный. Свои примеры покажу именно в нем!
В помощь!
Аналоги WinRAR: бесплатные архиваторы для Windows — моя подборка
Помощь по архивам: распаковка и запаковка
Как распаковать архив RAR, ZIP и др.
Способ №1: для ZIP-архивов
Если вы имеете дело с архивом формата ZIP — то вам даже не обязательно устанавливать дополнительно архиватор (в современной ОС Windows 7/8/10 — уже есть функция для работы с ZIP форматом. Правда, хоть и работает она криво, зато есть все-таки…).
Вообще, по умолчанию, проводник не показывает расширение у файлов, но обратите внимание на иконку архива в Windows — ![]() (и описание у файла — сжатая ZIP-папка, в графе ‘Тип’ (включите табличное представление файлов в проводнике)).
(и описание у файла — сжатая ZIP-папка, в графе ‘Тип’ (включите табличное представление файлов в проводнике)).
Вот эта сжатая ZIP-папка, как помечает ее Windows, и есть архив ZIP. Чтобы его извлечь, нужно: щелкнуть правой кнопкой мышки по файлу, затем в контекстном меню выбрать ‘Извлечь все…’ (см. скриншот ниже).
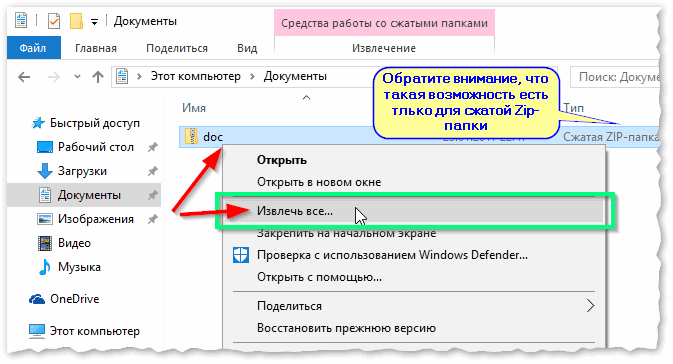
Средства извлечения данных из ZIP-папки
Далее нужно будет указать путь, куда извлекать файл, и начать операцию. Собственно, после извлечения — можно пользоваться. Всё просто!
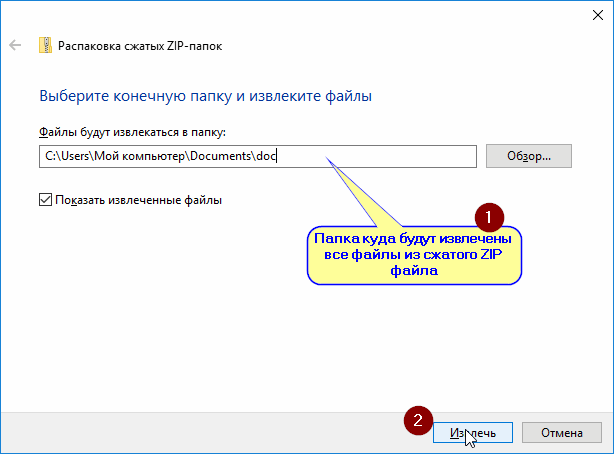
Распаковка сжатых ZIP-папок
♦
Способ №2: для RAR, 7Z и др. форматов
Как уже сказал выше, гораздо удобнее работать со специализированными программами — архиваторами.
Во-первых, они извлекают и запаковывают файлы быстрее (у них лучше алгоритмы), во-вторых, они видят и могут извлечь практически все форматы архивов (а не только ZIP), в-третьих, у них есть дополнительные функции, например, разбить слишком большой архив на мелкие, или задать пароль (чтобы никто не смог прочитать ваши файлы в архиве).
7-ZIP
Сайт: http://www.7-zip.org/
![]()
Простой, бесплатный и удобный архиватор для Windows. После установки, очень аккуратно встраивается в проводник и позволяет в 1-2 клика мышкой извлекать все данные из любых самых распространенных архивов: 7Z, RAR, GZ, ZIP, CAB, ACE и пр.
Будем считать, что этот архиватор у вас есть ✌…
Теперь, зайдя в папку с архивами, вы увидите, что на них появились новые наглядные значки — стало легко их отличать от остальных файлов (обратите внимание на цифры и буквы на этих значках: ‘7’ — это формат 7Z, ‘R’ — это формат RAR, ‘Z’ — это формат ZIP).
Для извлечения файлов достаточно нажать правой кнопкой мышки по архиву, затем в контекстном меню выбрать ‘7-Zip —>, Распаковать здесь’. И все! Архив начнет извлекаться.
Примечание: также в контекстном меню проводника доступны и другие возможности: просто открыть архив, протестировать его, или даже отправить его по почте!
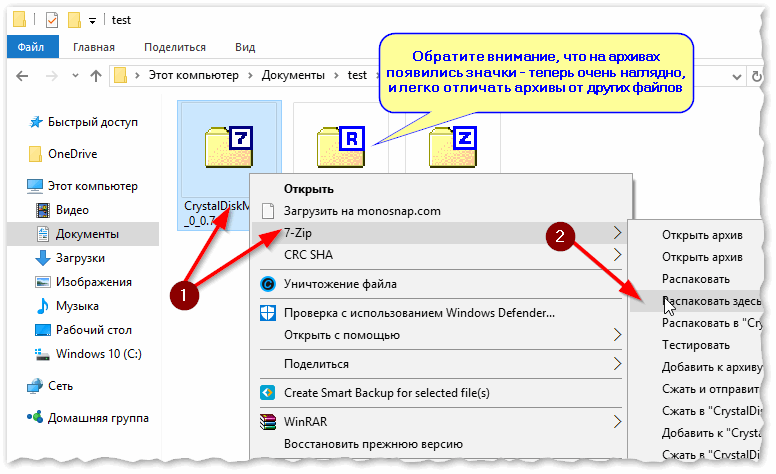
7-Zip — распаковать здесь!
Как заархивировать папку или файл
Так… Вопрос распаковки, я думаю, закрыт, осталось решить вопрос ‘запаковки’ 👀,.
Вообще, чаще всего запаковывать нужно файлы, которые вы хотите отправить по сети, которые отнимают у вас на диске слишком много места (а пользуетесь вы ими редко), либо которые вы хотите защитить паролем (чтобы никто не смог прочитать данные в таком архиве). Вот эти все варианты рассмотрю ниже.
В самом простом и обычном случае, чтобы из папки или файла сделать архив, нажмите по этой папке правой кнопкой мышки и в меню выберите ‘7-Zip —>, Добавить к архиву…’ (прим.: считаю, что 7-Zip у вас установлен).
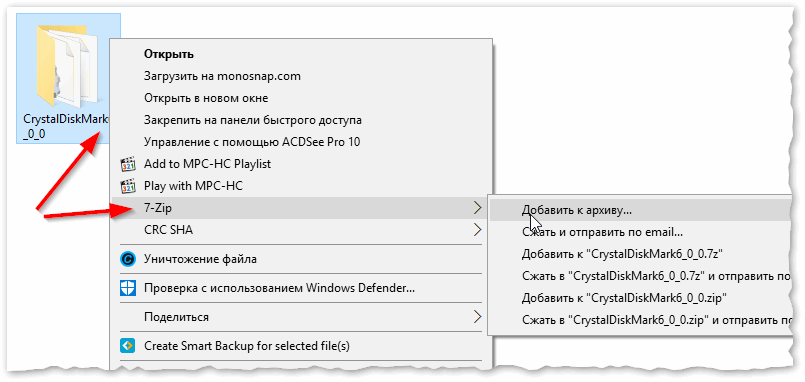
7-Zip — добавить к архиву (проводник Windows)
Далее необходимо указать:
- формат архива: от этого зависит насколько сильно будут сжаты ваши файлы в нем. Самый оптимальный вариант на сегодняшний день — 7Z (сжимает сильнее чем ZIP или RAR),
- уровень сжатия: самый высокий уровень ‘Ультра’ (если файлов много — то может потребовать длительное время на запаковку).
Собственно, когда задали параметры, осталось нажать на OK и дождаться окончания операции.
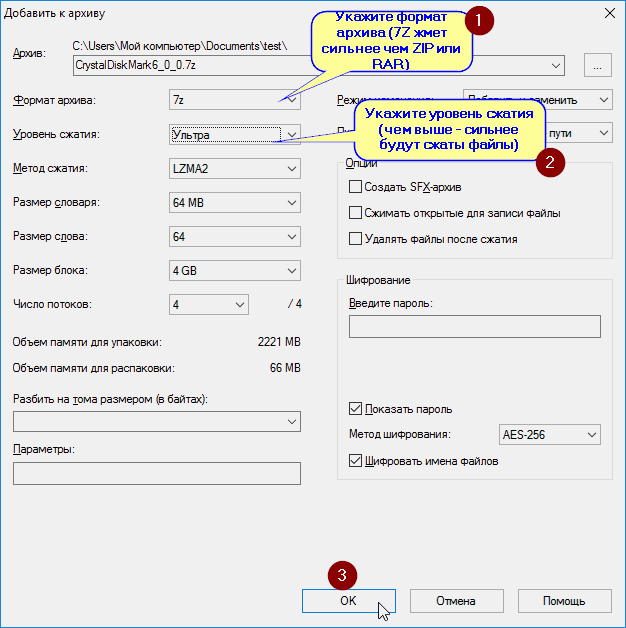
Добавить к архиву (необходимо задать основные настройки)
♦
Создание многотомного архива (или разбивка большого файла на части)
В некоторых случаях необходимо сжать файл и записать его на флешку или CD/DVD диск (например). Когда сжали — увидели, что на диск он не ‘лезет’ ☝…
В этих случаях, удобно сделать многотомный архив (т.е. разбитый на несколько частей с определенным размером). Рассмотрю на примере ниже.
Допустим у нас есть папка с документами, ее нужно сжать и записать на дискетки (3.5 Floppy — анахронизм, конечно, но чисто для примера ☺). Если сжать папку в архив — то ее размер все равно больше размера дискетки.
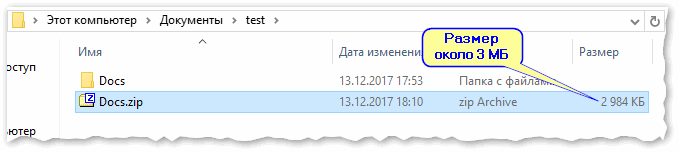
Размер архива около 3МБ
В этом случае в параметрах при создании архива нужно сделать одну вещь — указать на какие части разбить тома (размер указывается в байтах). В 7-Zip уже есть всё самое популярное:
- есть размеры 650 и 700 МБ для записи документов на CD диски,
- 4092 МБ — это максимальный размер для файловой системы FAT 32,
- есть размеры для разных типов DVD дисков,
- в том числе есть и для Floppy 3.5 (что я и выбрал ☺).
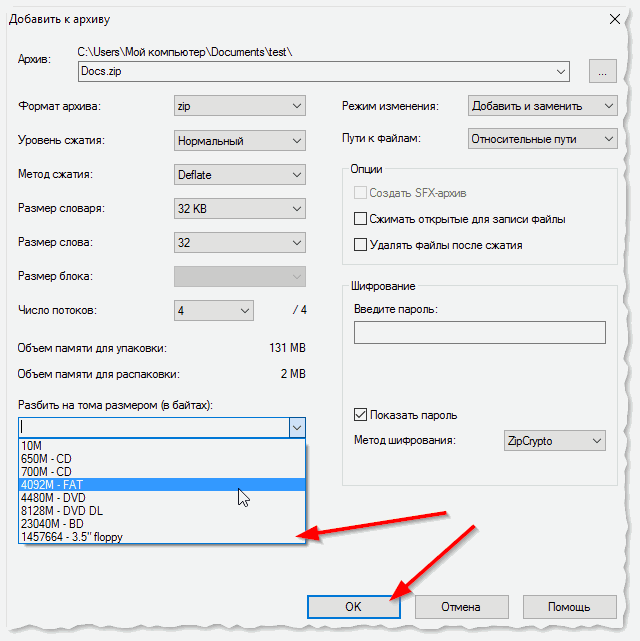
Выбираем на какие по размеру части разбить архив
Обратите внимание (см. скрин ниже): получилось три файла, максимальный размер каждого файла — не более размера дискетки. Т.е. сейчас можно вставлять 3 дискетке поочередно, и записывать на них по одному файлу.
Чтобы извлечь информацию из такого архива — нужно открыть самый первый том (001)! И, кстати, для извлечения файлов из такого многотомного архива понадобятся все тома (все куски, на которые разбили архив при создании!).
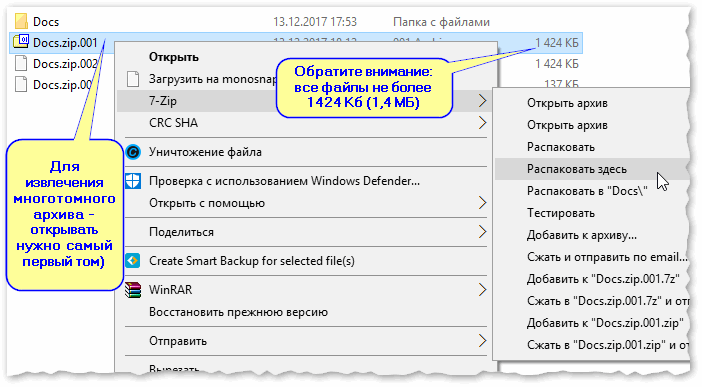
Распаковка многотомного архива
♦
Создание зашифрованного архива (с доступом по паролю)
Это пригодиться на тот случай, когда вы не хотите, чтобы ваши документы (или, например, фото) кто-то увидел без вашего разрешения. Кстати, отмечу что такой зашифрованный файл архива с парольным доступом — достаточно сложно взломать, и поэтому можно быть относительно спокойным за свои данные в нем.
В 7-Zip при создании архива укажите формат 7Z, далее поставьте галочку напротив пункта ‘Шифровать имена файлов’, укажите метод шифрования ‘AES-256’, и введите пароль (см. на скрине ниже показан пример).

Создаем зашифрованный архив с паролем
Собственно, после создания такого архива, при попытке его открыть (в любом архиваторе!) — вы увидите окно, с предложение ввести пароль. Если он будет введен неверно — доступ вы к свои данным не получите (имейте ввиду, если вы забудете пароль — то получить данные из такого архива будет, скорее всего, невозможно!).
