 Доброго времени!
Доброго времени!
Во многих бюджетных ПК для офиса и дома ставят ЦП AMD Ryzen со встроенной графикой Vega (например, Vega 6, 8, 11 и др.). Работают они, в общем-то не плохо, и по сравнению с IntelHD — даже ‘на голову’ впереди. Однако, всегда хочется большего… 👀,
И тут стоит сказать, что некоторые настройки BIOS/UEFI, которые стоят по умолчанию, могут ‘не давать’ раскрыть потенциал карт до 20-30%! И, разумеется, слегка перепроверив и подредактировав их — можно разогнать (или лучше сказать увеличить производительность) этих встроенных карт (практически без рисков*).
Собственно, об этом и будет сегодняшняя заметка. Думаю, что ‘лишние’ ~20% к FPS никому не помешают…
* Важно!
Как обычно в подобных статьях несколько предупреждений:
1. Всё, что делаете по советам ниже — на свой страх и риск.
2. Разгон — может стать причиной отказа в гарантийном обслуживании.
3. Перед разгоном рекомендую попробовать поднять FPS другими методами.
Повышение производительности AMD Vega Graphics
ШАГ 1: подготовка, первые рекомендации
Для работы нам понадобятся три утилиты:
- CPU-Z (ссылка на офиц. сайт). Можно обойтись, но в ней удобно быстро просматривать основные сведения о ЦП, видеокарте и ОЗУ,
- TechPowerUp — просмотр сведений о видеокарте (тех же частот ядра и памяти),
- FurMark — для тестов и сравнения, что было до разгона, а что после…
Также не могу в этом шаге не сделать одну важную ремарку: существенно на производительность встроенной видеокарты (APU) оказывает ОЗУ — задействован ли двухканальный режим работы. Обычно, если у вас две плашки ОЗУ — то двухканальный режим работы задействуется автоматически!
Чтобы узнать так ли это, посмотрите в утилите CPU-Z вкладку ‘Memory’, строку ‘Channel’. Если память работает в двухканальном режиме — увидите ‘Dual’.
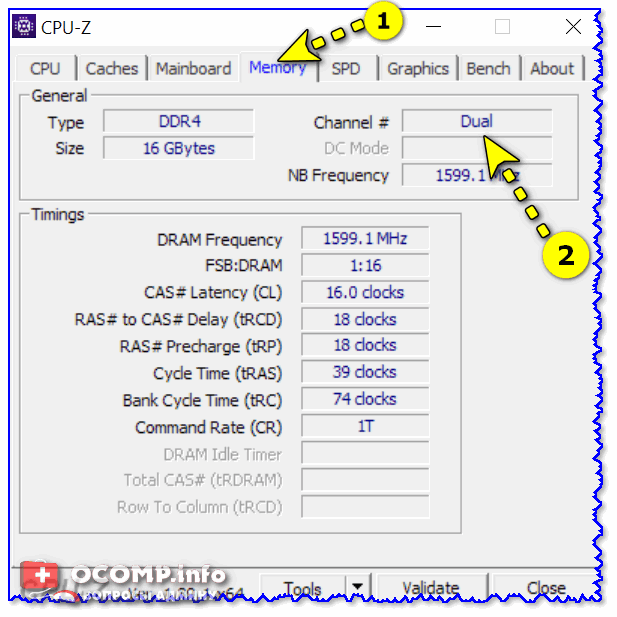
Memory — двухканальный режим работы (CPU-Z)
Тем, у кого только одна плашка памяти — я бы прежде всего порекомендовал докупить еще одну. Это окажет существенный прирост к производительности (благо, что в китайских онлайн-магазинах, если нарваться на акцию, память можно взять за ‘бесценок’…).
Теперь ближе к делу…
ШАГ 2: частоты работы плашек ОЗУ и видеокарты
Прежде чем переходить к разгону, я рекомендую открыть утилиты TechPowerUp и FurMark (будут нужны обе одновременно).
Посмотрите в TechPowerUp строки ‘GPU Clock’, ‘Memory’ (частоты работы графич. ядра и памяти) и ‘Bandwidth’ (на cкрине ниже помечены стрелкой 👇,). Это дефолтные значения, которые нам нужно изменить (лучше их запомнить или записать).
Теперь запустите в FurMark стресс-тест (нажав по кнопке ‘GPU Stress test’, никакие настройки менять не требуется). Крайне желательно убедиться, что во время стресс-теста температура не уходит далеко за 70°C, нет ошибок, артефактов и зависаний.
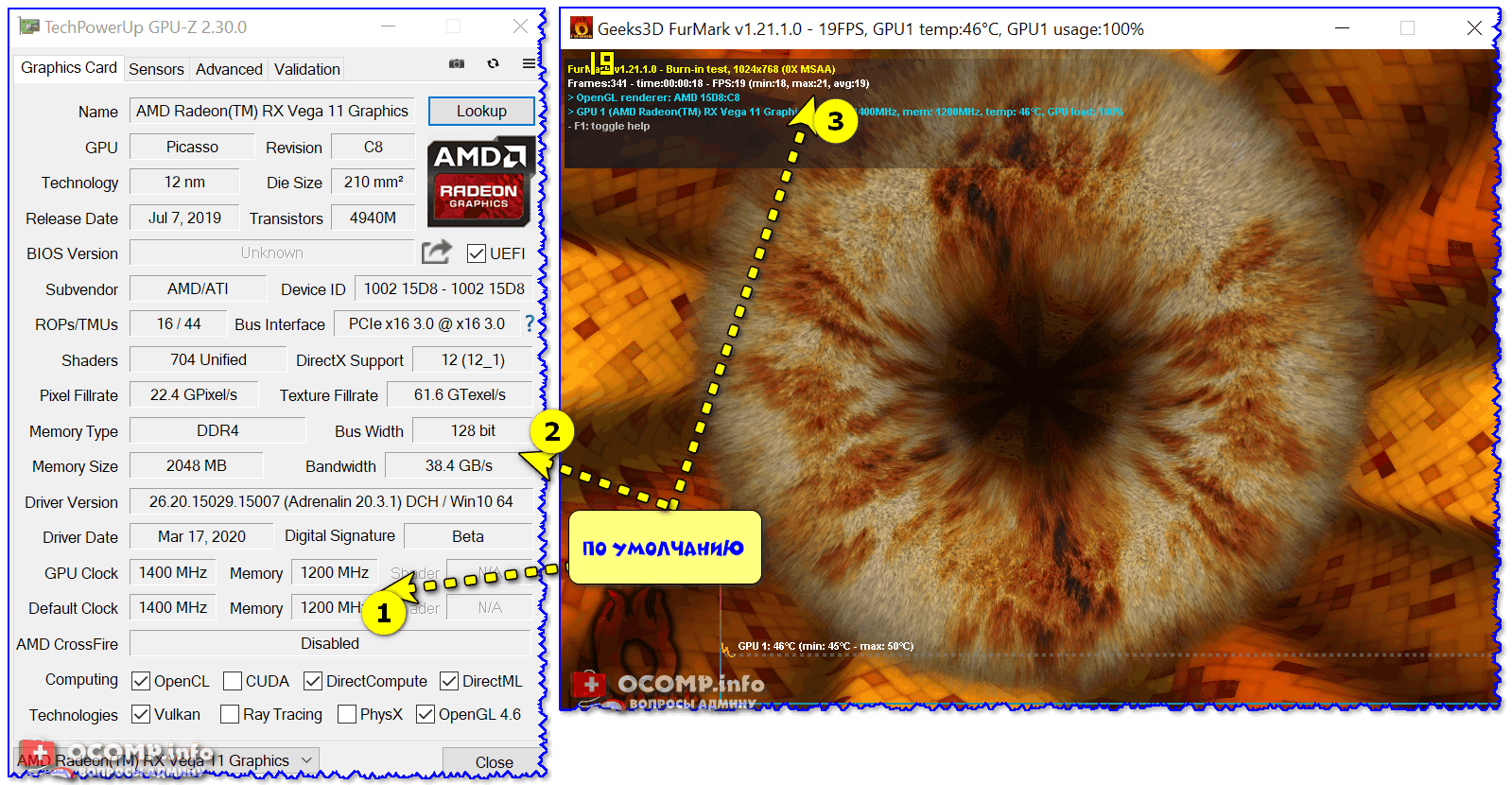
Тест видеокарты по умолчанию (утилиты TechPowerUp и FurMark)
В моем примере выше: среднее (AVG) количество FPS составило 19 при температуре 45-50°C. Всё относительно стабильно, можно ‘разгонять’…
После, нужно зайти в BIOS/UEFI и найти вкладку ‘Tweaker’ (в разных версиях UEFI названия разделов могут быть отличны). Среди различных настроек и разделов нам требуется найти две вещи:
- настройки частоты работы памяти. Обычно помечается как ‘DRAM Frequency’,
- настройки вольтажа и частоты работы графич. ядра (‘GFX Clock Frequency’ и ‘GFX Core Voltage’).
Нам нужно Auto режим поменять на XMP 2.0 профайл (для ОЗУ), и установить частоту графич. ядра на ~5-10% выше базовой (которую мы уточняли в TechPowerUp чуть выше).
Примечание:
- Auto режим обычно устанавливает частоту памяти в 2400 (вместо 3000/3200, которые ‘держат’ большинство плашек и ЦП).
- Как все выглядит на мат. плате ASRock см. скриншот ниже.
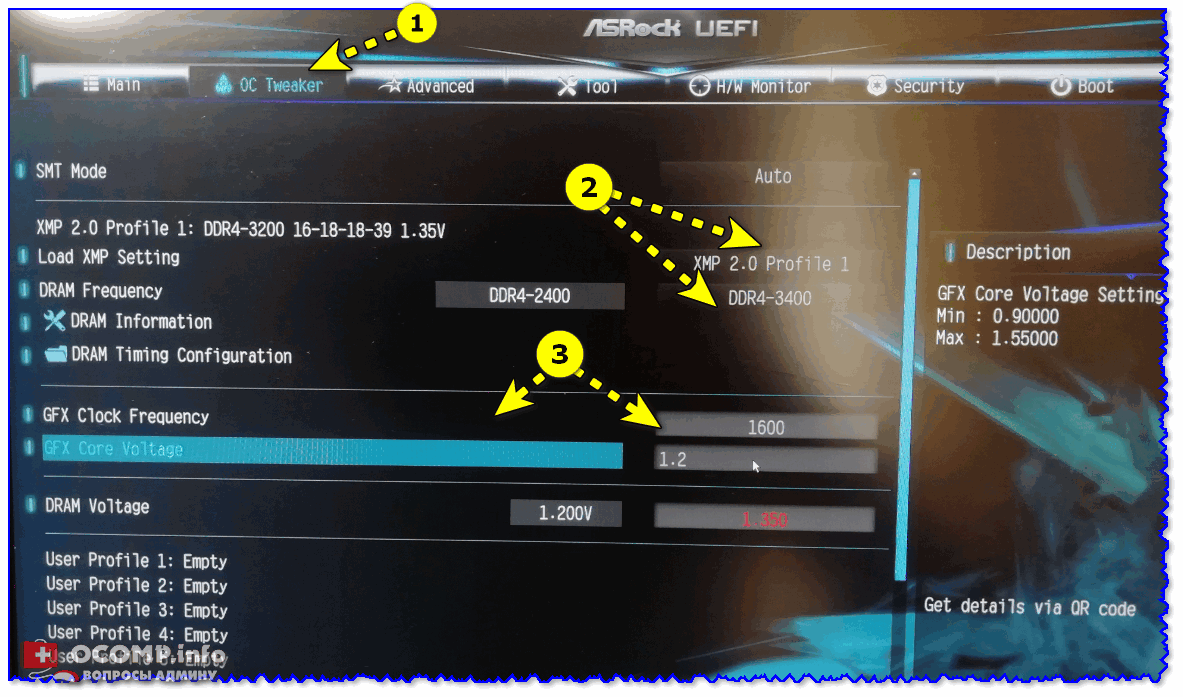
Настройки ОЗУ и встроенной графики
На платах от Gigabyte — раздел с нужными настройками ‘M.I.T’.

UEFI на платах Gigabyte
Важно!
Некоторые материнские платы не позволяют разгонять память и видеокарту (например, самые бюджетные на чипсетах A320 (в отличие от тех же B350/B450)).
Собственно, после изменения и сохранения настроек UEFI/BIOS — требуется снова запустить TechPowerUp и FurMark (и начать стресс-тест). Если вы обратите внимание на тест в FurMark — то количество FPS должно вырасти (в моем случае стало 25, было 19, т.е. FPS вырос на 30%!).
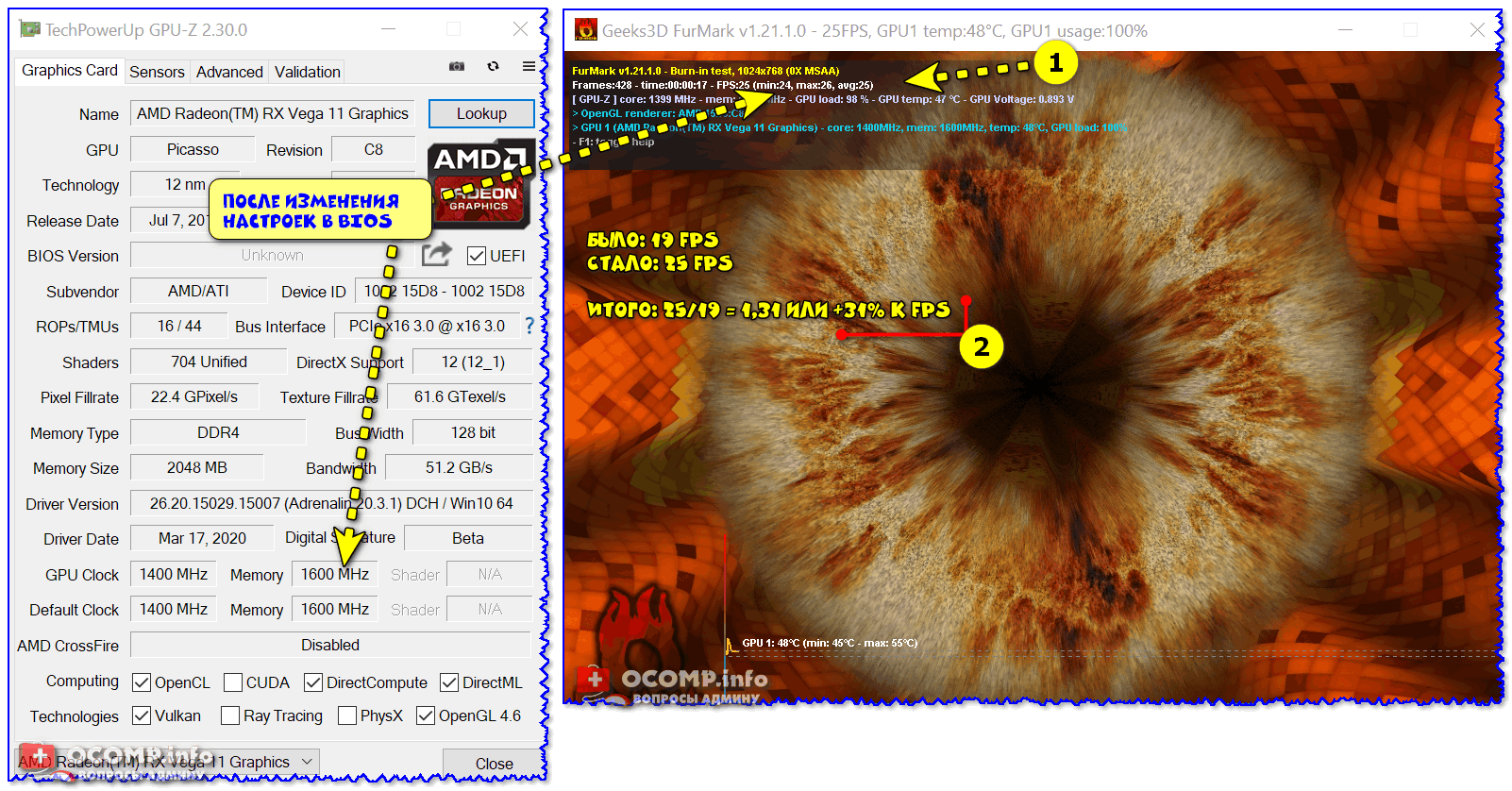
Тест видеокарты после изменения настроек (утилиты TechPowerUp и FurMark)
Разумеется, после таких изменений в BIOS нужно ‘погонять’ карту в FurMark, посмотреть стабильность работы системы, будут ли ошибки, зависания и пр. Если таковые появятся — значит вы выставили слишком большие частоты в UEFI/BIOS и их требуется несколько снизить…
ШАГ 3: количество «выделенной» памяти
Для интегрированных (встроенных) видеокарт (Vega, IntelHD) видеопамять выделяется из ‘свободного’ объема ОЗУ. Обычно, по умолчанию, этот процесс проходит автоматически…
Но стоит отметить, что далеко не всегда ‘авто-режим’ работает оптимально. Обратите внимание на нижеприведенный тест: карта Vega 11 работает на 60-70% медленнее в тесте 3D Mark, если видеопамяти менее 1024 МБ! 👇,

3DMark Sky Driver (8GB Ram, dual)
Разумеется, если у вас на ‘борту’ ноутбука/ПК 8 ГБ и более ОЗУ — есть смысл попробовать установить количество выделяемой памяти в 2 ГБ (что может существенно ускорить встроенную видеокарту!).
Вообще, чтобы узнать текущий объем видеопамяти Vega — достаточно даже открыть диспетчер задач (в Windows 10, сочетание Ctrl+Alt+Del).
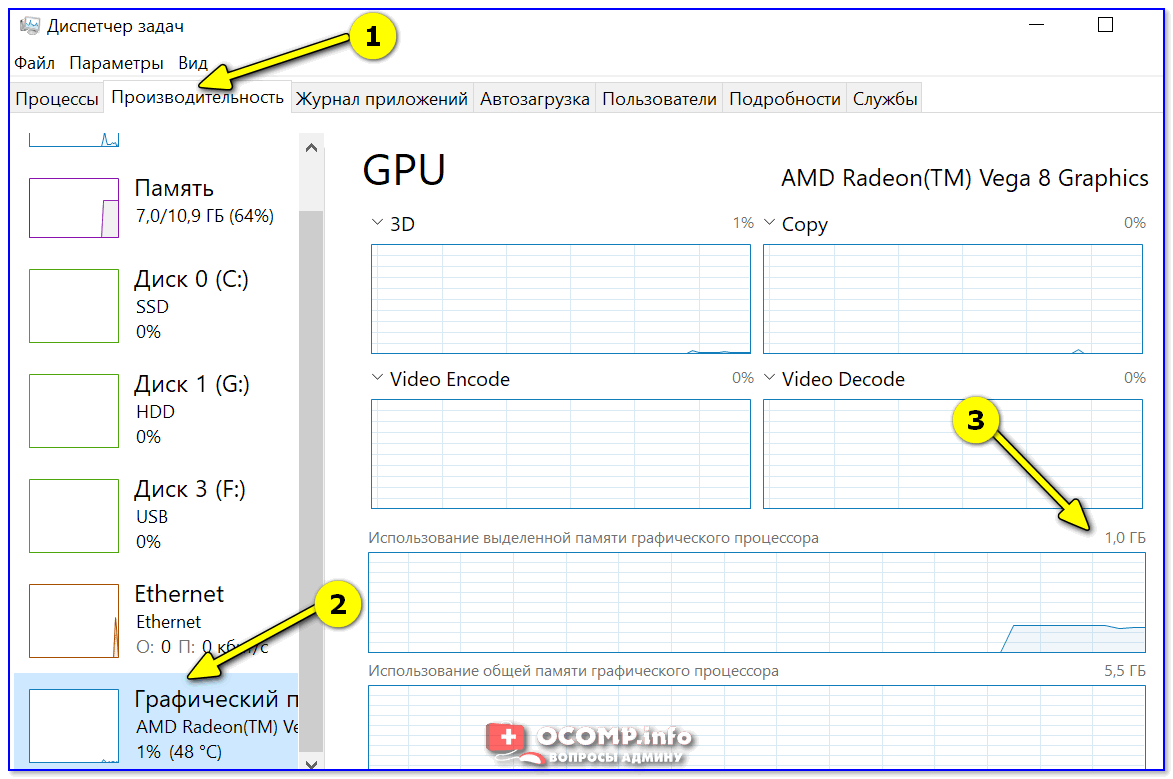
Диспетчер задач — Windows 10
Для изменения количества выделяемой памяти (и откл. авто-режима) — необходимо войти в BIOS и найти один из следующих параметров: UMA Frame Buffer Size, iGPU Configuration, DVMT (Fixed Memory), Share Memory Size, Video Memory Size и пр. (примечание: в зависимости от вашей версии BIOS — называться он может по разному).
В помощь!
Выделение памяти под встроенную видеокарту: как увеличить видеопамять у интегрированных IntelHD и AMD Ryzen Vega (UMA Frame Buffer Size)
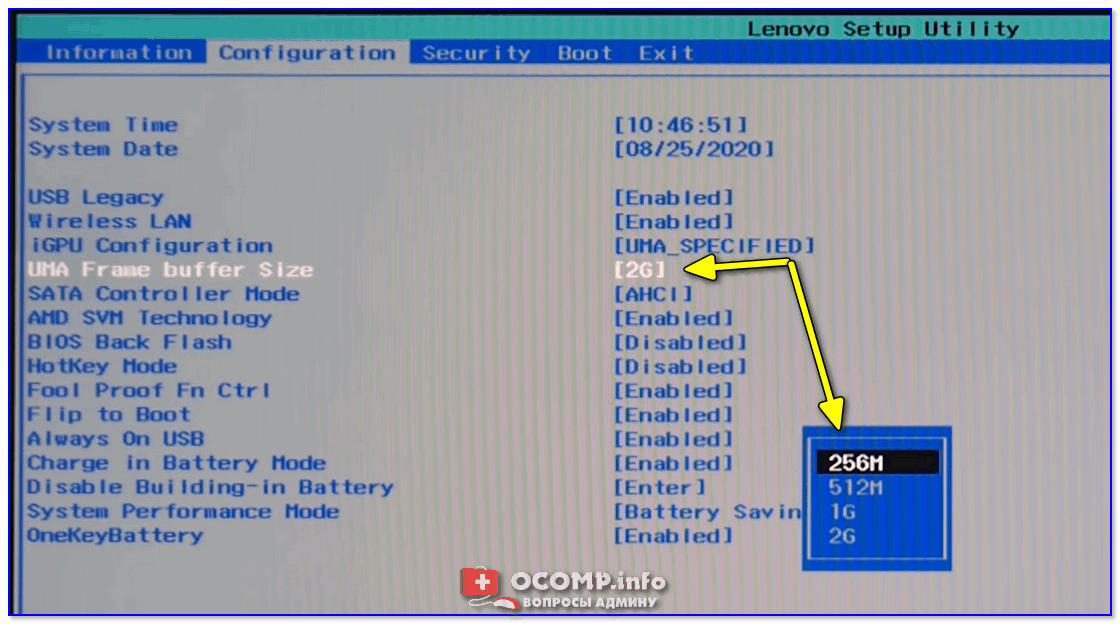
UMA Frame Buffer Size — ставим 2 GB
Далее останется только вручную задать объем видеопамяти, сохранить настройки (в большинстве версий BIOS это клавиша F10) и перезагрузить компьютер/ноутбук.
ШАГ 4: настройка видеодрайвера
От версии и настроек видеодрайвера зависит многое: даже не только количество FPS в играх, но и в целом, стабильность работы системы.
Вообще, для начала бы порекомендовал обновить видеодрайвер (установить последнюю версию). После, в его настройках необходимо выставить ряд параметров — о них по ссылке в статье ниже (была уже ранее написана заметка ).
В помощь!
Как ускорить видеокарту AMD (Radeon) за счет тонких настроек драйверов
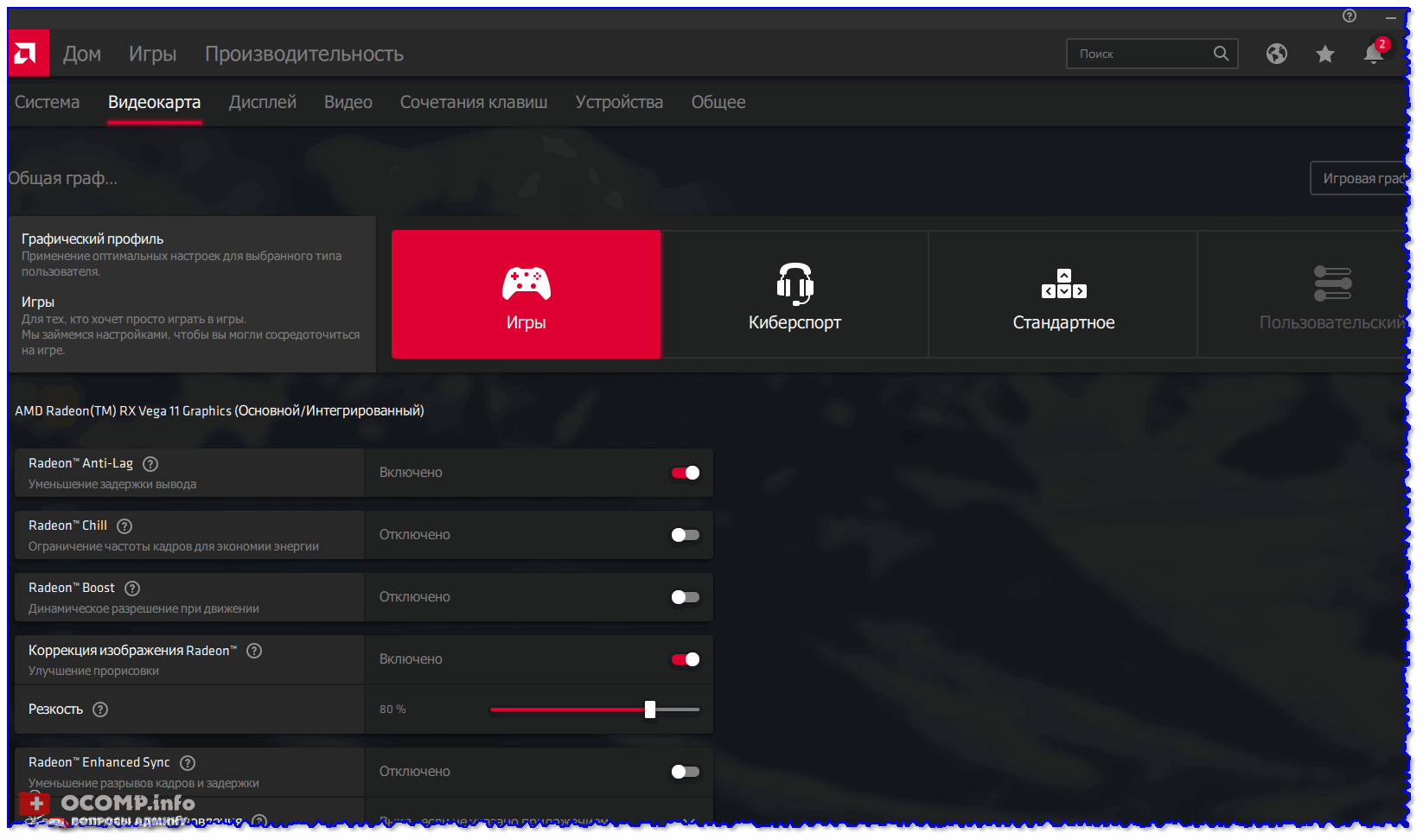
Настройки видеокарты AMD
Как правило, за счет оптимизации настроек в видеодрайвере удается ‘выжать’ до 10-20% к текущей производительности карты в играх. И это вполне себе не плохой результат!
ШАГ 5: «тонкая» настройка игры
Ну и последнее, что сильно влияет на FPS — это настройки графики в игре. Для увеличения производительности — попробуйте следующее:
- снизить детализацию (например, переключить с высокой на среднюю),
- отключить часть эффектов (дым, тени, брызги воды и т.д. — зависит от конкретной игры),
- снизить разрешение (например, вместо FullHD (1920×1080) перейти на HD (1280×720)),
- отключить вертикальную синхронизацию,
- попробовать перейти из полно-экранного режима в оконный (или наоборот). 👇,
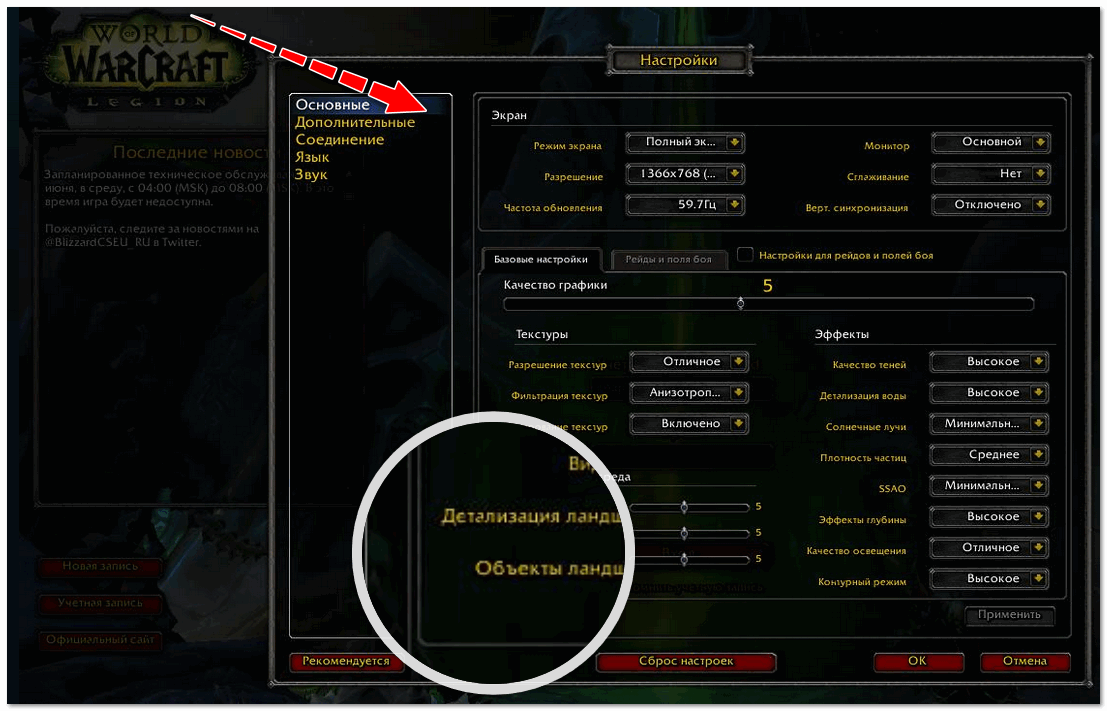
Настройки графики для WOW Legion (кликабельно)