 Всем доброго времени суток.
Всем доброго времени суток.
При настройке сети в Windows 11/10 нередко приходиться сталкиваться с различными проблемами (у меня на блоге по этим вопросам десятки статей…). И должен вам сказать, что одной из эффективных (а главное) быстрых мер исправления многих ошибок — явл. процедура сброса сети.
Что это такое?
При ее запуске Windows удаляет все сетевые настройки: переустановит адаптеры, ‘забудет’ о подключениях Wi-Fi и паролях к ним, откл. все VPN и т.д.
Т.е. все сетевые настройки будут возвращены в дефолтное состояние — всё равно что, если бы вы переустановили ОС Windows (можно сказать получим ‘заводские’ предустановки от Microsoft ✌).
Разумеется, операция затрагивает только сетевые параметры (все документы, файлы, папки и пр. — останутся не тронутыми). Собственно, ниже приведу пару способов как провести эту операцию (без ‘шума и пыли’).
Итак…
Сброс настроек сети
Способ 1
1) Заходим в меню ПУСК и открываем параметры Windows (также можно воспользоваться сочетанием кнопок Win+i).
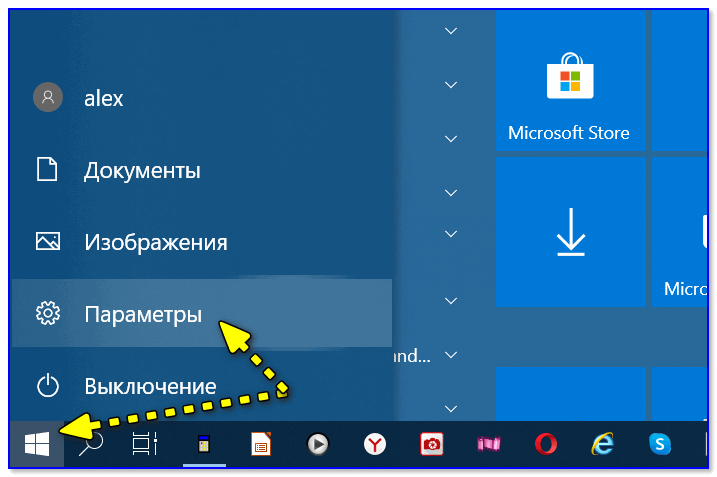
ПУСК — параметры (Windows 10)
2) Далее переходим в следующий раздел:
- в Windows 10: ‘Сеть и Интернет / Состояние’. Внизу окна нужно будет нажать по ссылке ‘Сброс сети’,
- в Windows 11: ‘Доп. сетевые параметры’. Скрины ниже. 👇,

Сброс сети
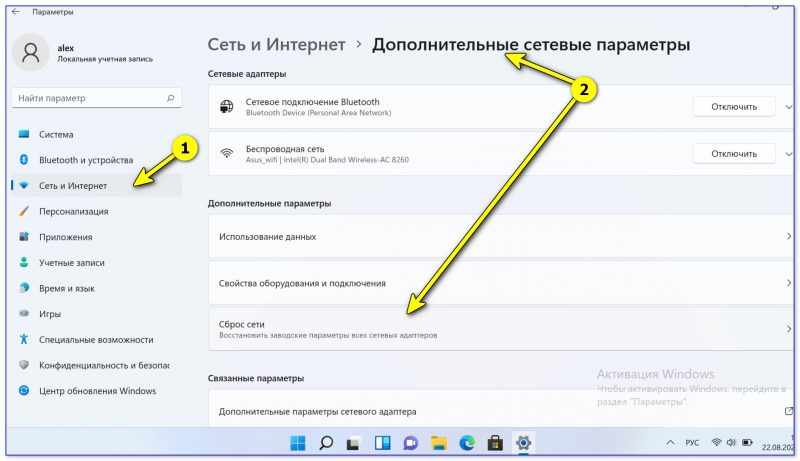
Windows 11 — доп. сетевые параметры
3) Затем Windows вас предупредит о том, что это действие удалит все сетевые адаптеры, VPN и т.д.
Просто соглашаемся (компьютер будет перезагружен) … 👇,
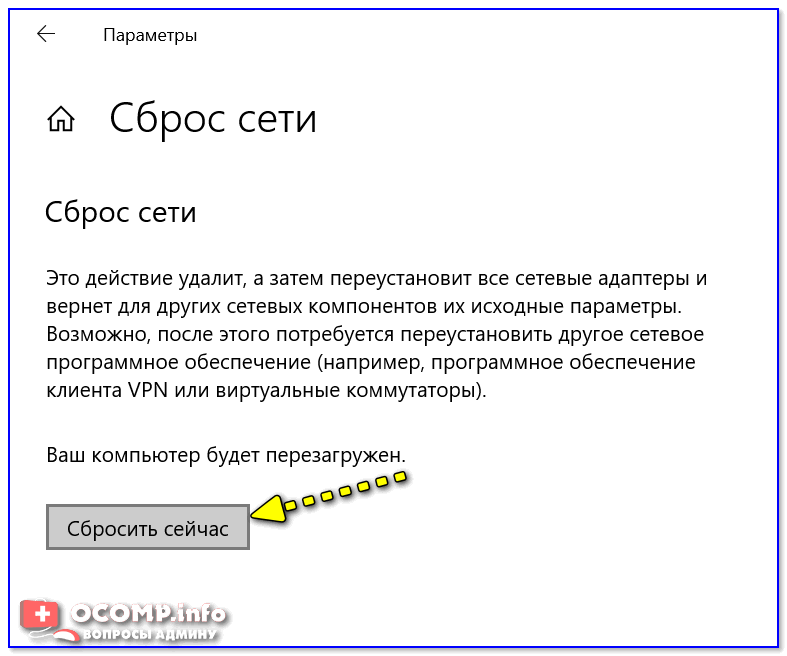
Сбросить сейчас
Примечание!
Если у вас Windows 10 ниже версии 1607 — то данной опции у вас не будет! Здесь есть два варианта:
- либо обновить ОС,
- либо воспользоваться способом 2 👇, (через командную строку).
Способ 2
1) Сначала нам нужно командную строку запустить от имени администратора.
Для этого следует открыть диспетчер задач (сочетание Ctrl+Alt+Del), перейти в меню ‘Файл/новая задача’ и воспользоваться командой CMD (не забыв поставить соответствующую галочку, см. пример ниже). 👇,
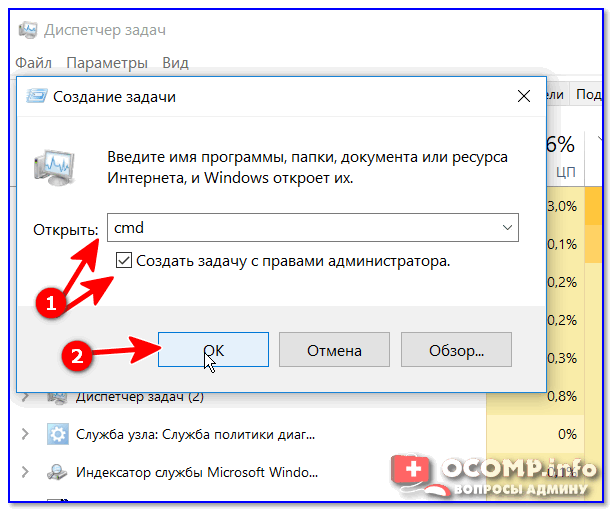
CMD от имени администратора
2) Впишите команду netcfg -d и нажмите Enter (см. пример ниже 👇,).
В некоторых случаях команда netcfg -d с первого раза не срабатывает. Если появилась ошибка — попробуйте заново запустить командную строку и ввести ее еще раз.