Доброго времени суток!
К сожалению, многие пользователи совсем не задумываются о сохранности своих данных, даже порой, когда работают над каким-нибудь документом дни и недели! А ведь даже простое вирусное заражение (или сбой в файловой системе диска) — и файлы могут пропасть…
Буду надеяться, что вы зашли на это статью не когда уже все пропало, а преждевременно, чтобы вовремя сделать резервную копию (на английском — backup (бэкап)) своих важных данных.
В статье я покажу пару примеров, как можно легко и быстро сделать бэкап своих папок, файлов и даже целого диска. Причем, можно настроить так, чтобы он создавался автоматически, без вашего участия!
Вообще, вовремя сделанный бэкап — сохраняет на месте кучу нервных клеток, экономит время, и делает вас более спокойным .
И так, начнем…
Совет: кстати, если речь идет об отдельных файлах — то в качестве резервной копии достаточно даже просто скопировать их на сторонний носитель. В этом, конечно, есть свои неудобства — но это уже что-то!
- Создание резервных копий
- Вариант 1: авто-бэкап с помощью облачного диска
- Вариант 2: бэкап на внешний HDD или флешку
- Что понадобиться для работы
- Делаем резервную копию диска
- Резервная копия папок и файлов
- Пример восстановления (и обзор файлов в бэкапе)
- Создание и загрузка с аварийной флешки (если Windows не загрузится)
Создание резервных копий
Вариант 1: авто-бэкап с помощью облачного диска
Яндекс диск хорош прежде всего тем, что им крайне легко пользоваться, и можно настроить всё так, чтобы ваша папка с документами (или даже весь определенный HDD) автоматически копировался на облачный диск!
Здесь краткой покажу как это делается (установку ‘Яндекс диска’ опускаю, она стандартная).
1) Сначала необходимо войти в настройки Яндекс-диска (в трее есть спец. значок, см. пример ниже 👇,).
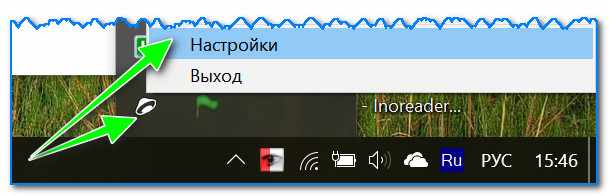
Настройки диска
Далее проверить, что программа автоматически будет стартовать вместе с загрузкой Windows.
После открыть параметры расположения папок.

Настройка расположения папок
Внимательно посмотрите, где будет расположен каталог Яндекс-диска, который будет синхронизироваться (в моем случае: ‘C:\Users\alex\YandexDisk’).
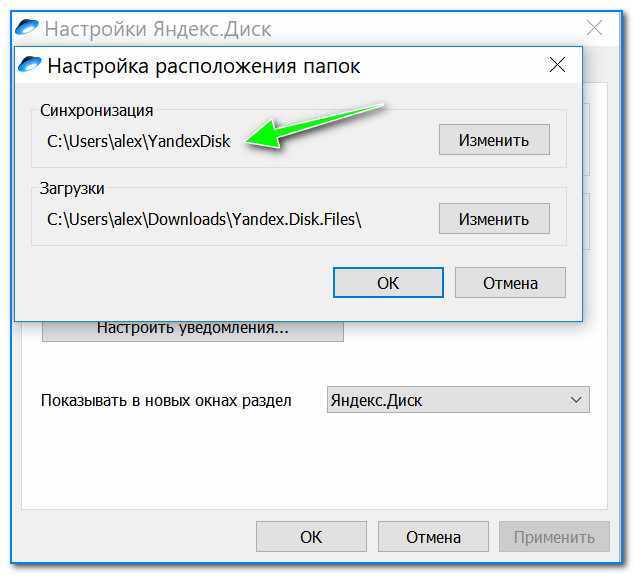
Узнаем (настраиваем) папку для синхронизации
Теперь откройте свойства папки ‘Мои документы’ (в ней по умолчанию многие пользователи хранят свои документы, файлы, сохранения от игр и т.д.).
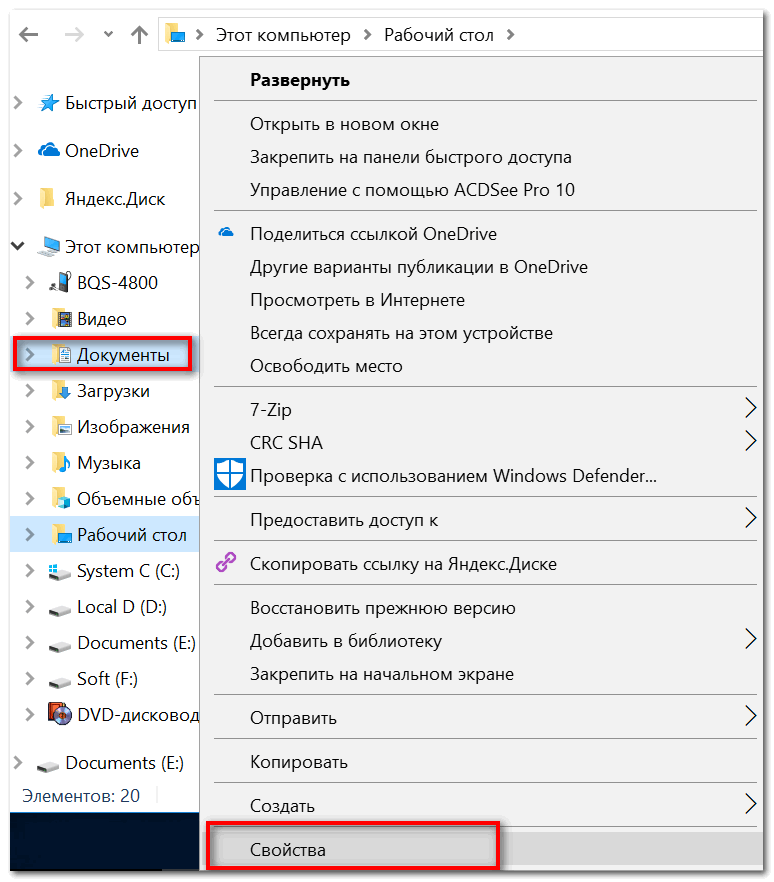
Открываем проводник и переходим в свойства папки ‘Документы’
Нужно переместить папку с документами в тот каталог, который синхронизируется с Яндекс-диском (в моем случае — ‘C:\Users\alex\YandexDisk’).
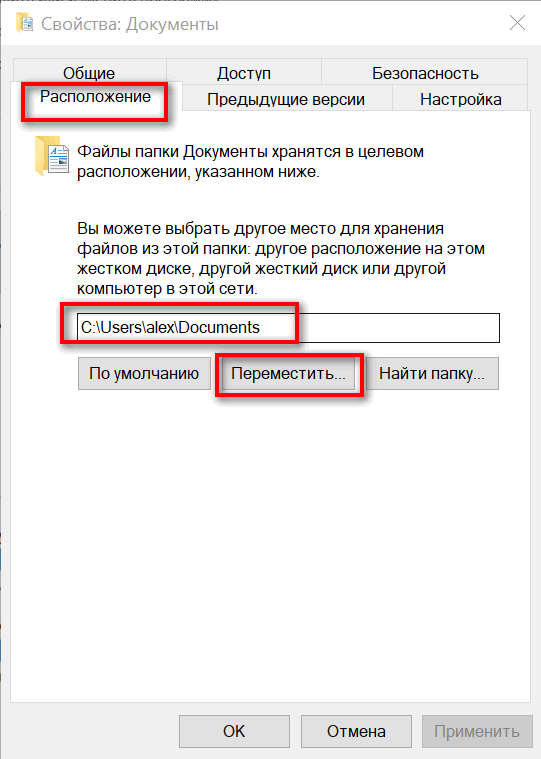
Перемещаем ее в любую папку Яндекс диска!
Всё!
Теперь любые файлы и документы в папке ‘Мои документы’ будут автоматически сохраняться не только на вашем жестком диске, но и в облаке. Удобно?!
Разумеется, аналогично можно синхронизировать любые папки и каталоги на HDD…
В помощь!
Яндекс Диск: как им пользоваться, загружать и скачивать файлы, фото. Как настроить авто-создание копии моих документов
Вариант 2: бэкап на внешний HDD или флешку
Что понадобиться для работы
1) Спец. программа(ы)
EaseUS Todo Backup Free
![]() Официальный сайт: https://www.easeus.com/backup-software/tb-free.html
Официальный сайт: https://www.easeus.com/backup-software/tb-free.html
Бесплатная и очень удобная программа, позволяющая легко создавать бэкапы всего и вся (документов, папок, дисков и т.д.). Программа подкупает своей простотой и надежностью: всего за несколько кликов мышки — можно все устроить (ниже, в статье я покажу на примерах, как всё это делается).
Дополнительные возможности: клонирование дисков (в т.ч. и системного), возможность настройки расписаний, создание аварийной флешки (если вдруг ОС Windows не сможет загрузиться), просмотр и выбор файлов, которые вы будете восстанавливать из бэкапа.
Из недостатков: пока нет поддержки русского языка (хотя разработчики расширяют языковую среду, скоро дойдет очередь и до нас ☺).
2) Флешка или внешний жесткий диск
Бэкап разумнее всего делать на какой-нибудь внешний носитель (который будет спокойно лежать в стороне от компьютера/ноутбука, и выручит в случае чего).
Просто, представьте сами — если вы будете делать резервную копию на тот же самый диск, который используете — то в случае его поломки (например) — вам этот бэкап ничем не поможет.

Флешка или внешний диск (что еще лучше) — должны быть такого объема, чтобы на них могли поместиться все ваши документы и файлы, которые вы хотите сохранить. Скажем, если у вас системный диск на 60 ГБ, и вы хотите сделать его резервную копию, то вам нужна флешка (диск) минимум на 80-90 ГБ!
Делаем резервную копию диска
И так, будем считать, что программа у вас уже установлена. В примере ниже я покажу как можно сделать резервную копию системного раздела с Windows (чаще всего, все-таки, приходиться копировать именно его).
Первое, что нужно сделать — это нажать кнопку ‘System Backup’ (системная резервная копия), находится в верхнем меню программы (см. скрин ниже).
EaseUS Todo Backup: делаем бэкап системного диска
Далее нужно задать ряд параметров:
- выберите ваш системный диск (цифра 1 на скрине ниже),
- укажите место, куда вы сохраните (цифра 2 на скрине ниже. Лично я рекомендовал и рекомендую всегда сохранять на сторонний носитель, у меня это внешний жесткий диск),
- Plan name: здесь задается название вашего бэкапа: может быть любым, лишь бы вы сами вспомнили, что у вас там сохранено, например, через месяц-другой,
- Description: описание вашей резервной копии (аналогично с предыдущим, может быть любым),
- Schedule (расписание): если вам нужно регулярно делать бэкап, можете один раз настроить, и далее программа будет делать это автоматически. Кстати, скриншот настройки расписание приведен чуть ниже,
- Proceed — кнопка начала операции.
System Backup — настройки (описание, см. на скриншоте)
Что касается расписания: то в программе оно выполнено довольно неплохо. Можно в 2-3 клика мышкой все задать: указать как часов нужно это делать (ежедневно, еженедельно, ежемесячно), потом выбрать дни и выбрать время. В общем-то, вроде бы все просто…
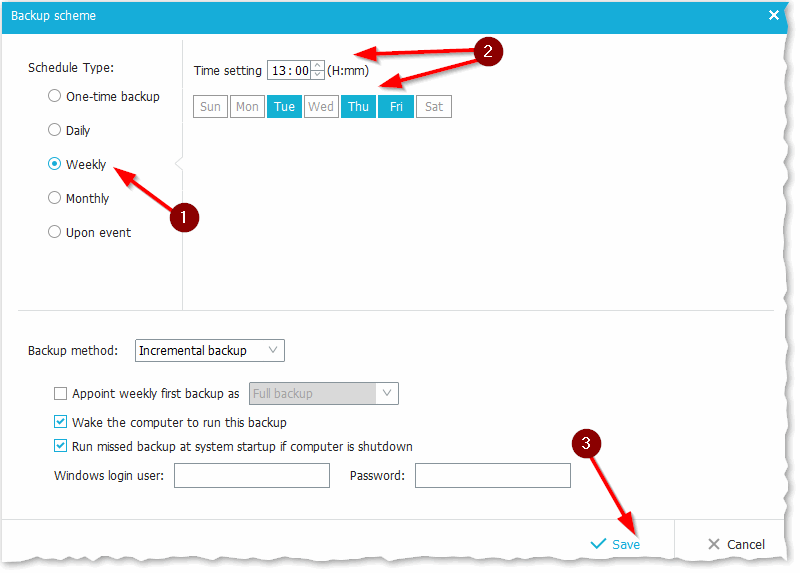
Расписание (тем, кто хочет регулярно делать резервную копию)
После задания основных параметров, в следующем шаге, программа попросит указать диск (и папку), где будет сохранен бэкап (кстати, представлять он из себя будет обычный файл).

System Backup — выбор диска, куда сохранить резервную копию
После, программа начнет создание резервной копии. Обратите внимание на ‘Estimated time remaining’ — это оставшееся время работы. В моем случае, для диска в ~60 ГБ программа потребовалось около 16-17 минут времени. Довольно-таки быстро.
Примечание: внешний диск был подключен к USB 3.0 порту.
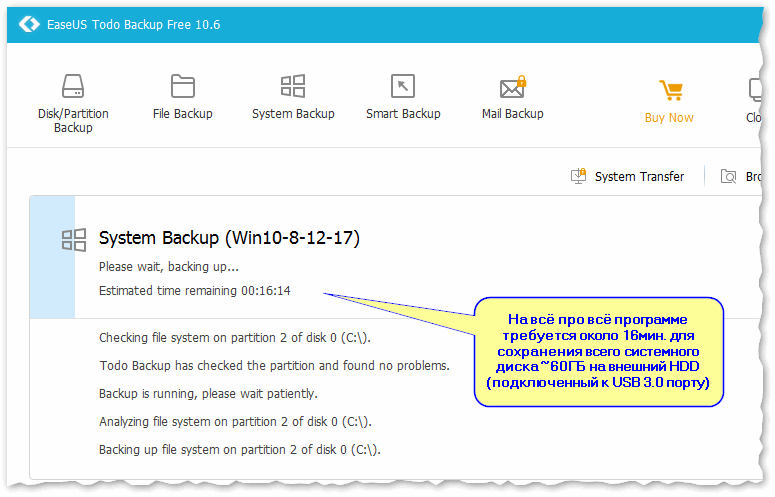
EaseUS Todo Backup — статус операции
Бэкап диска готов: в главном окне программы теперь будет отображаться название вашей резервной копии, напротив нее — кнопка для восстановления (Recover, см. скриншот ниже).
EaseUS Todo Backup — бэкап системного диска готов!
Резервная копия папок и файлов
Выполняется, в принципе, аналогично созданию копии диска (которую сделали в предыдущем шаге). Для начала запустите утилиту и нажмите кнопку ‘File Backup’.
EaseUS Todo Backup: начинаем создание бэкапа файлов и папок
Далее нужно указать:
- Select the file or folder: папки (или даже целые диски), которые вы хотите добавить в резервную копию. Например, я выбрал папку ‘My Dosuments’ (мои документы),
- Destination: куда сохранить бэкап (лучше на сторонний носитель),
- Название и описание можете задать любыми (Plan name, Description),
- Schedule (расписание): если нужно — задайте (я, обычно, никогда не указываю — когда решил сделать бэкап, делаю все вручную ☺),
- Proceed — начало операции.
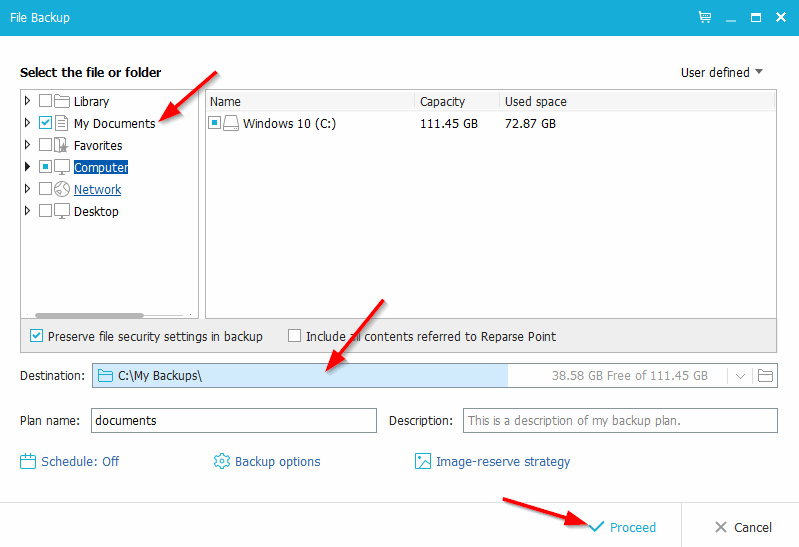
File Backup: указываем, какие папки нужны для резервного копирования
В общем-то, достаточно быстро программа создала и бэкап моих документов. Кстати, сам файл бэкапа можно записать в последствии на другой носитель (или даже загрузить, например, на Яндекс-диск, куда-нибудь в облако).
Справка!
Облачное хранилище: что, как, зачем? Как подключить облачный диск к Windows, Android — безопасное хранение файлов в облаке, доступное всегда и везде
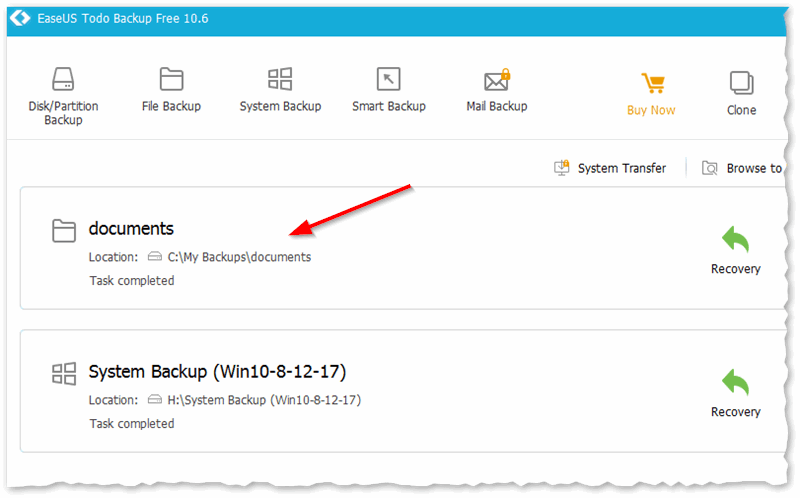
Папки сохранены: резервная копия готова
Пример восстановления (и обзор файлов в бэкапе)
И так, у вас пропал какой-то файл (или даже папка), и вы решили восстановить из бекапа эти данные.
Запускаем программу EaseUS Todo Backup и жмем по кнопке ‘Browse to Recover’ (просмотр резервной копии).
EaseUS Todo Backup — посмотреть, что находится бэкапе
Далее находите у себя на диске, куда вы сохранили копию(и), и открываете нужную.
Browse to Recover — выбираем резервную копию, которую хотим открыть
После, можете просмотреть свой бэкап: папки, файлы, все показывается в древовидном виде (наглядно и просто). Вам осталось отметить галочками, какие папки вы хотите восстановить (цифра 1 на скрине ниже), выбрать папку, куда вы восстановите выбранные данные из копии (цифры 2, 3 на скрине ниже), и, собственно, начать процесс — нажав на кнопку ‘Proceed’.
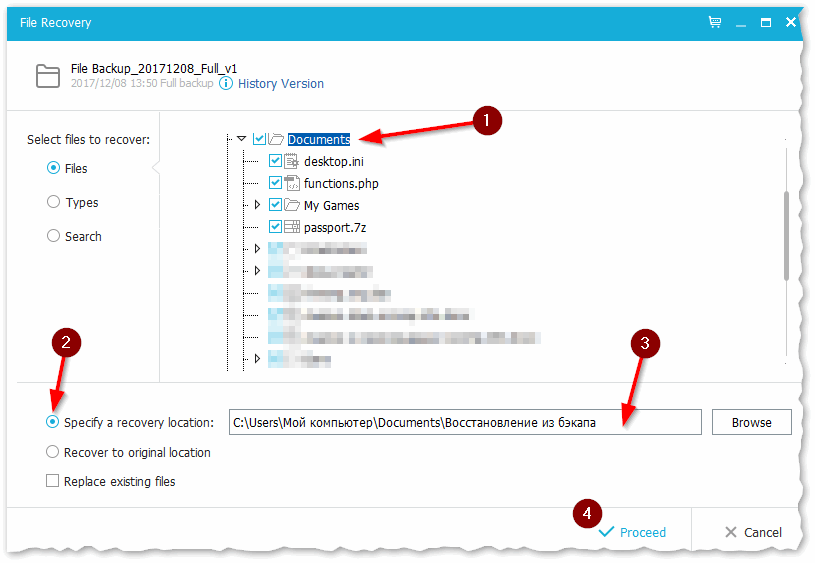
Смотрим и задаем параметры: какие файлы и куда их будем восстанавливать
Через некоторое время — папки и файлы будут восстановлены. Удобно и быстро…
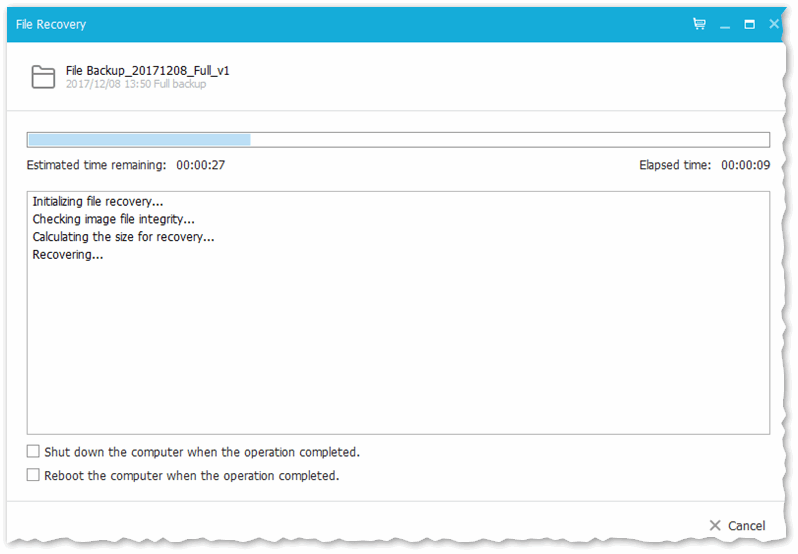
File Recovery — процесс восстановления
Создание и загрузка с аварийной флешки (если Windows не загрузится)
Ну и последнее, на чем хотел остановиться в этой статье. Рекомендую вам создать еще одну штуку: аварийную флешку, на случай если вдруг не загрузиться ваша Windows. Ведь, что-то то надо загрузить, где вы нажмете кнопку и системный диск будет восстановлен ☺!
На этот случай в EaseUS Todo Backup предусмотрено создание аварийного диска/флешки. Весь процесс очень простой и не отнимет много времени (в моем случае потребовалось около 10 минут).
Нажмите инструмент ‘Tools’, и выберите ‘Create Emergency Disk’ (создание аварийного диска).
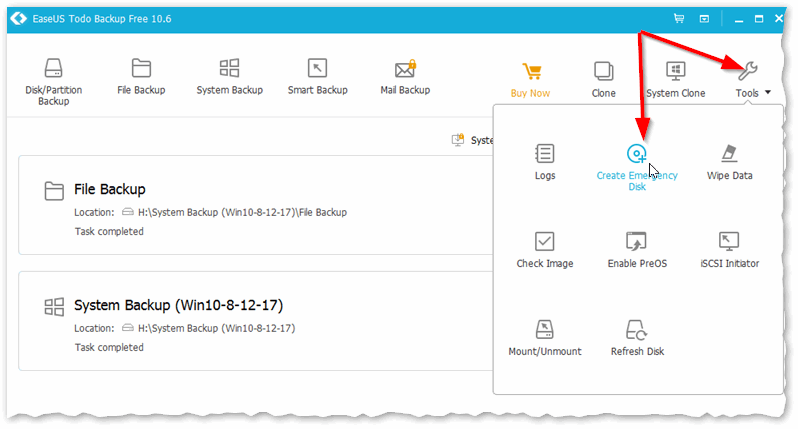
Создание аварийной флешки или диска
Далее нужно:
- выбрать создание WinPE диска (совместимость Linux версии загрузчика намного хуже: возможно у вас не будет работать мышка, не будут видны USB-порты, когда вы загрузитесь с этой аварийной флешки),
- указать правильную букву флешки (см. скрин ниже),
- нажать кнопку ‘Proceed’ (начало записи).
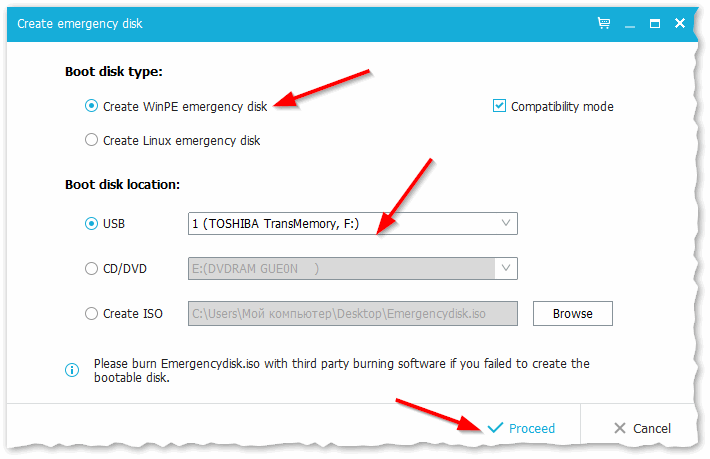
Create emergency disk // выбираем подключенную флешку и ОС, которую на нее запишем
Кстати, нужный образ диска программа автоматически скачает с официального сайта Microsoft и запишет его к вам на флешку. Достаточно удобно.
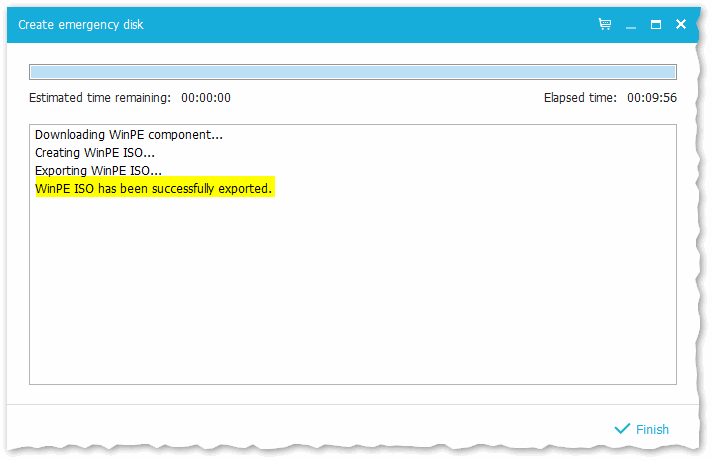
Флешка успешно записана!
###
Как загрузиться с этой флешки и работать с программой EaseUS Todo Backup
Ну вообще, в большинстве случаев достаточно вызвать так называемой Boot Menu, в котором можно выбрать устройство, с которого загружаться. Как еще один вариант: можно настроить соответствующим образом BIOS (что дольше по времени и создает некоторые сложности для начинающих).
Справочная!
Тема настройки BIOS и вызов Boot Menu достаточно обширные. Чаще всего достаточно нажать кнопку F2, или Esc, или F10 (это самые популярные) сразу после включения ноутбука/компьютера. Но заветное меню появляется далеко не всегда…
Поэтому, чтобы здесь не повторяться, ниже приведу несколько статей, которые вам помогут!
1) Как настроить BIOS для загрузки с флешки или диска (CD/DVD/USB)
2) Как войти в BIOS на компьютере / ноутбуке
3) Горячие клавиши для входа в меню BIOS, Boot Menu, восстановления из скрытого раздела
В зависимости от устройства: вызов Boot Menu может происходить по-разному: на моем ноутбуке для этого есть специальная кнопка — включаешь ноутбук, нажав на нее, и появляется нужное меню. Удобно!

Кнопка на ноутбуке для просмотра настроек BIOS и запуска BOOT Menu
В загрузочном меню должна появиться аварийная флешка (которую мы создавали чуть ранее в статье). Выбираем ее и продолжаем загрузку.
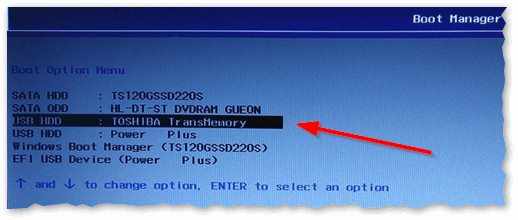
Boot Menu — выбор флешки для загрузки
Если флешка была правильно записана, с настройками BIOS не возникло проблем — то вы должны увидеть примерно такое же окно программы EaseUS Todo Backup, как если бы вы ее запустили из-под Windows. Для начала, нажмите кнопку ‘Browse to Recover’.
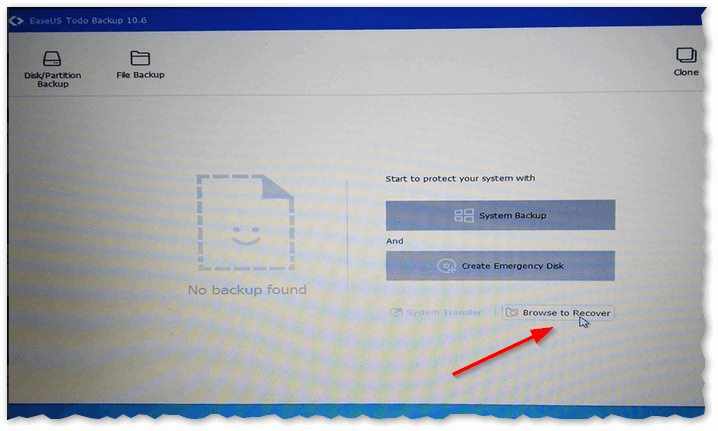
Browse to Recover — обзор подключенных дисков и просмотр доступных резервных копий
Далее вы увидите список дисков, подключенных к вашему ПК: откройте тот из них, куда вы сохраняли бэкапы, и выберите один из них.
Доступные бэкапы на диске
Собственно, осталось только приступить к восстановлению (пример ниже на скриншоте).
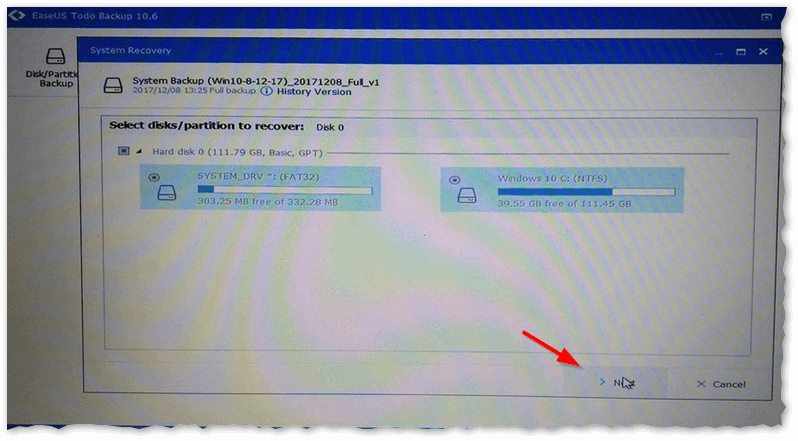
Для начала восстановления — нажать кнопку ‘Next’.
Стоит отметить, если речь идет о резервной копии какой-то папки (файлов) — то также можно просмотреть содержимое бэкапа, и восстановить не всё целиком, а только определенные данные (пример ниже).
