 Доброго времени суток всем!
Доброго времени суток всем!
На первый взгляд сегодняшний вопрос — достаточно простой, а на второй — задача может сильно усложниться, если нужен скриншот с какими-нибудь условиями: например, чтобы он был со стрелочками, надписями (создавался автоматически и т.д. и т.п.). Разумеется, не обещаю на 100% учесть все ‘тонкости’, но основное попробую рассмотреть…
Итак… Вообще, если вы выбрали и используете один из дистрибутивов Linux для начинающих — никаких сложностей с созданием снимка экрана (скрина) возникнуть не должно. Как правило, достаточно нажать клавишу Print Screen. Однако, таким образом удается заснять далеко не всё (и не всегда) …
Именно поэтому в ряде случаев приходиться прибегать к установке доп. приложений. Каких? Рассмотрим ниже… 👇,
Примечание: разумеется, приложения, приведенные ниже, — не панацея. Скрины позволяют делать и сотни др. программ, и привести их все в одной заметке — вряд ли возможно…
- Способ 1: через окружение рабочего стола
- Способ 2: с помощью спец. программ
- Flameshot
- Kazam
- Ksnip
- Shotnes
- Типовые вопросы
- Можно ли использовать скриншотеры для Windows в Linux
- Как заснять выпадающий список (или приложение, в котором не работает горячая клавиша)
- На изображении просто черная область, вместо снимка окна
Способ 1: через окружение рабочего стола
Как уже обмолвился выше, в подавляющем большинстве дистрибутивов Linux для создания простого (без надписей, стрелочек и т.д.) скрина экрана никакие доп. приложения и не нужны! (это можно сделать через окружение рабочего стола, нажав 1-2 кнопки клавиатуры).
Какие клавиши и сочетания обычно используются:
- Print Screen — как правило после нажатия на нее скриншот всего экрана отправляется в папку ‘домашняя / изображения’ (‘/home/alex-ocomp/изображения’, где вместо alex-ocomp — будет имя вашего пользователя в системе),
- Alt + Print Screen (Shift + Print Screen) — сделать скриншот текущего окна,
- Ctrl + Print Screen — указать вручную область, которую нужно заснять (/ либо скопировать снимок экрана в буфер обмена).
- Ctrl + Alt+ Print Screen — выбрать окно вручную для создания его снимка (удобно, когда открыто несколько окон).
В зависимости от используемого ПО — могут быть и др. сочетания клавиш (это лишь наиболее общепринятые).
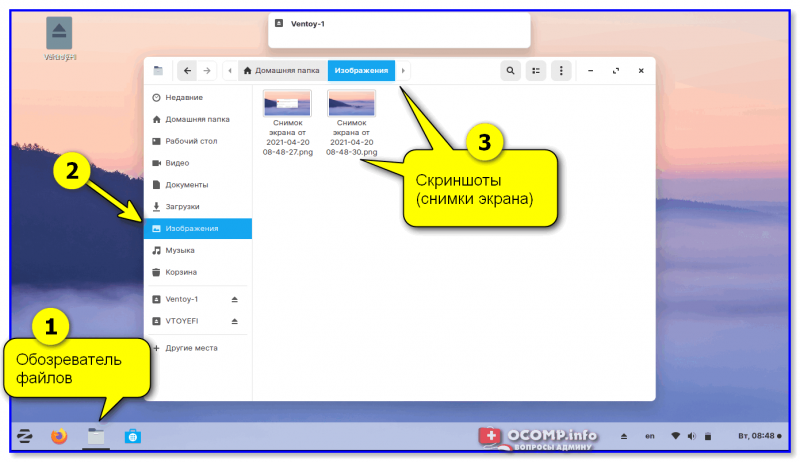
Куда по умолчанию сохраняются скрины в Linux (Zorin OS)
Примечание!
Также обратите внимание на то, то во многих дистрибутивах есть предустановленные приложения для создания скриншотов (чаще всего их можно найти в меню ПУСК / Графика). Например, такие есть в Deepin, Linux Mint, Ubuntu и пр.
Да, обычно эти приложения очень простые, но всё же…
Способ 2: с помощью спец. программ
Flameshot
Одна из самых простых и удобных программ для быстрого создания скриншотов! Позволяет с помощью собственного редактора наносить на скрины стрелочки, текст, размывать области, обрезать область до нужного размера и пр.
Отметил бы ее хорошую совместимость с большинством дистрибутивов и нетребовательность к ресурсам.
Для установки в Ubuntu (Mint и пр.) откройте терминал и введите:
sudo apt update sudo apt install flameshot
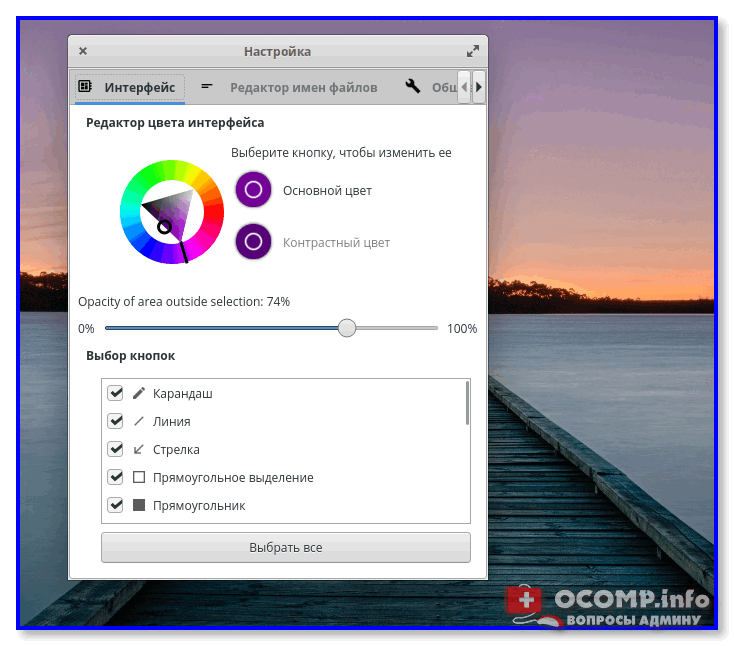
Flameshot — окно настроек
Примечание: горячие клавиши для работы с Flameshot настраиваются в параметрах программы (по умолчанию Print Screen не задействуется!).
Kazam
Kazam — это приложение универсально: оно позволяет и делать скриншоты, и записывать видео со всем, что происходит на экране (звук из колонок и микрофона в том числе!).
Причем, в настройках можно выбрать требуемую область (или определенное окно), установить горячие клавиши и время таймера (до начала записи). Это бывает необходимо для записи различных выпадающих списков.
Для установки приложения на Ubuntu (и схожие дистрибутивы):
sudo apt update sudo apt install kazam

Kazam — настройки программы (+ 5 сек. до захвата)
Ksnip
Довольно мощная программа для создания и редактирования скриншотов. На снимок можно добавить не только текст (разных шрифтов) и стрелочки, но и смайлы, выделения, размытости, цифры и многое-многое другое…
Разумеется, горячие клавиши программа поддерживает.
По поводу установки: есть в магазине приложений в Linux Mint и Ubuntu.
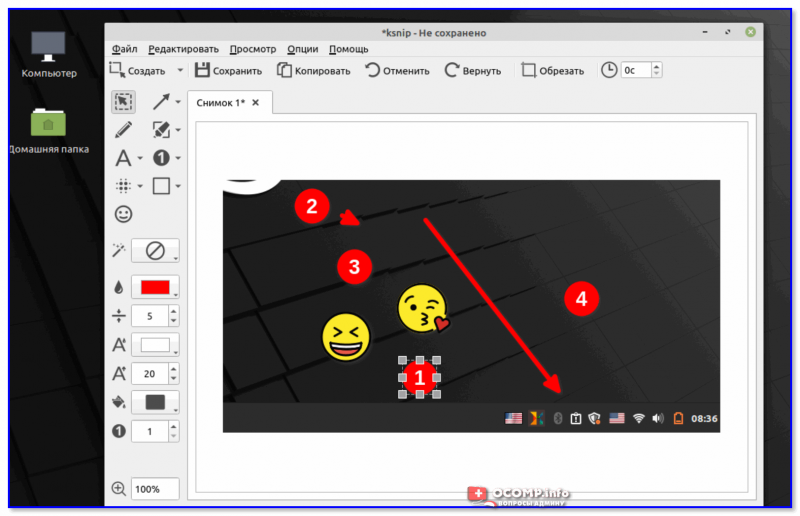
Пример работы с Ksnip
Shotnes
Установить можно с офиц. сайта: https://shotnes.com/
Кроссплатформенное приложение для всесторонней работы с картинками (скринами). Позволяет как создавать их, так и редактировать. Правда сразу отмечу, что редактор здесь простенький: можно лишь подрезать картинку, размыть некоторые области, добавить текст или стрелочку.
В общем-то, для многих работ будет достаточно и этого. Тем более, приложение очень легко и незаметно может ‘жить’ в трее, пока не понадобиться…
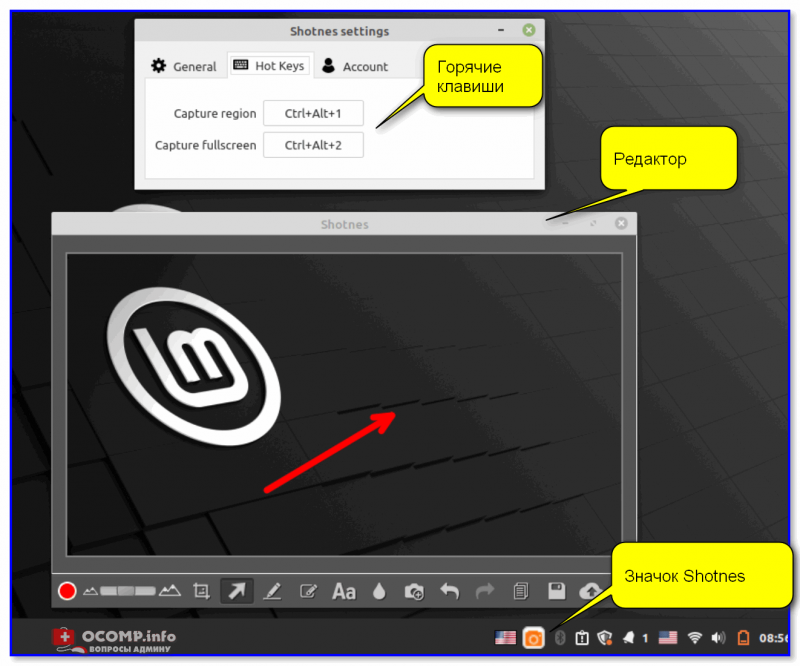
Shotnes — добротная программа для работы со скринами
Типовые вопросы
Можно ли использовать скриншотеры для Windows в Linux
Смотря какие… (некоторые вряд ли будут норм. работать).
Однако, ничто не мешает попробовать! Например, разработчики LightShot даже приводят небольшую инструкцию у себя на сайте, как ‘заставить’ их приложение работать под Linux.
В помощь!
1) Лучшие скриншотеры для Windows — моя подборка
2) Как пользовать Wine — см. инструкцию (на примере игр)