 Доброго времени суток!
Доброго времени суток!
Сегодня практически каждый ноутбук оснащен встроенной веб-камерой. Она, конечно, больше предназначена для видео-звонков, но тем не менее, позволяет делать и фото (хоть это и не так очевидно) …
Например, это может быть полезно, когда вам нужно быстро сделать аваторку, зарегистрироваться в каком-нибудь сервисе, когда нет под-рукой телефона (или на нем нет камеры) и т.д.
В этой заметке предложу несколько вариантов, как можно сделать фото с такой вот обычной веб-камеры (причем, это работает, даже если у вас нет специального приложения для нее). Также кратко рассмотрю вопрос по получению зеркальных снимков (может очень пригодится, если вы фотографируете какой-нибудь текстовый документ).
И так, ближе к теме…
Делаем фото камерой ноутбука
Проверяем, включена ли камера, есть ли драйвер
Первое, с чего следовало бы начать решение данного вопроса — это проверить, включена ли камера, работает ли она. На ряде ноутбуков, кстати, есть спец. кнопка (выключатель).
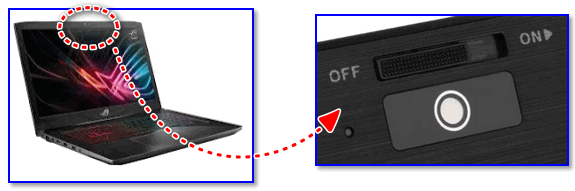
Физический выключатель на веб-камере ноутбука
Рекомендую также зайти в диспетчер устройств и посмотреть, задействована ли камера и установлен ли для нее драйвер (просто если драйвера нет — все программы для создания снимков с нее будут вам показывать ‘черный экран’).
Чтобы открыть диспетчер устройств: нажмите сочетание клавиш Win+R, и в появившемся окно ‘Выполнить’ введите команду devmgmt.msc, нажмите OK.

Запуск диспетчера устройств — devmgmt.msc
Далее раскройте вкладку ‘Камеры’ и посмотрите, есть ли там ваше устройство (как правило, должна отображаться модель камеры).
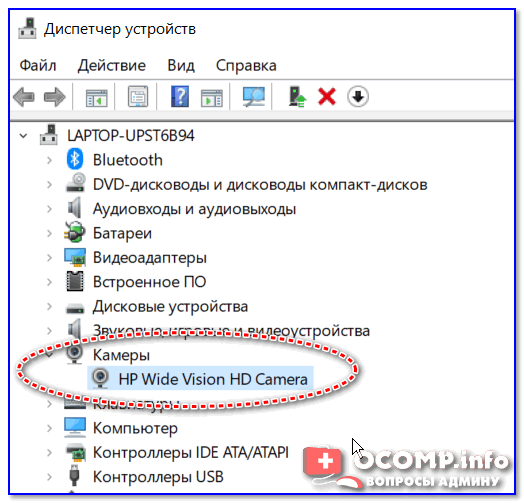
Камеры — диспетчер устройств (драйвер установлен, устройство работает)
Если драйвера нет — вы увидите, что напротив этого устройства будет гореть восклицательный желтый знак (и скорее всего, оно будет находится во вкладке ‘Другие устройства’).

Как будет выглядеть веб-камера в диспетчере устройств, для которой нет драйвера
В этом случае для камеры необходимо найти и установить драйвер. Проще всего это сделать с помощью спец. программы (ссылку привожу ниже).
В помощь!
Программы для автоматического обновления драйверов — https://avege.ru/update-drivers.html
Используем приложение «Камера»
Не могу не отметить, что обычно вместе с драйверами на веб-камеру идут и спец. приложения от производителя (например, у HP есть приложение ‘HP Camera’, и оно весьма удобно). Однако, если спец. приложения нет — можно обойтись и другими инструментами (именно на них я и сделаю акцент).
Вообще, в современных ОС Windows 8/10 есть специальное приложение для работы с веб-камерой — оно так и называется ‘Камера’. Ссылка на него есть в меню ПУСК. Кстати, его также можно найти и через поиск.
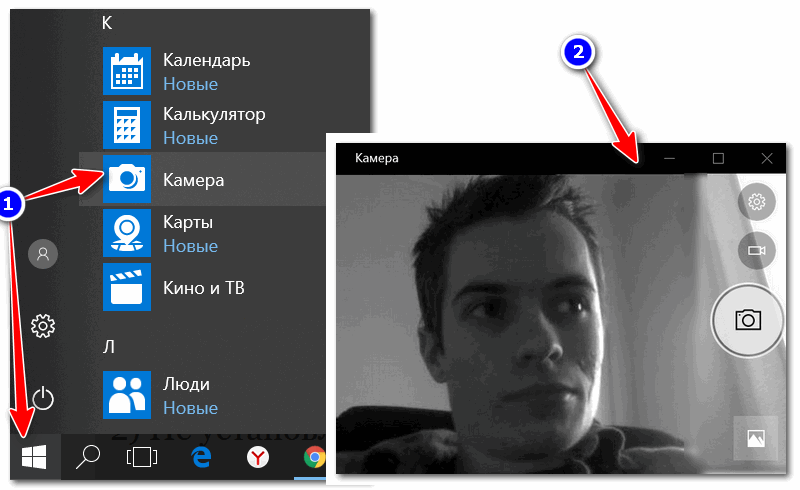
Камера в Windows 10
Сразу же после запуска приложения — камера должна начать показывать все, что происходит перед ней. Для создания снимка — нажмите просто на значок с фотоаппаратом.
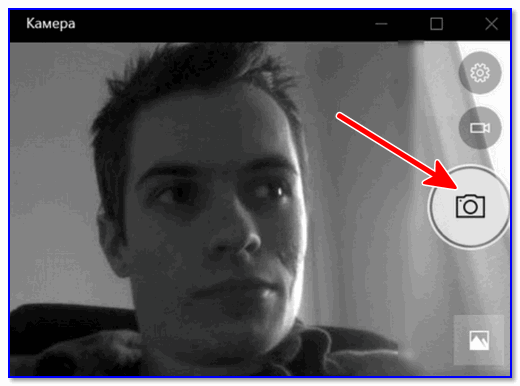
Сделать фото
Сделанные фотографии сохраняются автоматически в папку ‘Изображения/Альбом камеры’.
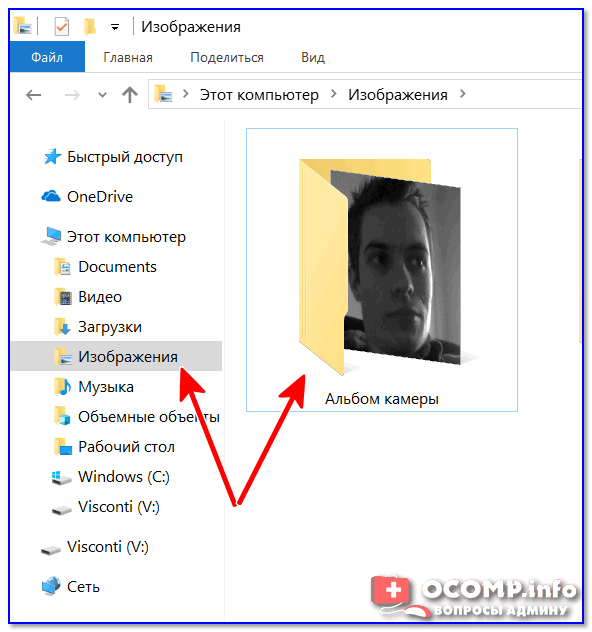
Изображения — альбом камеры
Если встроенное приложение не работает (или его нет)
Если приложение ‘Камера’ у вас не работает (или вы работаете в более старой ОС Windows, где нет этого ‘добра’) — можно воспользоваться альтернативными способами…
Вариант 1
Есть очень удобное приложение для работы с веб-камерой — MyCam (ссылка на софт-портал). В чем ее преимущества:
- эта программа видит и поддерживает большинство современных веб-камер,
- позволяет делать снимки и записывать видео (в том числе со звуком),
- есть возможность настроить яркость, контрастность, оттенки и пр.,
- можно наложить различные эффекты и т.д.
В общем, этого ‘комбайна’ должно хватить с лихвой на все повседневные задачи. После запуска MyCam — просто нажмите по кнопке ‘Open Camera’ — должна сразу же начаться трансляция с камеры. Для создания снимка — нажмите по значку с фотоаппаратом (в нижней части окна).
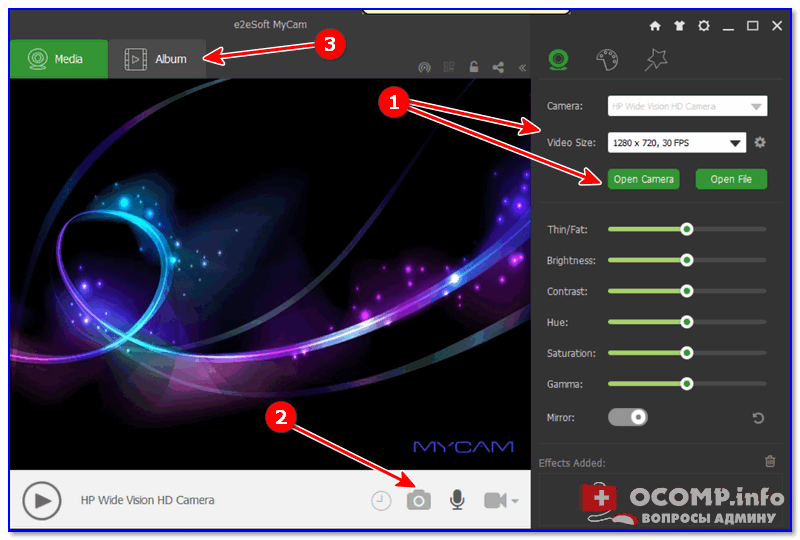
Приложение MyCam — позволяет записывать видео и фото с кеб-камеры
Что удобно: все снимки помещаются в фотоальбом, в который можно перейти прямо из программы (см. стрелку-3 на скрине выше).
Вариант 2
Также можно воспользоваться практически любым плеером, в настройках которого можно указать источник видео. В своем примере я использовал обычный Media Player Classic (встроен в кодеки K-Lite Codec Pack). На скрине ниже приведено окно настроек этого проигрывателя.
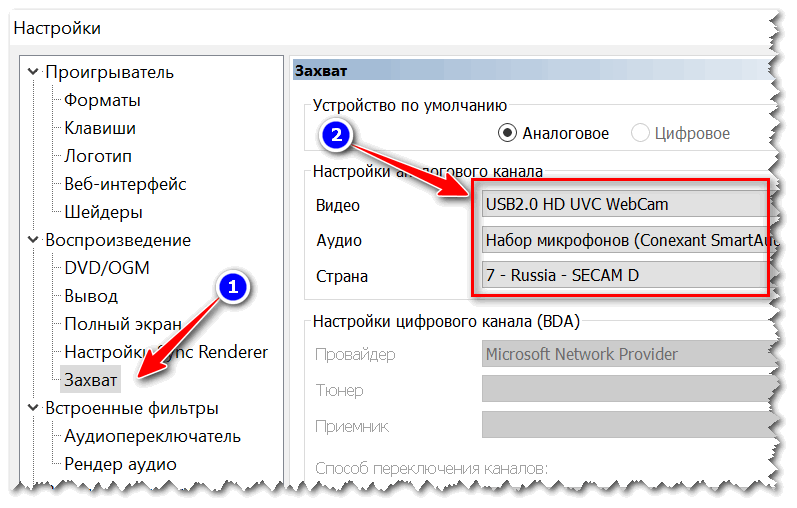
Media Player Classic — как настроить веб-камеру
Далее достаточно нажать на ‘Файл/Открыть устройство’ — и плеер начнет воспроизводить видео с веб-камеры.
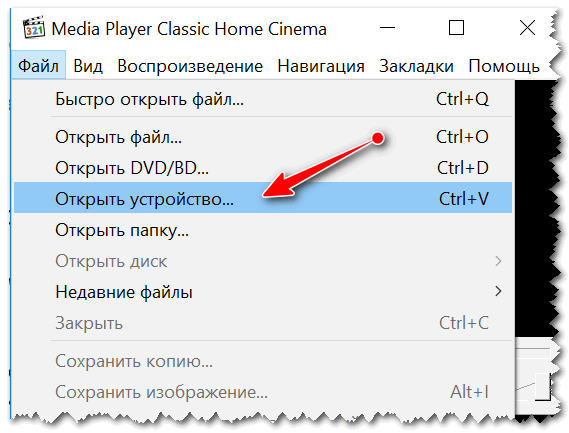
Открыть устройство
После чего можете сделать обычный скриншот окна (по сути, таким образом получаем фото).
В помощь! 5 способов сделать скриншот экрана на ноутбуке — https://avege.ru/sposob-sdelat-skrinshot-na-noute.html
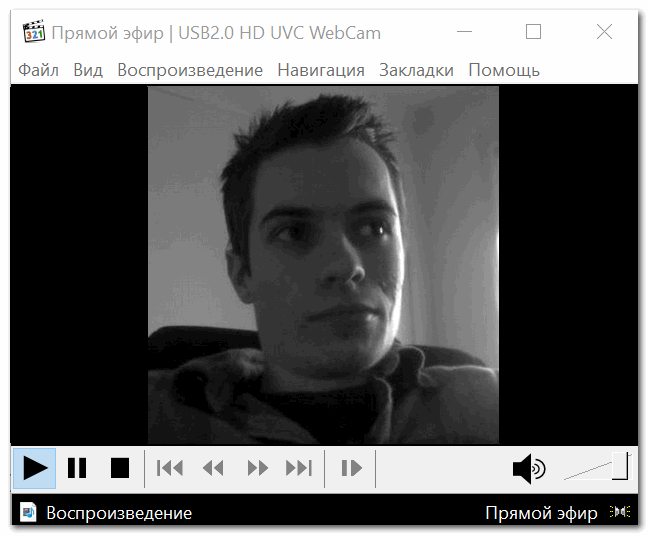
Пошло изображение с веб-камеры
Дополнение (от 1.02.2020)!
Если у вас ОС Windows 10 — обратите внимание, что у нее есть спец. раздел настроек, отвечающий за конфиденциальность. В нем можно запретить доступ к камере различным приложениям.
Примечание: чтобы настроить параметры конфиденциальности — нажмите сочетание кнопок Win+i, и перейдите в соответствующий раздел. См. скрин ниже.

Конфиденциальность — камера (ОС Windows 10)
Для тех, кому нужно зеркальное отражение
Если вы попытаетесь сделать снимок какого-нибудь документа веб-камерой — почти наверняка текст на таком фото будет ‘отраженным’ (т.е. точно таким же, как он отображался бы в зеркале). Разумеется, прочитать что-то из отснятого — практически нереально.
Чтобы это исправить, фотографию необходимо сделать с зеркальным отражением. Приведу ниже парочку простых способов…
Вариант 1
Рекомендованная мной выше программа MyCam в опциях содержит один мега-полезный переключатель — ‘Mirror’ (по-русски зеркало). Так вот, включив его, изображение с камеры автоматически будет ‘отражено’ (пример на скрине ниже).
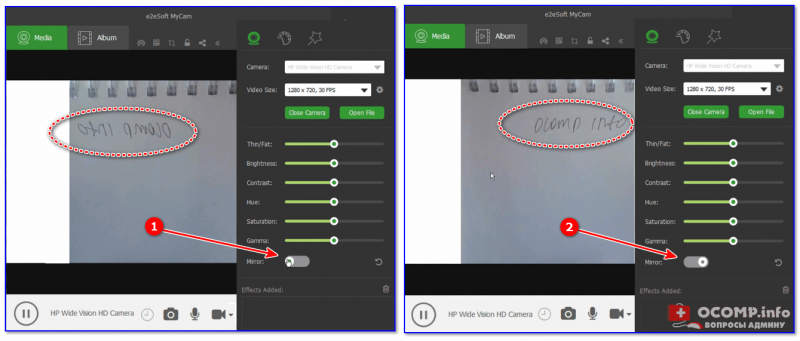
Слева — опция зеркала выключена, справа — включена / Кликабельно
Вариант 2
Если вы уже сделали фото, и только потом заметили, что на нем что-то не читается — то можно воспользоваться практически любым графическим редактором, в котором есть возможность изменять геометрию картинки. Для этой задачи хватит возможностей Paint (простенький редактор, встроенный в Windows XP, 7, 8, 10).
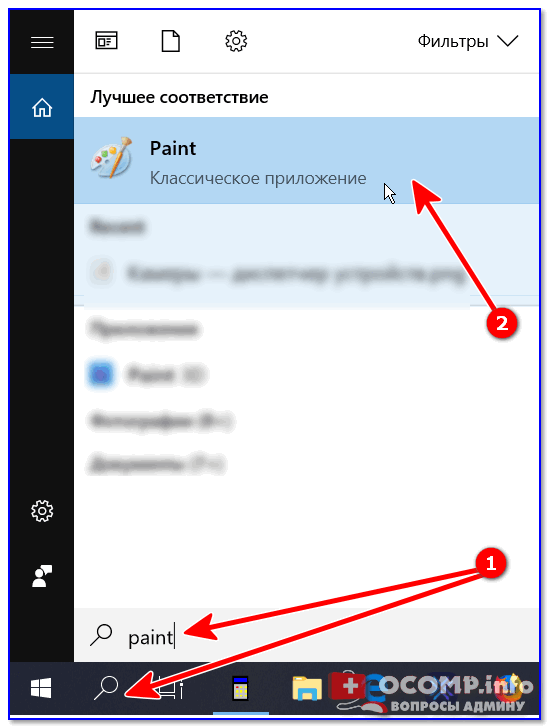
Запуск Paint — Windows 10
В Paint нажмите по инструменту ‘Отразить по горизонтали’. См. пример на скрине ниже.
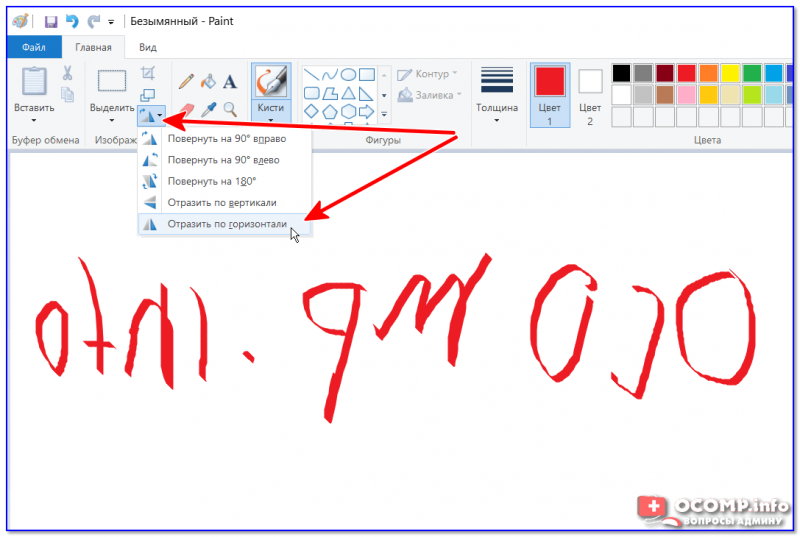
Paint — отразить по горизонтали
После этой операции — текст на фото становится читаемым…
