
Доброго времени суток!
Работаете вы, работаете… и вдруг, неожиданно запустив одну из программ, видите сообщение ‘Java update needed’ (‘Требуется обновление Java’). Многие просто недоумевают, что это за компонент, и где его взять…
Вообще, Java — это спец. технология, которая используется при разработке различных программ (некоторых модулей сайтов*). Подобные разработки делают работу в Интернет проще, удобнее и быстрее.
Где можно встретить Java при работе в Интернет? Да, например, на различных игровых сайтах (где в небольшом окне запускается онлайн-игрушка), в системах интернет-банкинга, на сайтах ‘Облэнерго’ и др. (при передаче важной конфиденциальной информации и персональных данных).
Несколько раз в год (примерно) происходит обновление Java. Если у вас на ПК/ноутбуке не будет новой версии Java — то вы не сможете запустить ряд приложений (некоторые элементы сайтов будут недоступны для вас). Также, ваша система становится менее безопасной для работы.
В этой статье покажу, как происходит установка и обновление Java (и разберу сопутствующие с этим вопросы). Думаю, материал пригодится многим, у кого возникла ‘проблема’ с этим пакетом…
Как обновлять Java
Где скачивать пакет, способы обновления
Сразу спешу заметить, что скачивать пакет следует только с официального сайта www.java.com (ссылки на нужные странички будут приведены чуть ниже)! Крайне не рекомендую загружать Java установщик с тех сайтов, которые сообщают вам о необходимости его обновления (очень часто при этом вместо реального установщика — вам подсовываются вирусное ПО).
Способ 1
Если у вас ‘современная’ ОС* (Windows 7, 8, 10) — то вы будете использовать Java не ниже 8-й версии, и это значит, что перед установкой/обновлением вам ничего не нужно делать вручную с предыдущей версией этого пакета. Лишь в редких случаях (при сбоях, вирусных атаках и пр.), необходимо перед установкой вручную удалить предыдущую версию. О том, как это сделать, рассказано в нижней части статьи.
Если используете систему Windows XP (которая поддерживает только 7-ю версию Java) — то вам прежде, чем обновлять Java, необходимо сначала удалить старую версию (также указано ниже в статье).
#Установка через веб-установщик
Официальный сайт: https://www.java.com/ru/
Инсталляция Java через веб-установщик наиболее простой и удобный способ, благодаря которому, вам ненужно думать, установлена ли у вас старая версия, что с ней делать, нужно ли ее обновлять и т.д. Достаточно скачать установщик и запустить его (кстати, для загрузки — просто перейдите на главную страничку сайта Java и кликните по одноименной кнопке, см. скрин ниже) …
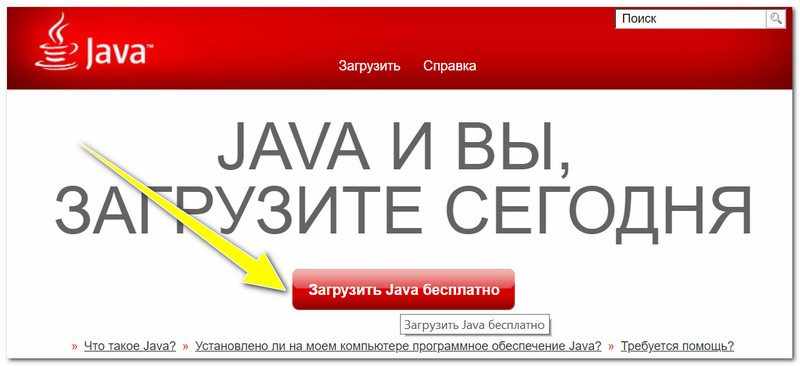
Главная страничка офиц. сайта
Далее кликните по кнопке ‘Согласиться и начать бесплатную загрузку’.
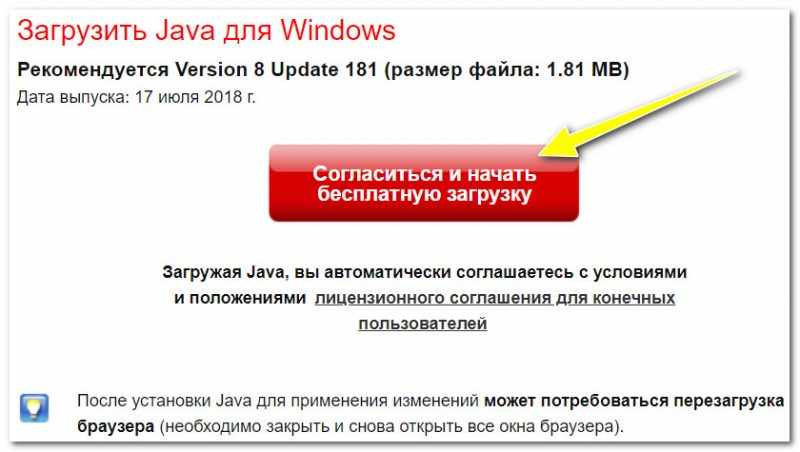
Согласиться и начать загрузку
Затем откройте скачанный файл, и согласитесь с обновлением/установкой Java. После чего, запустится скачивание нужного пакета, подходящего для вашей системы.
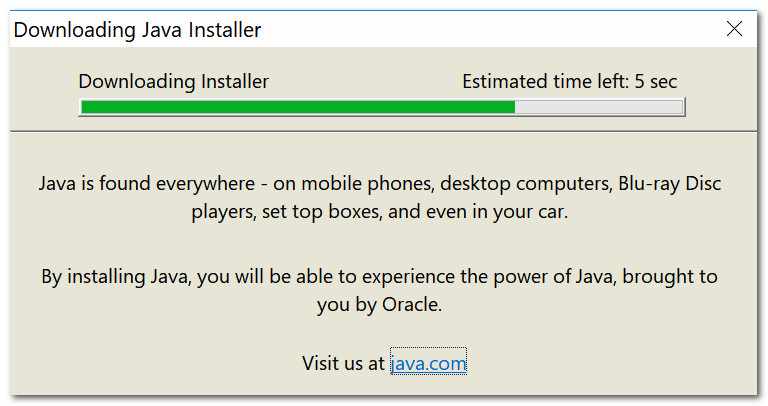
Окно загрузки
В общем-то, далее автоматически запускается установка, которая стандартна и мало чем отличается от другого софта. Думаю, детально рассматривать ее смысла нет…
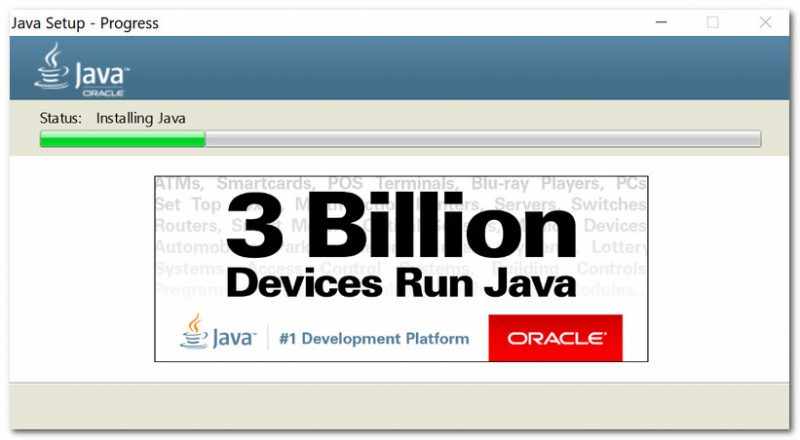
Процесс установки
#Установка с помощью автономного пакета
Адрес странички с разными версиями: https://www.java.com/ru/download/manual.jsp
Очень выручает, когда хотите установить Java на компьютер/ноутбук, который не подключен к сети Интернет.
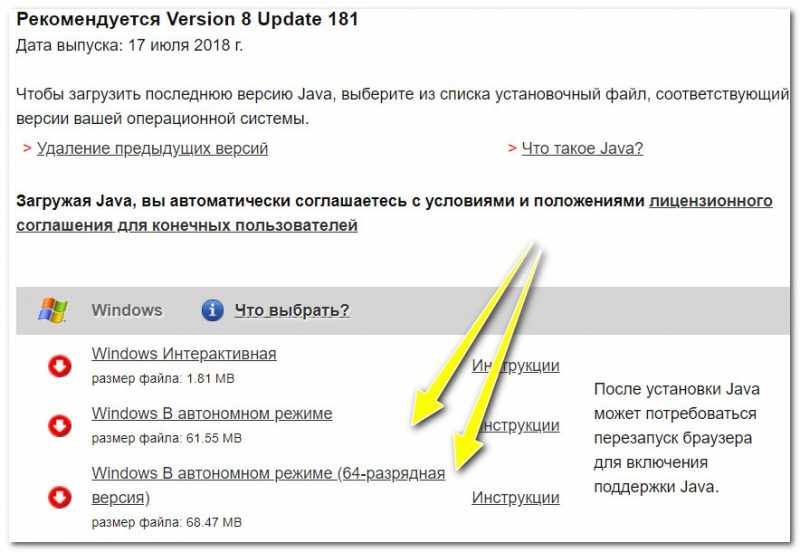
Версия Java для загрузки
В этом случае сразу отмечу, что на сайте Java представлено 2 автономных установщика, различающиеся разрядностью. Выбирайте исходя из своей версии Windows, и разрядности программ (браузеров), которые у вас установлены (о том, как узнать какая у вас Windows).
Также отмечу, что сейчас поддерживаемые версии новой Java (8-й версии) — ОС Windows Vista, 7, 8, 10, Server 2008, 2012 (Windows XP — более не поддерживается, на нее можно установить пакет не старше 7-й версии Java).
Что касается непосредственно установки: то после загрузки файла, его достаточно запустить, и далее процесс проходит идентично установки любых других программ.
Способ 2
Этот способ годится для тех, у кого уже установлен пакет Java, и он хочет его обновить (если у вас нет этого пакета — вы не найдете подобных ярлыков в ПУСКе).
И так, открываете меню ПУСК и щелкаете по ярлыку ‘Check for Updates’ (проверить обновления). См. скриншот ниже.
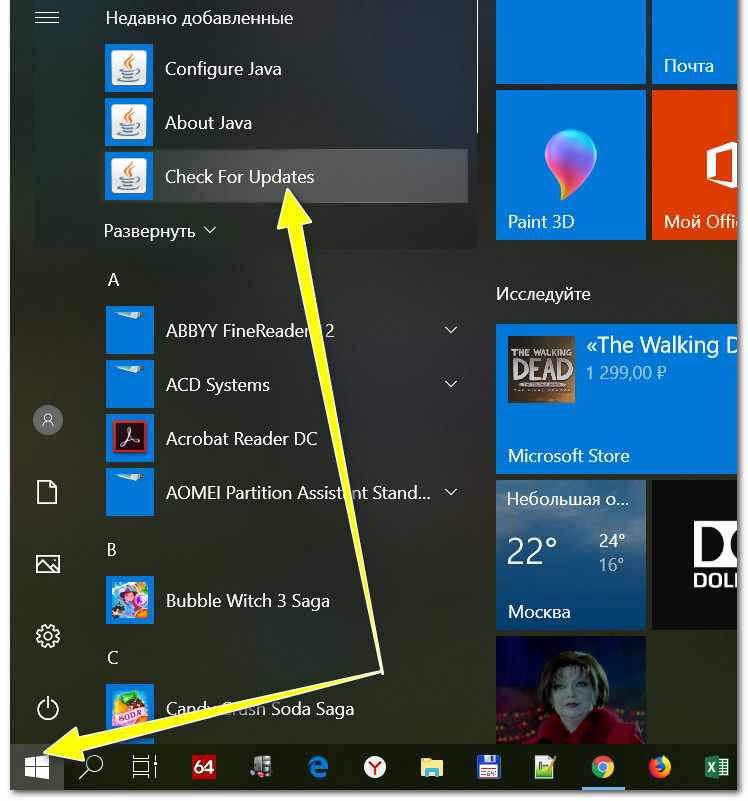
Check for Updates — проверить обновление
Также вызвать это окно можно не через меню ПУСК, а открыв панель управления Windows (не забудьте перевести отображение в крупные значки, как в примере ниже).
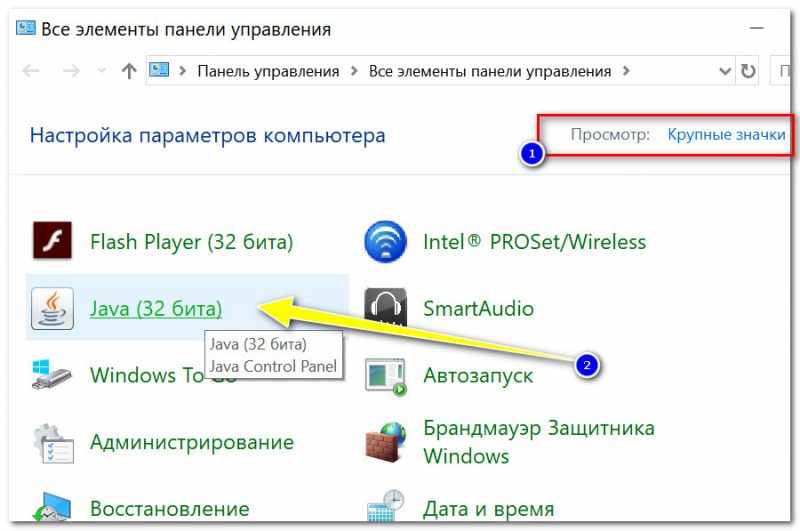
Панель управления — Java 32 бита
После чего откройте вкладку ‘Update’, и нажмите по кнопке ‘Update now’ (т.е. ‘обновить сейчас’).
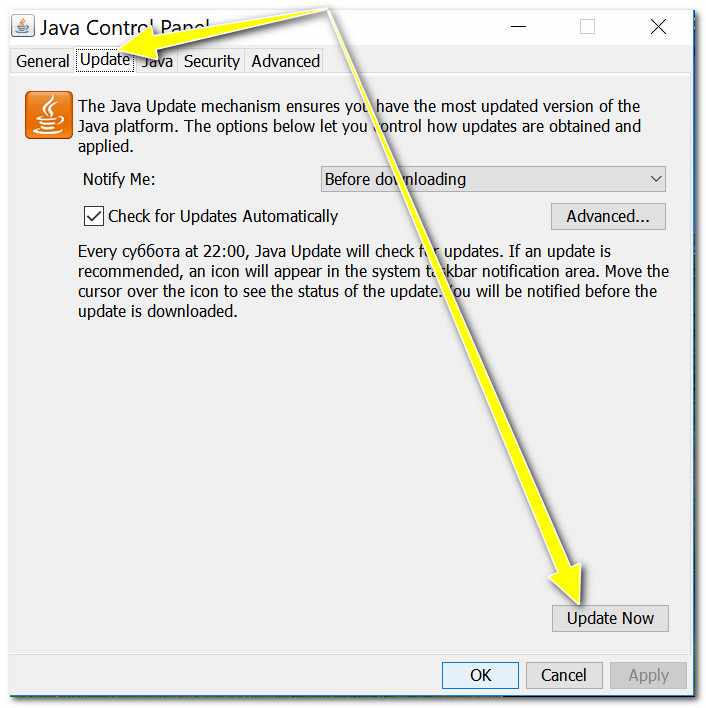
Update Now — обновить сейчас (Java)
Будет автоматически проверена ваша версия Java с последней (доступной на официальном сайте). Если версия уже устарела — запустится ее обновление, если у вас установлена последняя версия — увидите окно ‘You already have the latest Java Platform…’ (в переводе ‘вы имеете самую последнюю версию…’). Пример ниже.
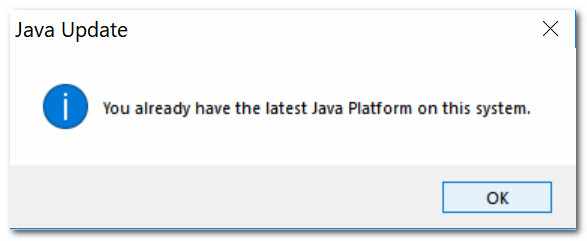
Обновление не требуется
Как правильно удалить предыдущую версию
Примечание! При обновлении 8-й версии Java — будут автоматически удалены ее старые версии. Т.е. если у вас новая ОС Windows 10, и вы устанавливаете последнее обновление — вам эту операцию вручную делать не нужно!
Способ 1 — через программы и компоненты
Пожалуй, самый очевидный и простой способ: зайти в панель управления, и открыть раздел ‘Панель управления\Программы\Программы и компоненты’ (см. скрин ниже). Затем найти в списке ‘Java 8 Update 181’ (например), и удалить оную.
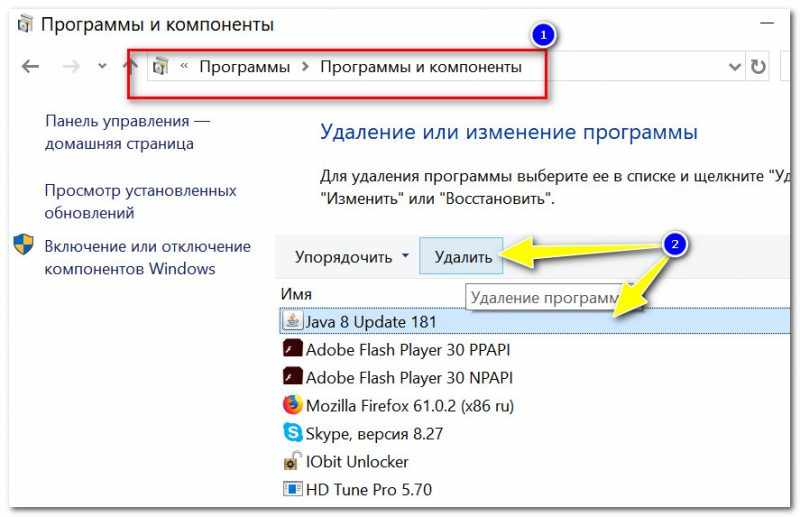
Как удалить Java (программы и компоненты)
Способ 2 — спец. инструмент ‘uninstall tool’
Адрес странички спец. утилиты для удаления: https://www.java.com/ru/download/uninstalltool.jsp
Этот вариант хорош тем, что спец. утилита с официального сайта начисто удалит все следы старого пакета Java (что исключит ошибки и конфликты при последующей установке). К тому же она вас выручит, если классическим способом удалить Java не получается (например, выскакивает ошибка, или в списке установленного вообще ничего не находится…).
После загрузки утилиты, просто запустите ее (установка не требуется).
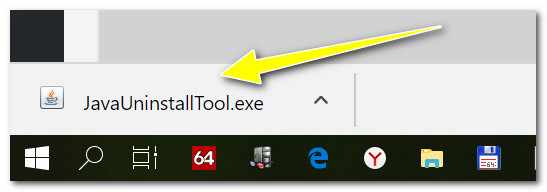
Запуск утилиты для удаления Java
Далее останется только согласиться с удалением (кнопка ‘Agree’).
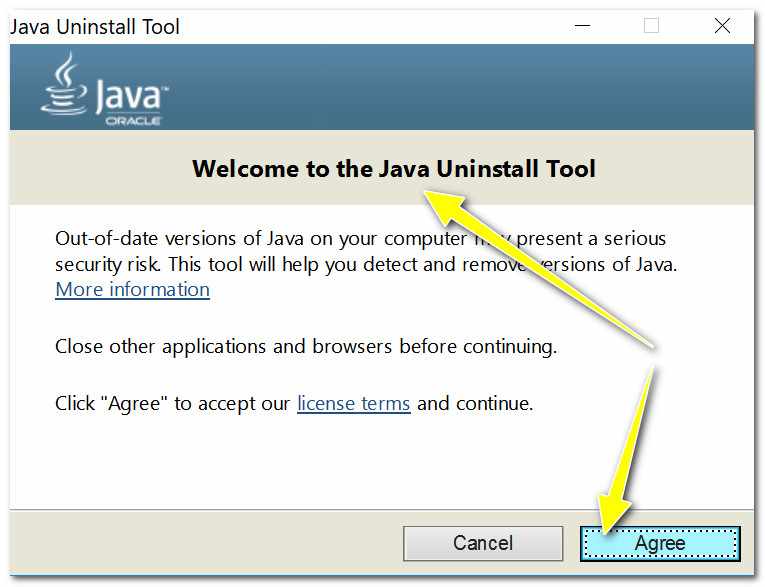
Java Uninstall Tool
Способ 3 — с помощью спец утилит
Сейчас достаточно много утилит для Windows, которые помогают решать повседневные задачи: чистить ее, оптимизировать, править реестр, удалять ‘не удаляемые’ программы и файлы. Одна из таких, например, CCleaner. Запустив оную, и открыв раздел ‘Сервис/Удаление программ’ — вы легко сможете удалить предыдущую версию Java (отмечу, что в арсенале утилиты есть возможность для принудительного удаления любых программ!).
Примечание! Лучшие утилиты для удаления ‘не удаляемых’ программ и обслуживания Windows — https://avege.ru/ne-udalyaetsya-programma.html (в статье, в том числе, вы найдете CCleaner и сможете ее загрузить)