
Вопрос от пользователя
Здравствуйте.
Подскажите, как можно скинуть фото с фотоаппарата на компьютер, если USB-кабеля для него нет (видимо не предусмотрено, пробовал подключать кабелем от телефона — но полная невидимость…), а SD-кардридера ни на ноутбуке, ни на ПК просто нет. Хнык-хнык…
Здравствуйте.
Очевидно, что нужно заказать мини USB-кардридер и не мучиться … Впрочем, вполне возможно, что у вас современная камера с поддержкой Wi-Fi подключения (поэтому-то и кабеля USB-не было). А то значит, что передача файлов упрощается в несколько раз…
Как бы там ни было, в качестве примера рассмотрю кратко все популярные способы, как можно легко и просто перекинуть фото с камеры на ПК.
И так…👇,
Способы передачи снимков с фотоаппарата на ПК
Вариант 1: через USB-подключение
Пожалуй, это наиболее очевидный и распространенный вариант (благо, что USB-порты есть на большинстве камер). Сам процесс, обычно, состоит всего из нескольких шагов.
1) Сначала соединяют камеру с компьютером USB-кабелем (используется самый стандартный кабель, с одного конца у которого штекер Micro-USB, с другого — классический, см. скрин ниже).
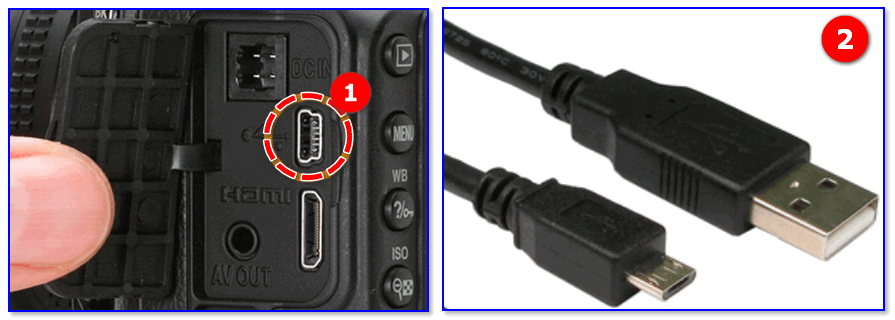
Micro-USB порт на камере

Подключение фотоаппарата к ноутбуку
2) После, нужно проверить, чтобы фотоаппарат был включен и активен (т.е. чтобы его экран не был потухшим…👀,).
3) Если у вас современная ОС Windows 10 — то она автоматически подберет и установит драйвер, и буквально через 5-10 сек. фотоаппарат можно будет увидеть в ‘Моем компьютере’ (откройте проводник сочетанием клавиш Win+E).

Мой компьютер — открываем камеру
Если в ‘Моем компьютере’ фотоаппарата нет — проверьте еще раз USB-кабель (которым подключили устройство), и попробуйте с помощью утилиты Driver Booster обновить драйвер на него (утилита это сделает в авто-режиме).
В помощь!
Компьютер не видит фотоаппарат, что мне делать —>,
4) Обычно, в памяти фотоаппарата (SD-карте) присутствует несколько папок. Та, в которой фотографии, в 99% случаев называется, как ‘DCIM‘.
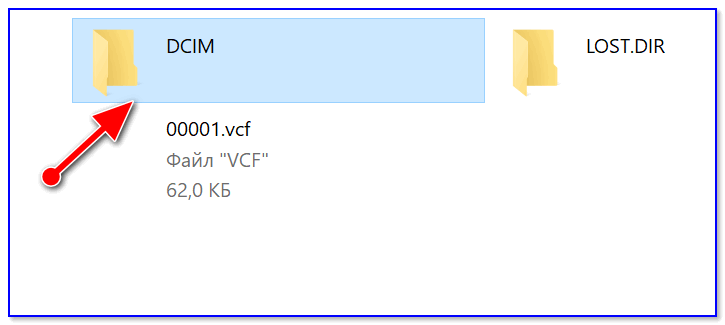
DCIM — папка с фото
В общем-то, открыв эту папку — останется только скопировать те фото, которые вам нужны (делается это стандартно, как и при операциях с любыми другими файлами… 👇,).

Копировать — вставить
Задача решена!?
Вариант 2: через SD-карту
1) Сначала нужно выключить фотоаппарат, извлечь из него SD-карту и подключить ее к порту ноутбука (ПК).
Если используется Micro-SD карта — то перед ее подключением необходимо ее вставить в спец. адаптер (идет в комплекте к SD-карте).

Подключение карты к ноутбуку
2) Далее необходимо открыть проводник (сочетание Win+E) и перейти в ‘Этот компьютер’. Если с картой памяти все в порядке — она будет отображаться там вместе с вашими жесткими дисками. Осталось — только открыть ее…
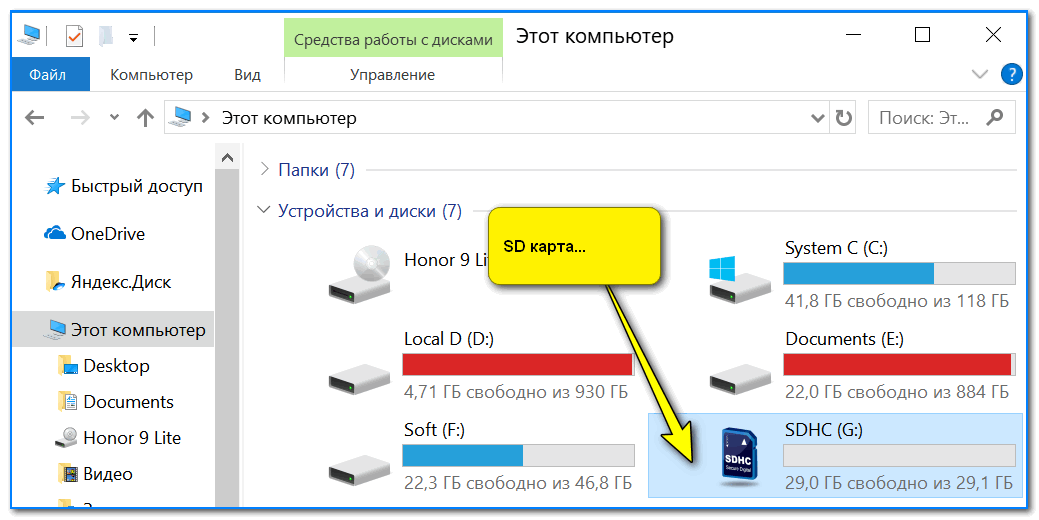
SD карта
В помощь!
Компьютер не распознаёт / не видит флеш-карту: microSD, miniSD, SD. Что делать —>,
3) Примечание: фото на SD-карте в подавляющем большинстве случаев находятся в каталоге ‘DCIM‘.
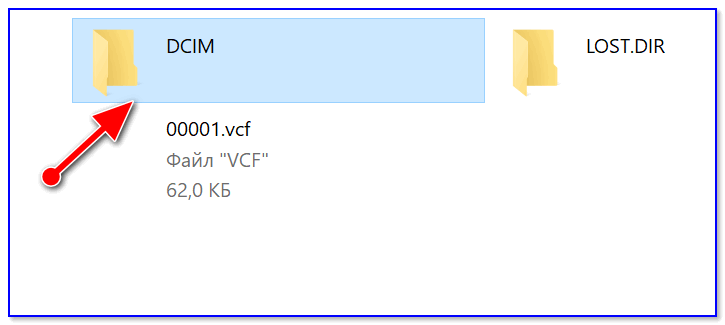
DCIM — папка с фото
Если нет SD-кардридера
На некоторых ноутбуках и ПК встроенного кардридера нет. Однако, это не повод посыпать голову пеплом — сейчас в продаже немало внешних USB-кардридеров (цена вопроса — несколько сотен рублей).
Есть среди них модели размером с обычную флешку, а есть — и более функциональные устройства (см. фото ниже 👇,).
Кстати!
Нижеприведенные кардридеры можно купить в онлайн-магазине AliExpress. Как это делать —>,

SDXC кардридер
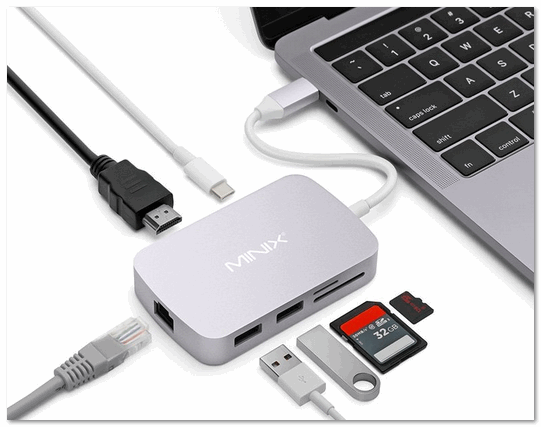
Вставляем SD-карту в картридер
Вариант 3: по Wi-Fi / Bluetooth
Современные фотоаппараты имеют в своем арсенале модули Wi-Fi (Bluetooth). Благодаря этому, можно легко и быстро передавать фото с них на любое устройство, подключенное к домашней Wi-Fi сети (например).
Покажу как это делается на типовом устройстве от Canon.
1) Сначала необходимо в настройках камеры включить Wi-Fi (по умолчанию он выкл.), выбрать тип беспроводной сети ‘Режим инфраструктуры’ и подключиться к своей домашней Wi-Fi сети (введя ее пароль и логин).
