 Доброго времени!
Доброго времени!
Сегодняшний пост не относится напрямую к компьютерным проблемам, скорее приближен к жизни…
В некоторых случаях в народе говорят, что ‘Ремонт хуже пожара…’ (и отчасти это правда). Нередко из-за него могут переругаться и лучшие друзья, и родственники.
И в этом плане существенно всё упростить — может заранее сделанный дизайн комнаты (квартиры) в 3D! Согласитесь, что если уже договорились что и как — то дело спорится?!
Кстати, забегая вперед, скажу, что даже неподготовленный пользователь за 20-30 мин. сможет создать дизайн целой квартиры — и посмотреть, как оно все будет выглядеть с подобранными обоями, ламинатом, мебелью (собственно, об этом и будет рассказано ниже).
Пример того, что мы будем делать — представлен на скриншоте ниже. Разумеется, размеры комнат (и их кол-во), цветовую гамму оформления, материалы, мебель вы можете выбрать на свой вкус…
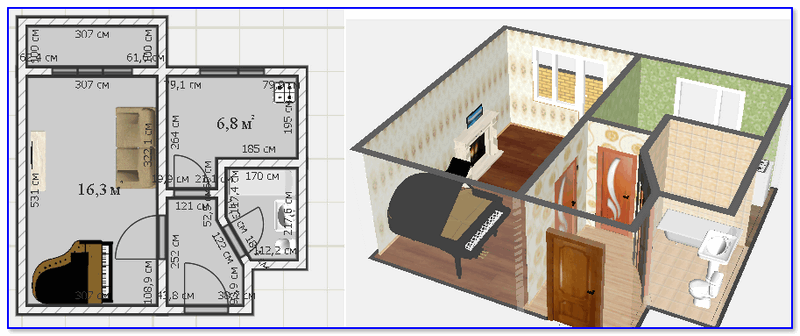
Дизайн типовой 1-комнатной хрущевки
- Как сэкономить деньги и нервы на ремонте: делаем макет (дизайн) квартиры в 3D
- ШАГ 1: Выбор ПО, создание нового проекта
- ШАГ 2: рисование комнат (по конкретным размерам), планировка квартиры
- ШАГ 3: расстановка дверей, окон, мебели, светильников
- Двери
- Окна
- Мебель, сантехника, светильники
- Как поменять размер мебели, ее цвет, отделку
- ШАГ 4: выбор отделки стен, полов, потолка — цветовое оформление и материалы (обои, линолеум, ламинат и пр.)
- ШАГ 5: просмотр готового проекта, визуализация, сохранение
Как сэкономить деньги и нервы на ремонте: делаем макет (дизайн) квартиры в 3D
ШАГ 1: Выбор ПО, создание нового проекта
Вообще, программ для работы создания дизайна и разного рода макетов — сейчас сотни. Однако, большинство из них сложны для освоения (будешь ли их осваивать ради 1 ремонта?).
Но среди всего этого многообразия есть простая и эффективная программа, позволяющая за каких-то полчаса создать дизайн квартиры в 3D любому начинающему пользователю. Речь идет о ПО «Дизайн интерьера 3D» … 👇,
Дизайн интерьера 3D
Сайт разработчиков: http://interior3d.su/
Эта программа для неподготовленного пользователя (новичка), кому нужно быстро и легко получить 3D дизайн квартиры, комнаты, дома. Пользоваться программой очень просто, все действия выполняются в пошаговом режиме.
Программа полностью на русском, поддерживается ОС Windows XP, 7, 8, 10 (32/64 bits)
Установка программы ‘Дизайн интерьера 3D’ стандартна (ничем не отличается от др. ПО), поэтому ее не рассматриваю.
При первом запуске будет предложено либо создать новый проект, либо выбрать один из наиболее распространенных (есть Сталинки, Хрущевки и пр.). В своем примере я буду делать проект с нуля, если для вашей квартиры уже есть готовый вариант — вы сразу же можете перейти к ШАГУ 4.
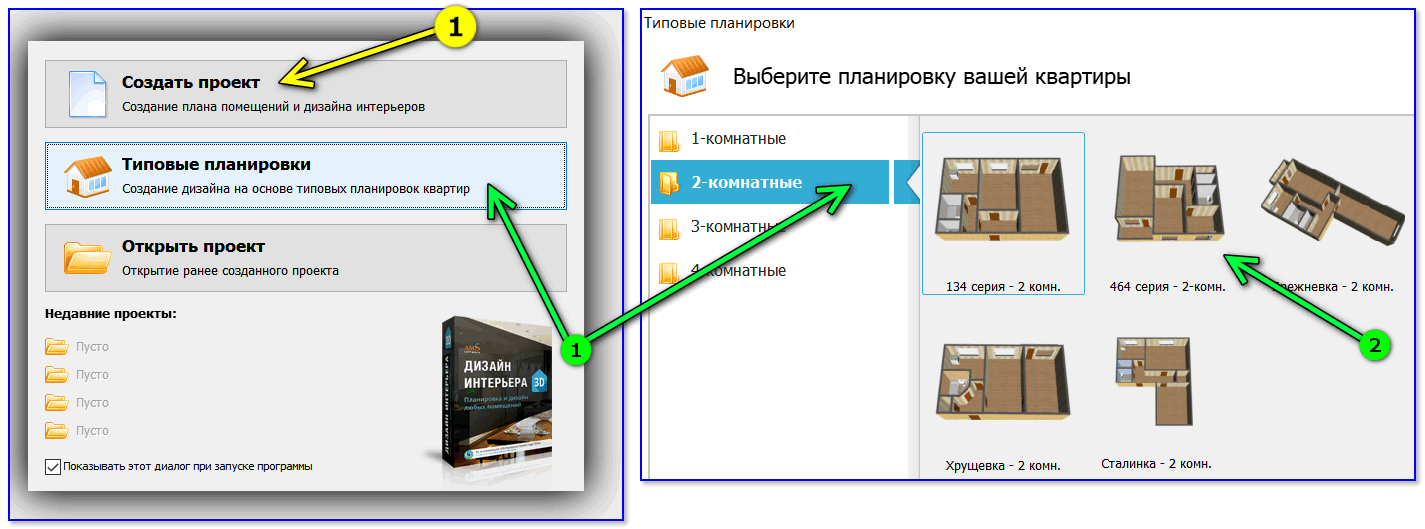
Создайте новый проект или загрузите существующий
Кстати, если у вас есть скан (планировка) в 2D своей квартиры — это может несколько упростить задачу (достаточно будет просто обвести его). Будем исходить из того, что его нет — см. скриншот ниже…👇,
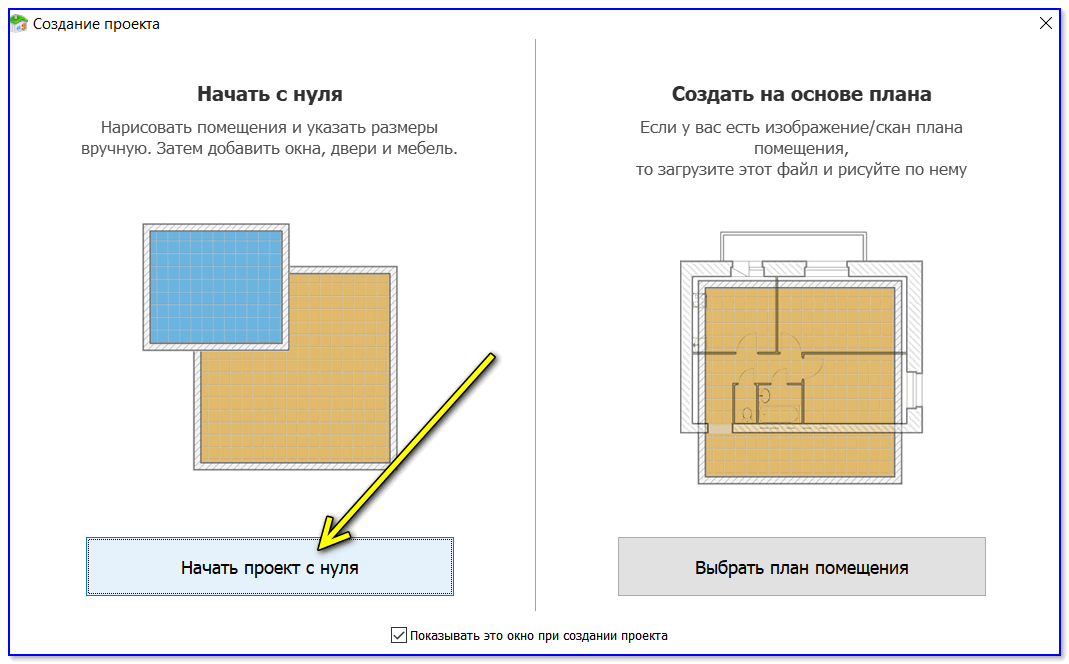
Начать с нуля
Ниже на картинке показано, как выглядит главное окно программы. При первом запуске может показаться, что ничего не понятно, однако не всё так сложно! Главное, все делать последовательно (по шагам), и задача решается буквально в 2-3 десятка кликов мышкой.
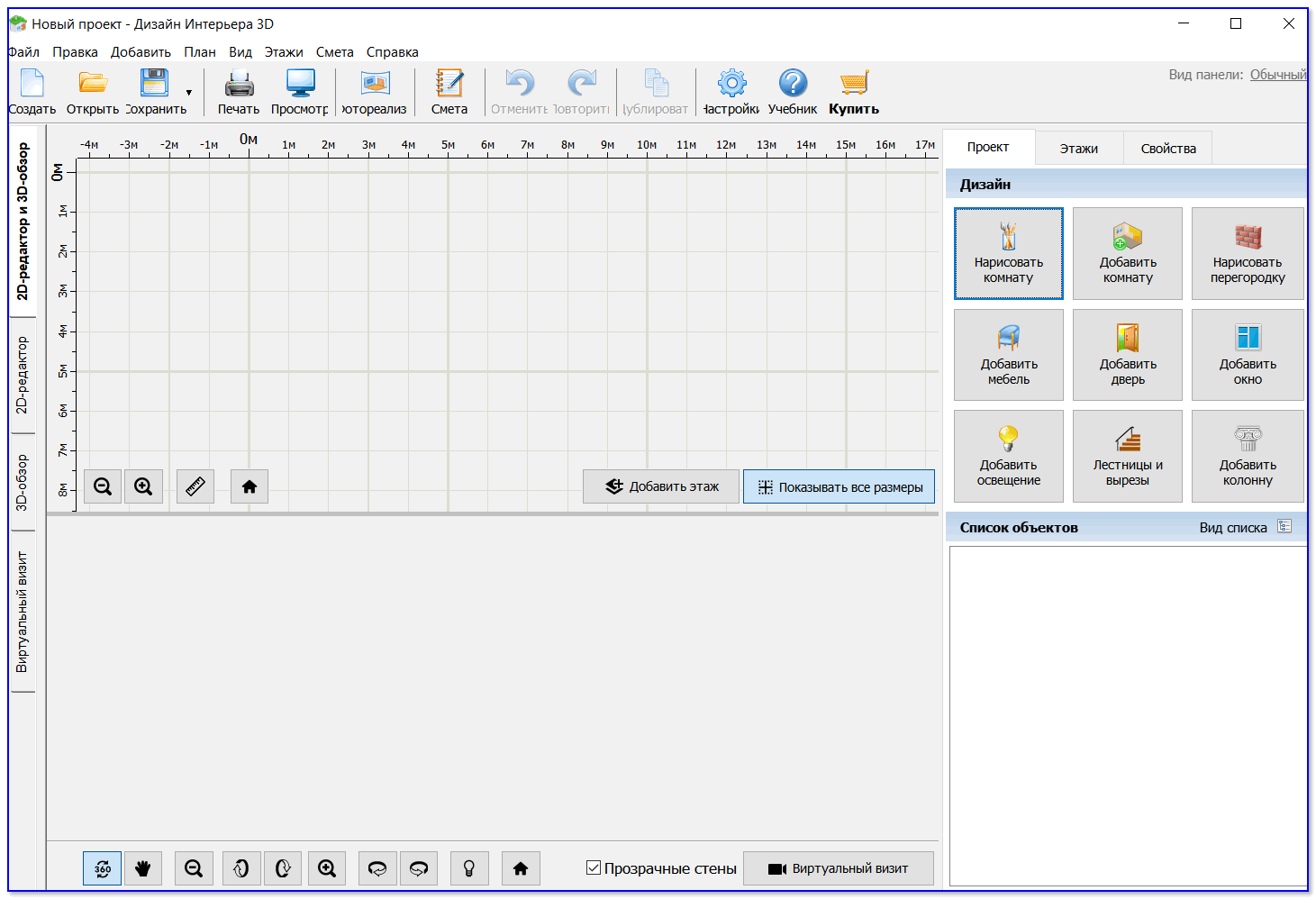
Главное окно программы ‘Дизайн интерьера в 3D’
ШАГ 2: рисование комнат (по конкретным размерам), планировка квартиры
И так, главное окно программы разделено на 3 части:
- по центру (сверху): 2D макет (планировка) квартиры. Здесь мы и будем рисовать,
- по центру (снизу): 3D визуализация. Строится автоматически, в зависимости от того, какие объекты мы добавляем на макет,
- справа: инструменты для рисования и добавления объектов.
Для начала проектирования: нажмите по инструменту ‘Нарисовать комнату’ и последовательно прочертите прямоугольник в 2D редакторе (вид сверху).
Обратите внимание, что при черчении — программа будет показывать вам в сантиметрах (100 см = 1м) габариты комнаты.
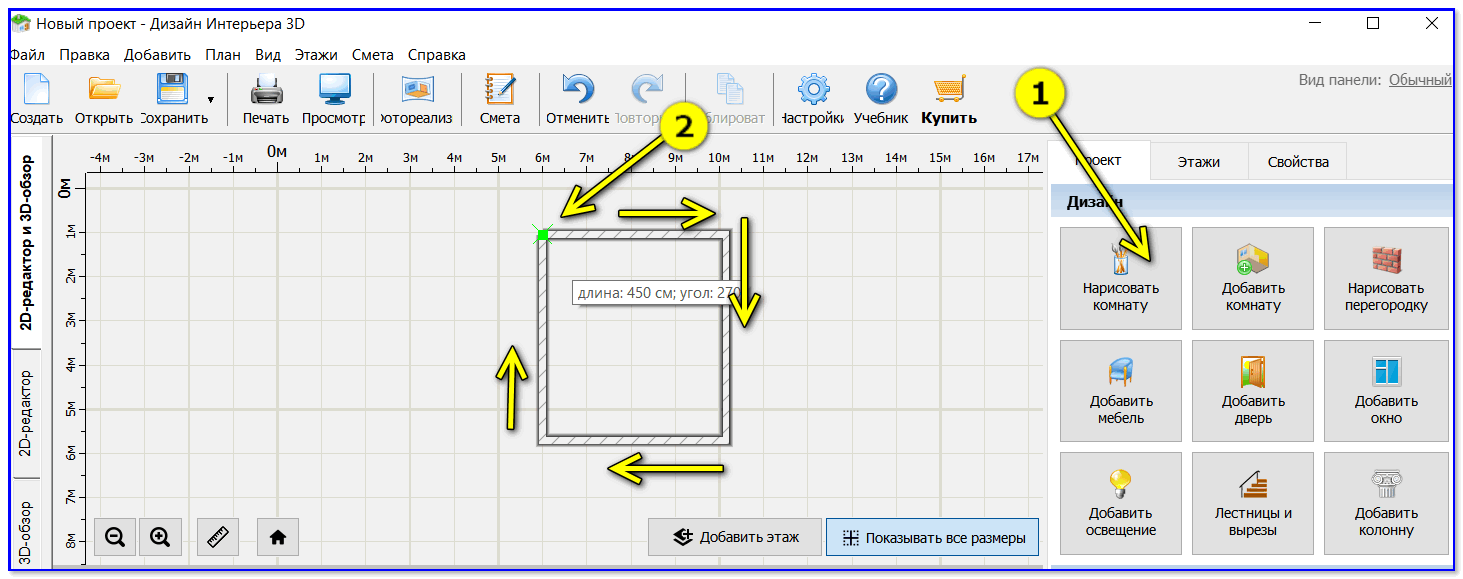
Рисуем комнату (простой прямоугольник)
Важно!
При рисовании комнат — их контур должен быть закончен, т.е., нарисовав мышкой 4-ре стены (или 5, 6 и т.д.) — вы должны прийти в исходную точку, откуда начали рисовать. Иначе то, что вы нарисовали не будет зафиксировано и исчезнет.
Кстати, после того как в 2D редакторе вы завершите рисование — 3D вариант будет спроектирован автоматически! См. пример ниже.
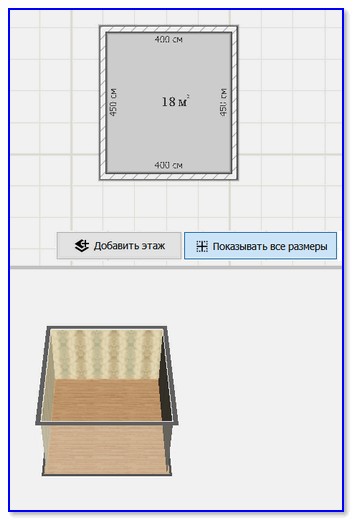
3D дизайн создается автоматически
Далее, используя этот же инструмент — нарисуйте свою квартиру полностью (кухню, зал, прихожую, ванную комнату и т.д.). Делается, это, в общем-то, быстро и легко…
На выходе будет самая настоящая планировка квартиры (прямо как в документах).
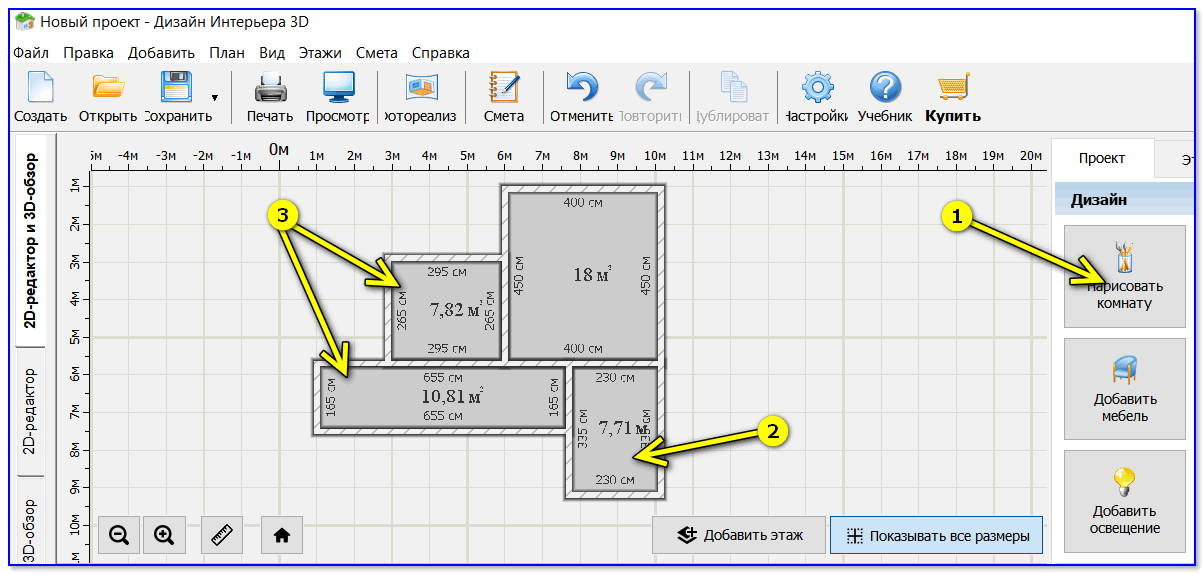
Рисуем аналогично еще несколько комнат!
ШАГ 3: расстановка дверей, окон, мебели, светильников
Чтобы нарисованное нами помещение стало больше похоже на настоящую квартиру — необходимо добавить окна и двери, расставить хотя бы ‘базовую’ мебель…
Двери
Для добавления в проект дверей — найдите и активируйте в правой панели программы инструмент ‘Добавить дверь’.
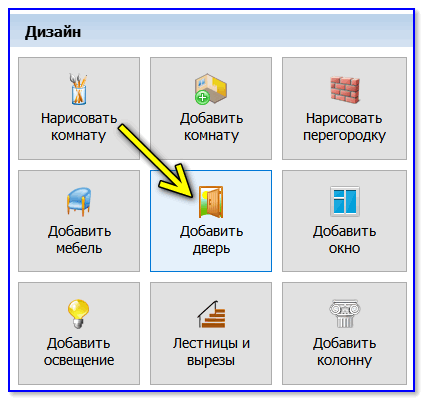
Добавить дверь
Далее выберите ее тип. Отмечу, что в коллекции программы десятки самых разных дверей: и обычные, и с аркой, и двойные…
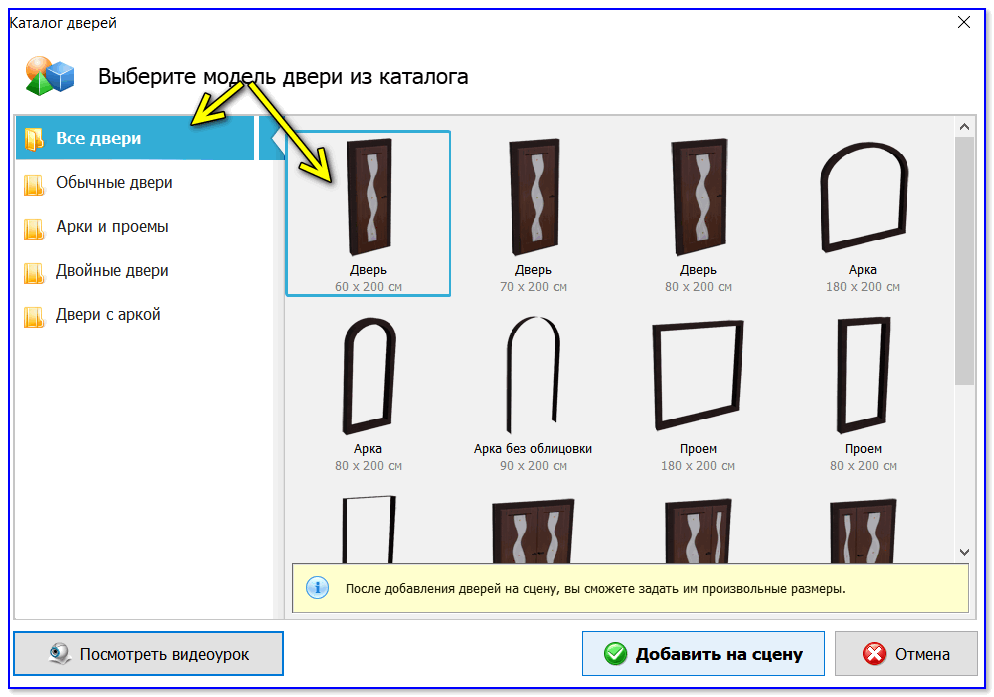
Выбор двери
После наведите мышку на одну из стен на 2D макете и нажмите ЛКМ — дверь будет зафиксирована и появится в проекте.
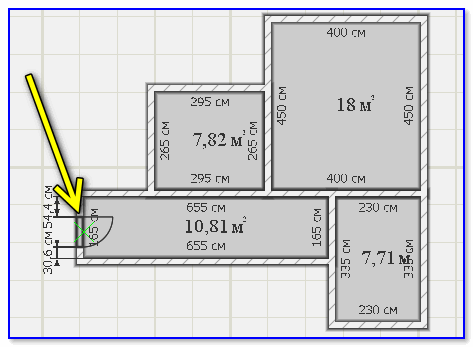
Установка двери на макет
Обратите внимание, что поставленную верь можно сместить точь-в-точь под реальный размер вашей квартиры (программа показывает расстояние до каждой из стен от проема двери).
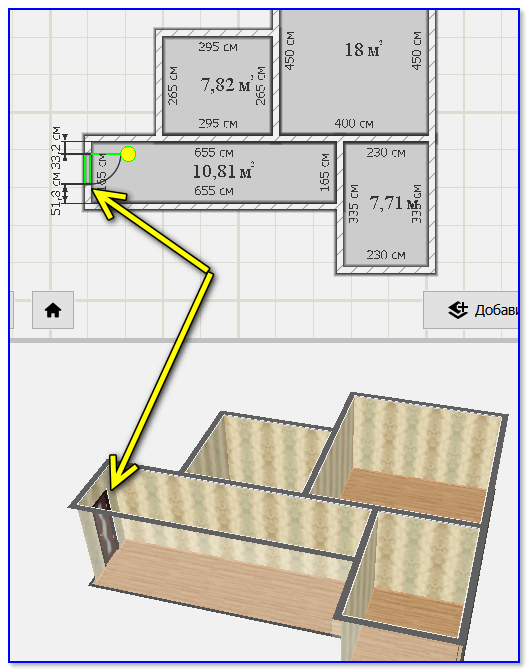
В 3D дверь появилась автоматически
Окна
Добавляются аналогично дверям. Сначала необходимо в правой панели активировать инструмент ‘Добавить окно’.
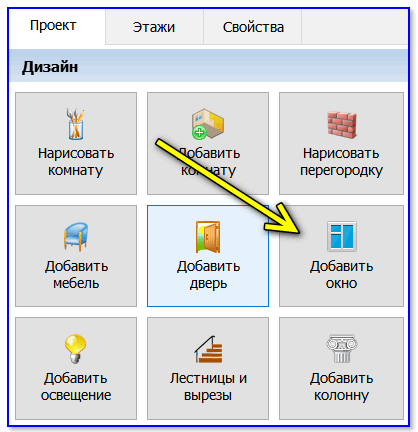
Добавить окно
После указать тип окна (здесь их много: одинарное окно, двойное, тройное, окна с арками и пр.).
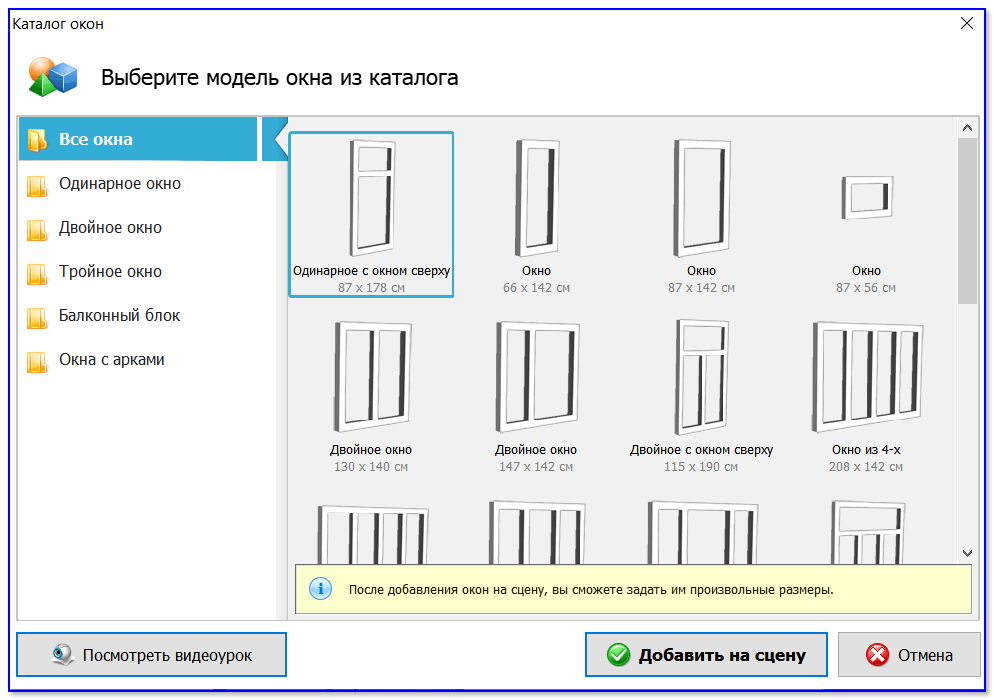
Выбор типа окна
И установить его в нужном месте комнаты. См. пример ниже.
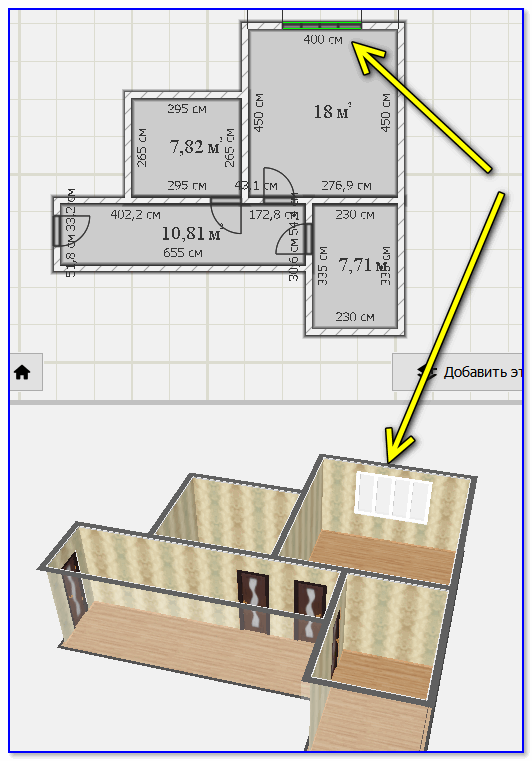
Окно появилось в дизайне!
Мебель, сантехника, светильники
Делается аналогично добавлению дверей и окон, за исключением одной детали…
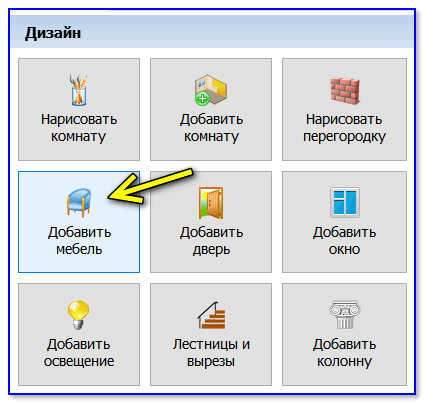
Мебель
После того, как вы разместите что-то из мебели (например, кровать) — обратите внимание на небольшую желтую точку. Она позволяет повернуть кровать в любую из сторон (на 360 градусов).
Чтобы повернуть мебель — используйте эту точку!
Кстати, в программе ‘Дизайн интерьера 3D’ очень много различной мебели: шкафы, кровати, комоды, и т.д. Кстати, в этом же разделе находится и сантехника — просто нужно открыть выбор мебели для ванной комнаты.
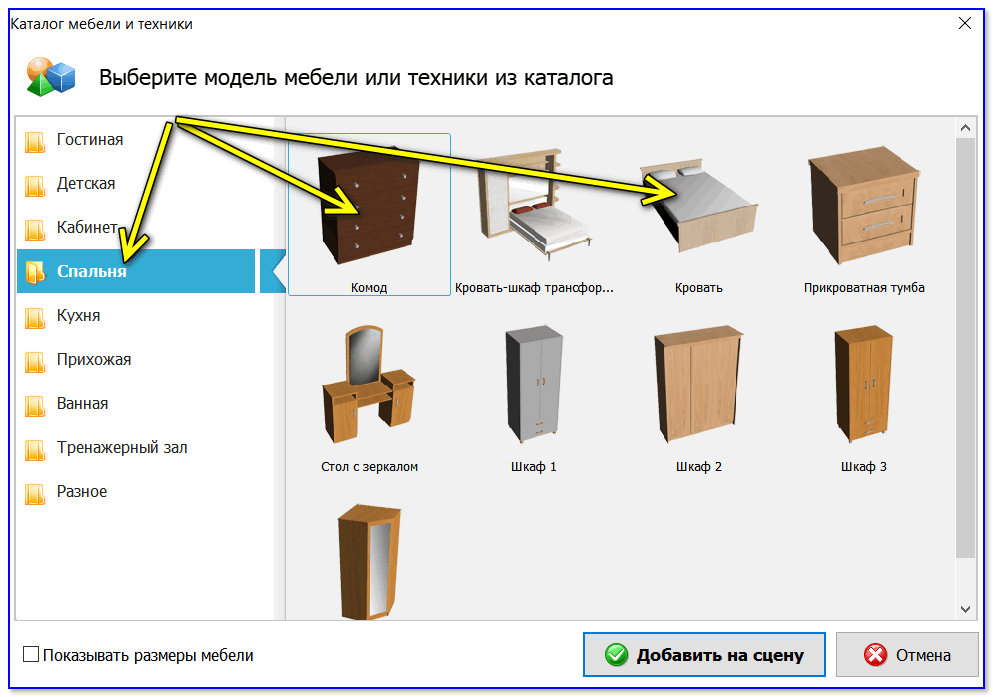
Спальня — выбор кровати (комода)
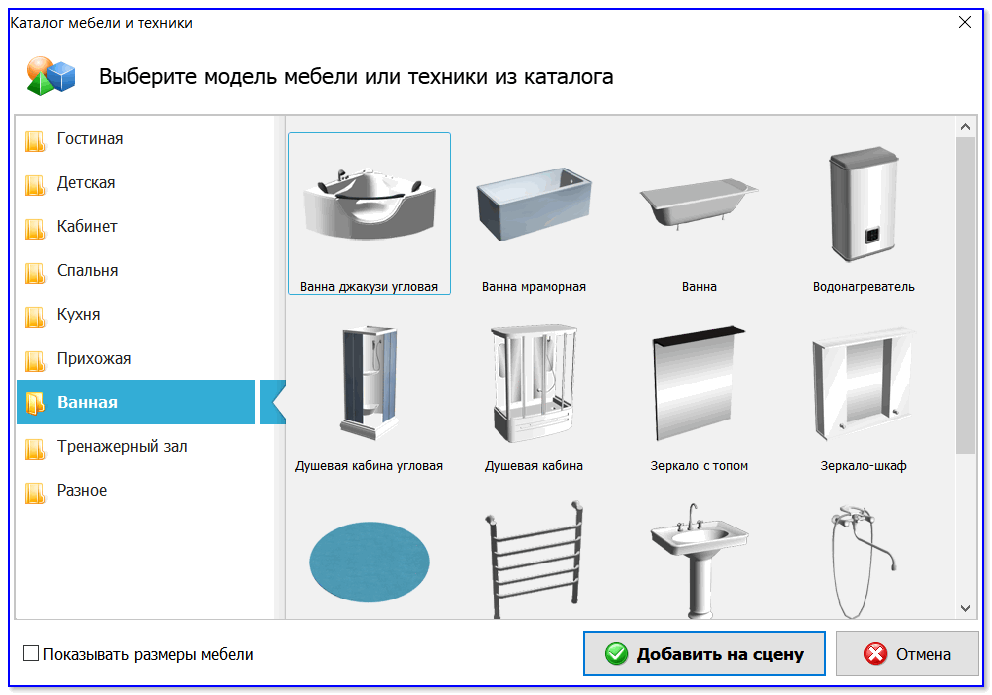
Мебель и сантехника для ванной
Как поменять размер мебели, ее цвет, отделку
Несмотря на большую коллекцию различной мебели и атрибутики в ПО ‘Дизайн интерьера 3D’ — габариты какого-нибудь шкафа под одежду могут быть самыми разными и здесь программа позволяет задавать их вам вручную (что логично) …
Как поменять размер шкафа (для примера): сначала делается двойной клик левой кнопкой мышки по нужному шкафу (на 2D макете), в меню справа появятся его свойства — останется указать его длину, высоту, глубину, материал и цвет. Как всё это меняется — вы сразу же видите на 3D макете.
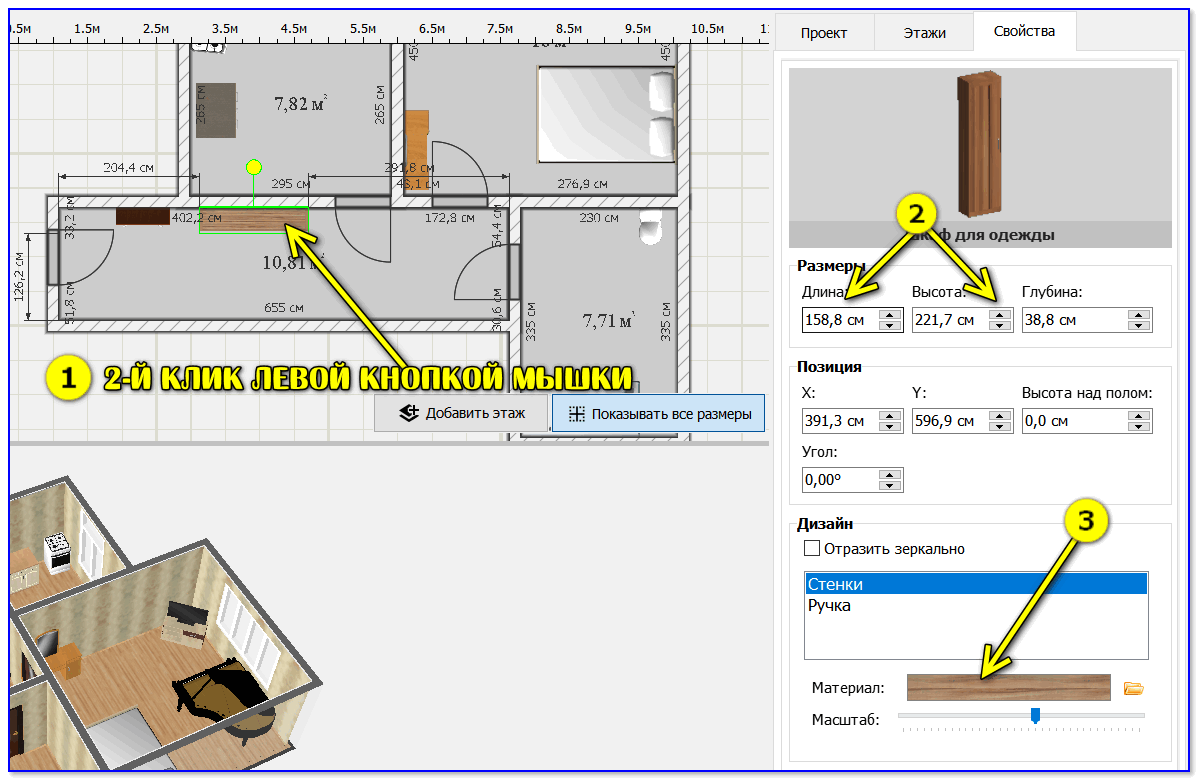
Изменяем шкаф под одежду
Кстати, материалов для мебели очень много: здесь и дерево, и ткань, и кожа, и метал. Да и самих расцветок наберется более сотни: орех, розовое дерево, ольха, и т.д.
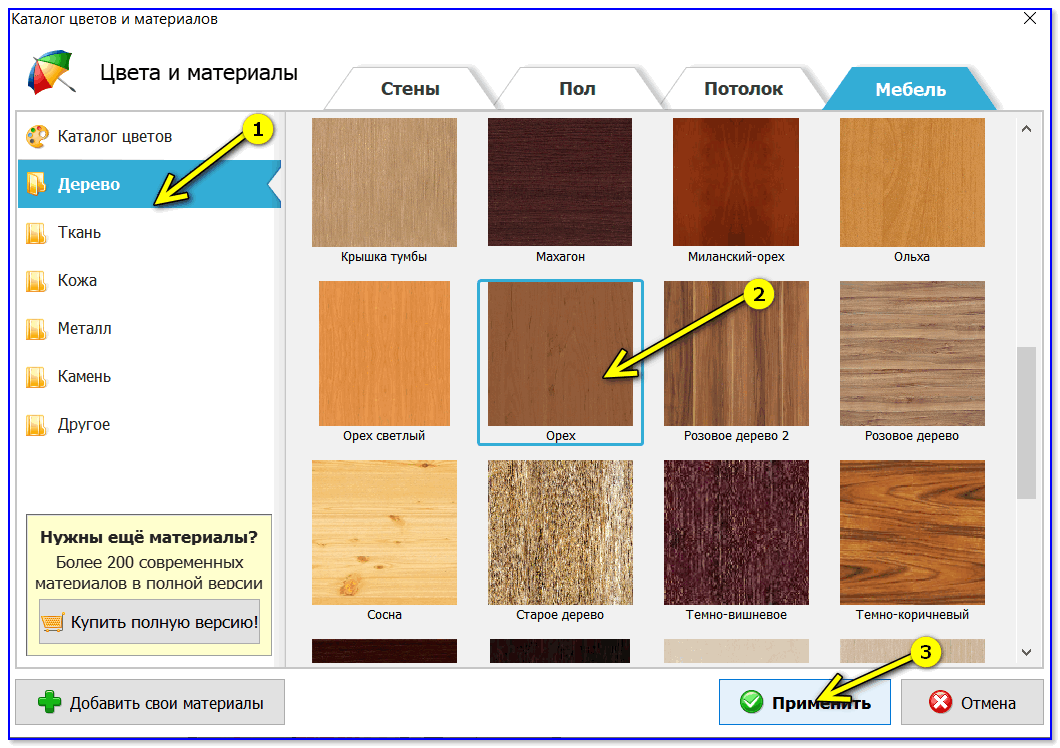
Выбор материала и цветового оформления
Обратите внимание, как за 2-3 клика мышкой удалось изменить и размер шкафа, и его расцветку.

Было — стало (изменили шкаф)
ШАГ 4: выбор отделки стен, полов, потолка — цветовое оформление и материалы (обои, линолеум, ламинат и пр.)
И так, планировка квартиры нарисована, окна, мебель и двери расставлены — теперь можно перейти к ремонту (обоям, ламинату и пр.).
Как это делается: сначала выбирается нужная комната (например, зал в моем примере), после открываются его свойства в меню справа.
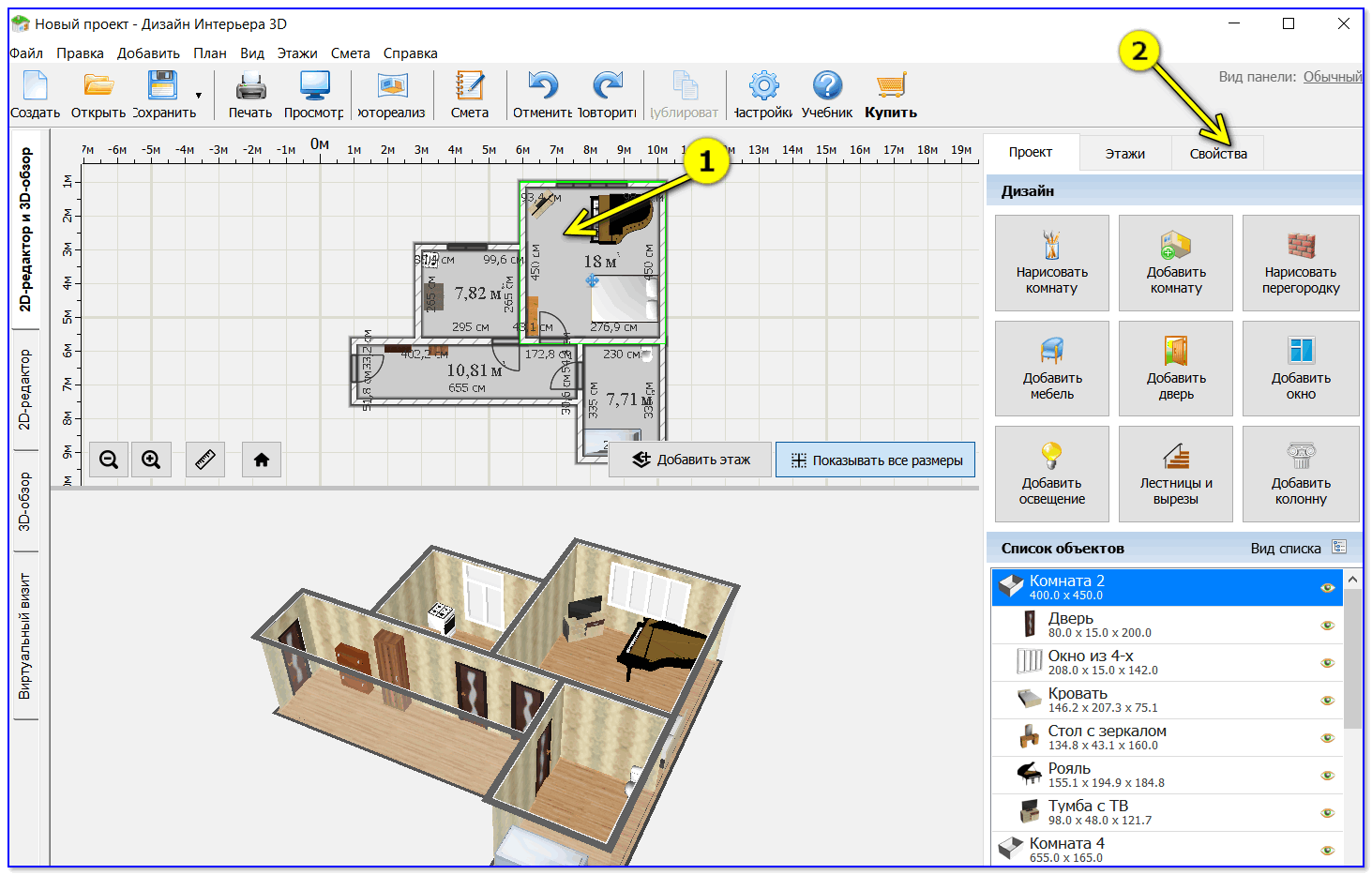
Выбираем комнату и открываем ее свойства
В свойствах можно поменять:
- высоту стен,
- задать материал отделки пола, потолка, стен,
- задать цвет и тип обоев, ламината, линолеума и т.д. (в зависимости от вашего выбора).
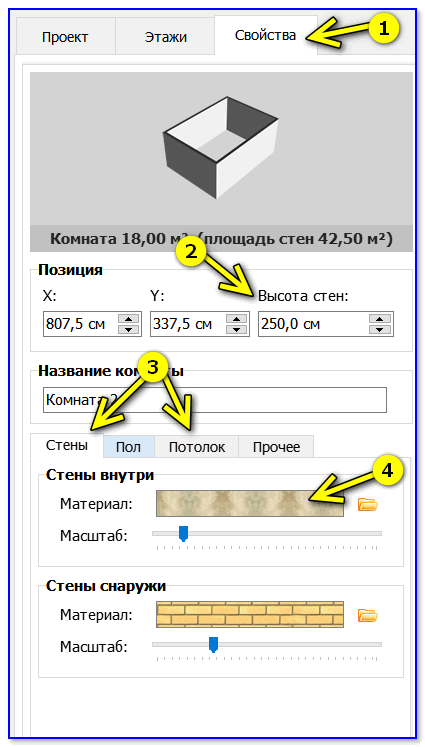
Материал отделки стен
Что касается материала и расцветок: то здесь есть где разгуляться… Просто взгляните на 2 скриншота ниже…
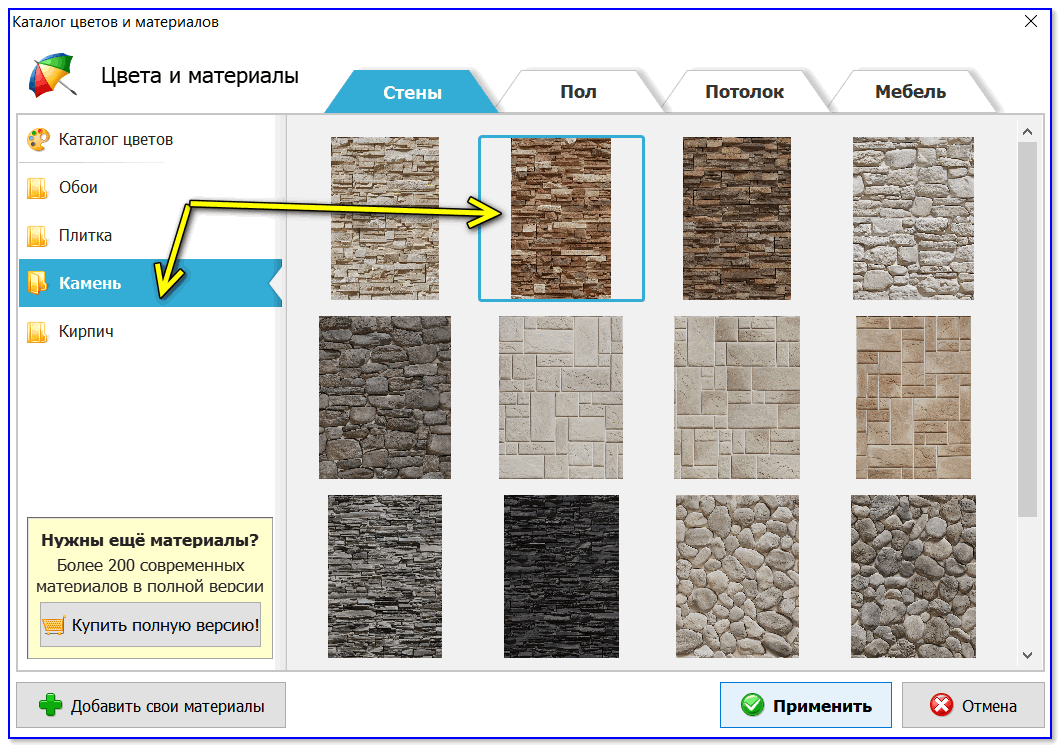
Выбор отделки
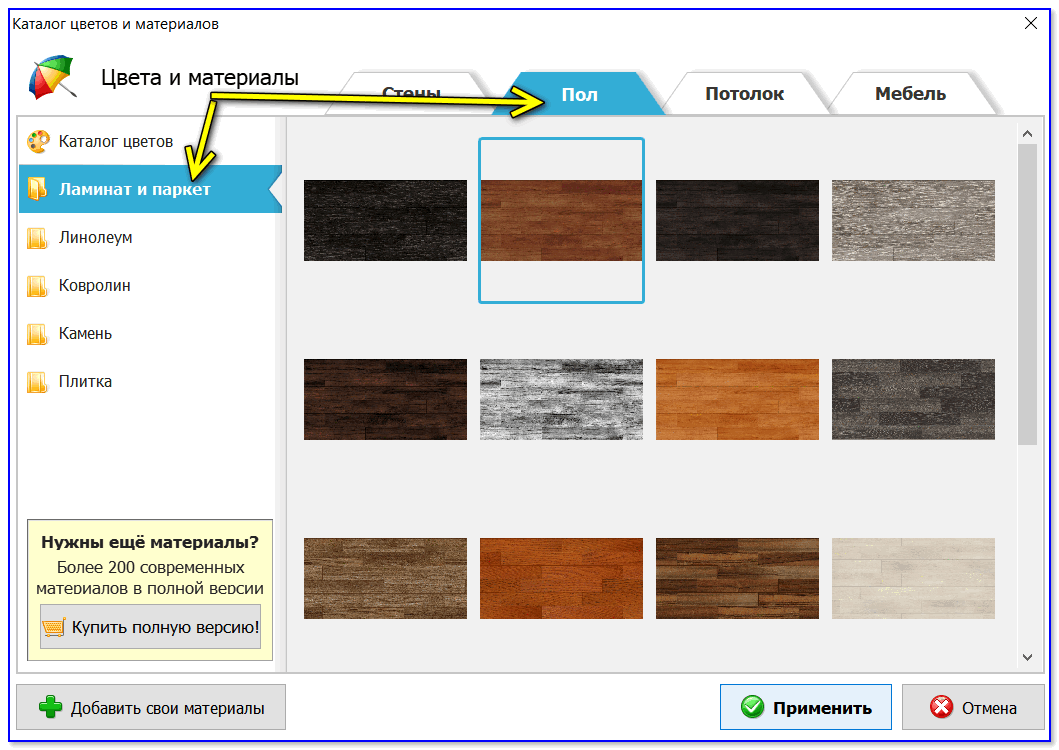
Ламинат и паркет (пол)
Зал был мной изменен буквально за 1-2 мин. до неузнаваемости…
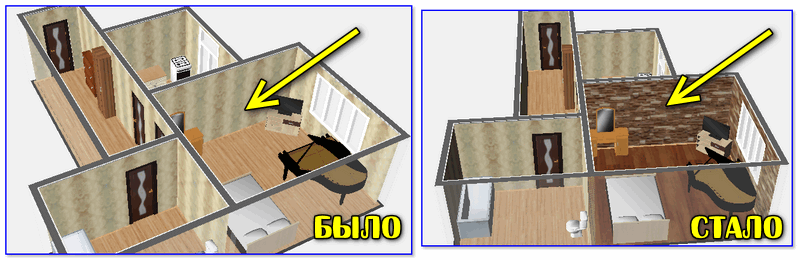
Что было и что получилось
Разумеется, аналогично нужно задать интерьер для каждой из комнат. ☝
ШАГ 5: просмотр готового проекта, визуализация, сохранение
Когда ваш проект будет готов — вы можете не только просматривать 3D модель, но и как бы посмотреть на ремонт своими глазами, т.е. оказаться в этом помещении (некая визуализация).
Для этого обратите внимание на кнопку в нижней части окна ‘3D-обзор помещений’ — нажав на нее, вы измените режим отображения редактора и сможете воочию посмотреть на квартиру в любой ее точки.
Примечание: на 2D макете у вас появится камера (это ваши глаза 👀,) — просто перемещайте ее по квартире и наблюдайте как оно всё выглядит…
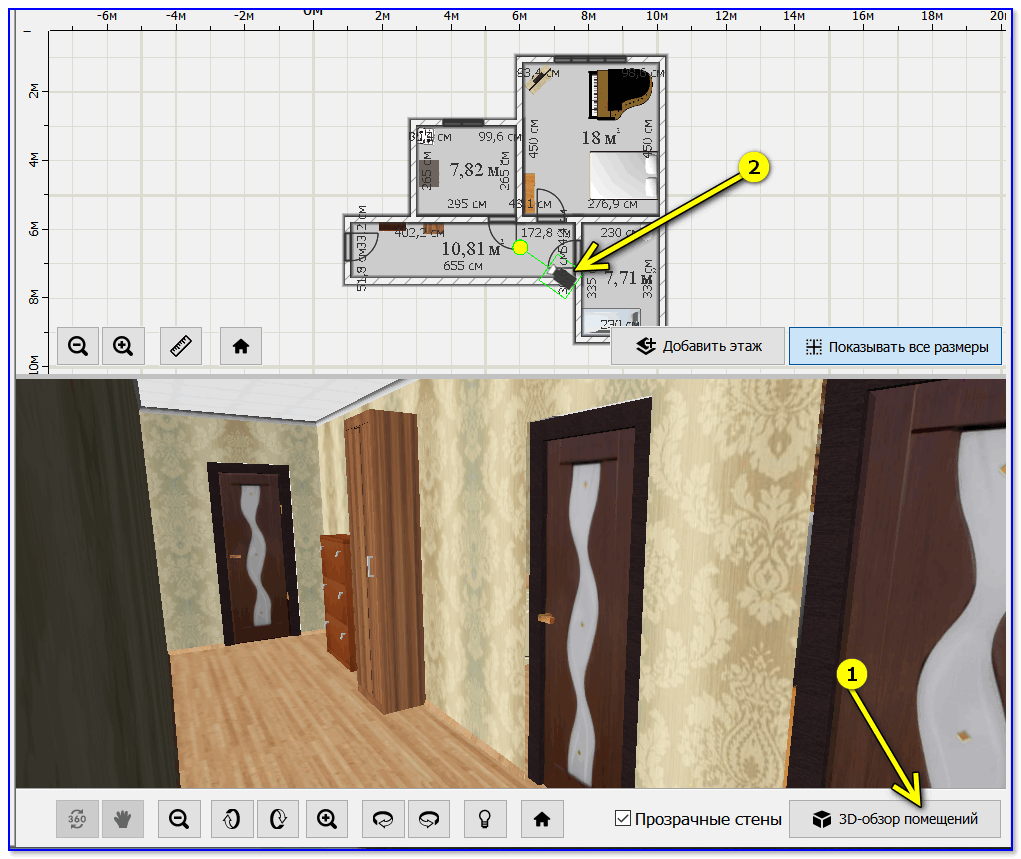
Визуализация помещения
Ну и на последок: не забудьте сохранить проект. Кстати, в этом плане программа достаточно гибкая: позволяет сохранить всё, что вы нарисовали в PDF, изображение, экспортировать в 3D редакторы, и даже создать смету на ремонт (последними штуками я не пользовался…).
