 Доброго времени суток!
Доброго времени суток!
Многие пользователи разные версии Windows записывают на отдельные флешки (накопители), что не всегда удобно. То ли дело, вместо 4-5 флешек иметь одну, на которой будет всё, что необходимо.
Кстати, подобные флешки, на которых записано несколько загрузочных образов с Windows (и др. ОС) называют мультизагрузочными.
Так вот, чтобы создать такую мультизагрузочную флешку — требуется не так уж и много: полчаса свободного времени, одна спец. утилита и установочные образы ISO (которые планируется записать). Ниже, в этой заметке, рассмотрю этот вопрос несколько подробнее ✌…
Примечание:
1) приведенный в статье способ актуален для современных компьютеров (работающих под UEFI) и ОС Windows 8/10,
2) если нужна универсальная загрузочная флешка (Legacy + UEFI) — см. этот вариант.
Мультизагрузочная флешка за 3 шага
ШАГ 1: подготовка. Выбор флешки, ПО и образов ISO
1) Флешку рекомендуется взять не менее 8-16 ГБ (8 ГБ в ряде случаев может не хватить) и крайне желательно поддерживающую USB 3.0 (скорость ее работы заметно выше, и установка ОС с нее будет идти быстрее). Конечно, это актуально, если вы будете работать с современными ОС Windows 8+.
Кстати, если вы хотите создать мультизагрузочный внешний диск — тогда выполните всё по этой инструкции, а затем переходите к шагу 3 в этой статье.

Выбор флешки (16 ГБ, USB 3.0)
2) Что касается программы для записи, то я бы порекомендовал остановиться на WinSetupFromUSB (ссылка на официальный сайт). Почему:
- не нуждается в установке, легкий и простой интерфейс,
- поддерживает все современные ОС Windows,
- видит абсолютное большинство флешек и внешних дисков,
- позволяет создавать как UEFI (GPT) флешки (для новых ПК), так и BIOS (MBR). Если вы не совсем поняли, о чем идет речь, рекомендую это к ознакомлению,
- большие образы ISO (больше 4 ГБ) она разбивает на части и записывает на флешки, форматированные в FAT 32 (это делают не все утилиты подобного толка).
3) Образы ISO c ОС Windows
В своем примере ниже я запишу флешку с ОС Windows 8 и Windows 10. Образы с ISO рекомендую брать официальные, которые содержат одну версию системы. Например:
- ‘Windows 10 x64 home’ — это хороший вариант,
- ‘Windows 10 x64+x32 home+pro, 5 in 1’ — это плохой вариант (при записи и последующей установке ОС могут возникнуть различные ошибки).
Кстати, о том, как загрузить Windows 10 с официального сайта Microsoft можете узнать в одной моей прошлой статье (ссылка на нее ниже).
В помощь!
Как скачать ISO-образ с ОС Windows 10 [официально и легально]
ШАГ 2: запись первой ОС на флешку
И так, флешка есть, программа есть, образы с Windows тоже есть. Теперь можно переходить непосредственно к процессу…
1) Сначала запустите WinSetupFromUSB от имени администратора — для этого просто кликните правой кнопкой мышки по исполняемому файлу и выберите соответствующее в меню (пример ниже).
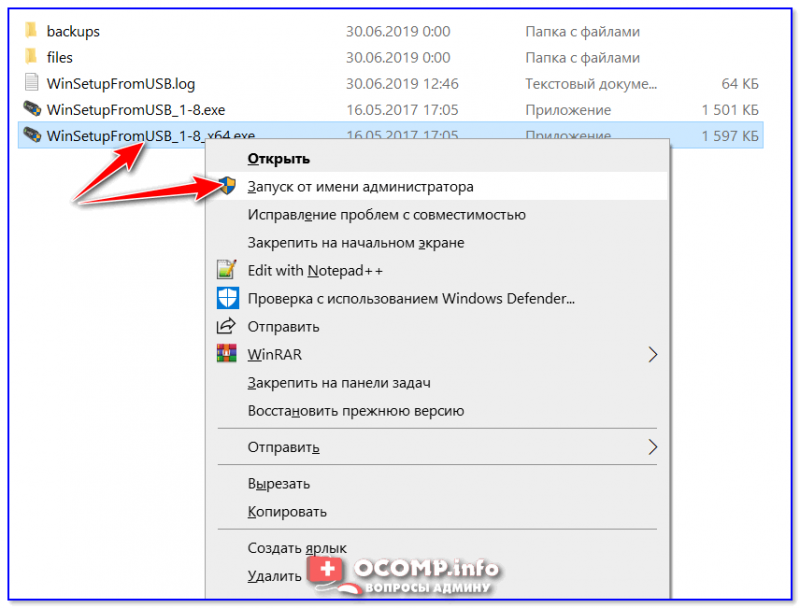
Запуск от имени администратора
2) Далее откроется окно настроек программы, необходимо:
- нажать на кнопку ‘Refresh’ и выбрать флешку (Важно! Все данные на ней будут удалены!),
- поставить режим ‘Auto Format it wish FBinst’ и выбрать файловую систему FAT 32,
- указать образ ISO с нужной ОС,
- нажать кнопку GO. Все действия запечатлены на скриншоте ниже.
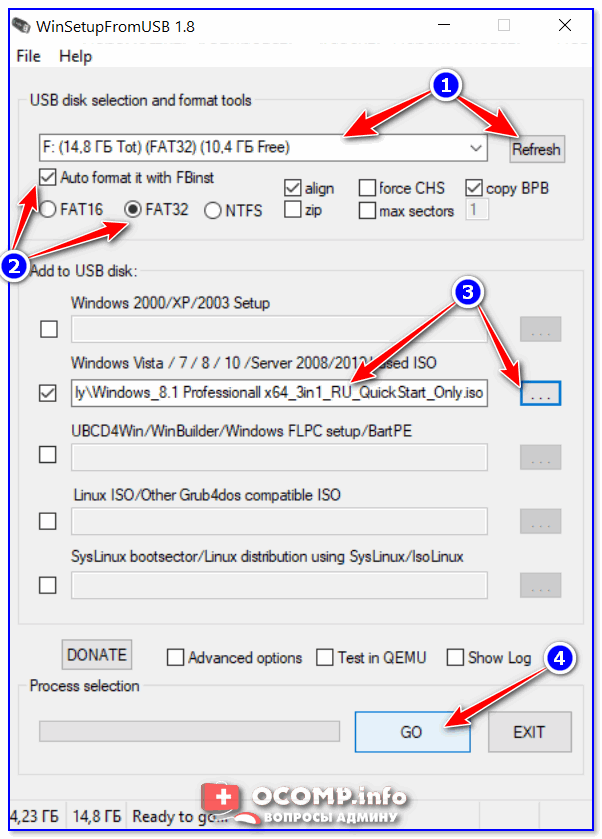
Настройки WinSetupFromUSB
3) Далее программа 2 раза вас предупредит о том, что все данные на флешке будут удалены. После вашего согласия начнется процесс записи (в среднем требуется около 5-15 мин. на запись одной ОС).
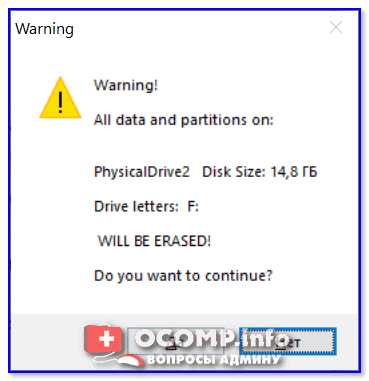
Предупреждение
4) Если все прошло успешно — по завершению операции увидите сообщение ‘Job Done’ (работа выполнена). В общем-то, флешка готова, и вы уже можете ее использовать (просто на ней пока что еще только одна система).
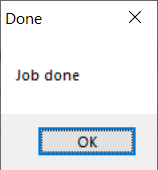
Работа выполнена
ШАГ 3: запись второй ОС (и последующих)
После выполнения шага 2 на нашей флешке (диске) только 1 ОС. Запись второй ОС (и 3-й, и 4-й и т.д.) будет несколько отличаться:
- сначала нужно выбрать ту флешку, на которую мы ранее записали ОС в шаге 2,
- после снять галочку с пункта ‘Auto Format it wish FBinst’ (вообще, по умолчанию, она не должна ставится!),
- указать образ ISO с другой ОС Windows (в своем примере я к Windows 8 на флешке добавляю Windows 10),
- нажать GO.
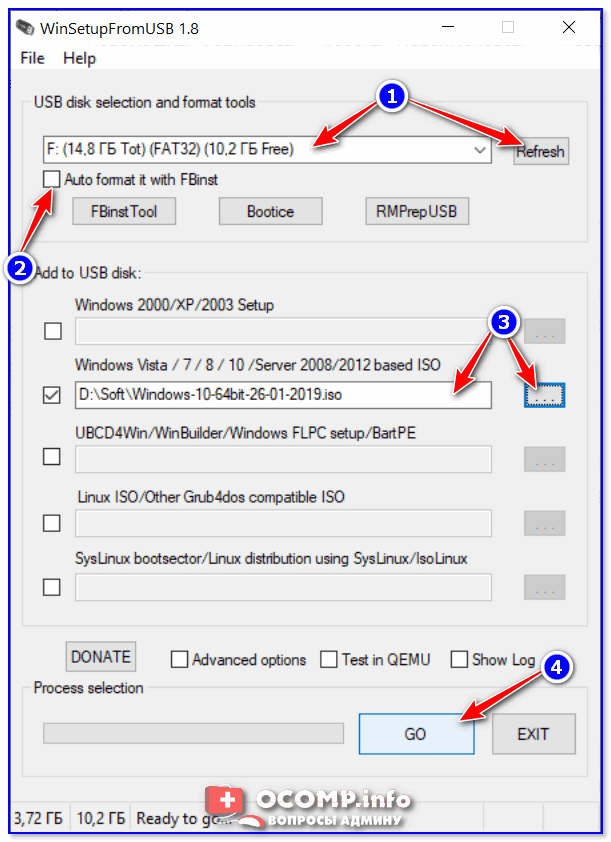
Дописываем вторую ОС (третью аналогично)
Подчеркиваю: программа не должна спрашивать и предупреждать вас о том, что данные на флешке будут удалены (как в шаге 2). В идеале, она сразу же приступит к записи…
Если все прошло удачно — появится такое же сообщение ‘Job Done’.
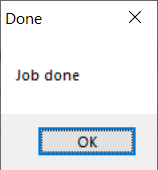
Работа выполнена
Тестирование
1) Подключаем флешку к ноутбуку (ПК), на котором нужно переустановить ОС (либо восстановить в следствии какой-то ошибки…). Если вы работаете с ОС Windows 8/10 — лучше ее подключить к USB 3.0.
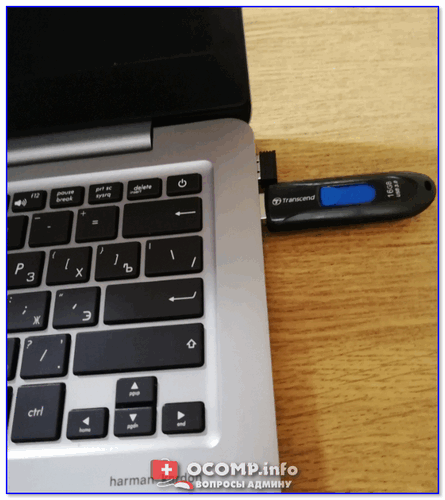
Флешка подключена
2) Включаем устройство и открываем Boot Menu* (загрузочное меню/список).
Если флешка была правильно записана, а в BIOS не отключена загрузка с USB — в списке должна присутствовать наша флешка. Обратите внимание, ее название может несколько отличаться от привычного: в моем случае ее имя — ‘UEFI: 1.0, Partition 1’.
* В помощь!
1) Горячие клавиши для входа в меню BIOS, Boot Menu
2) Как загрузиться с USB-флешки или внешнего HDD
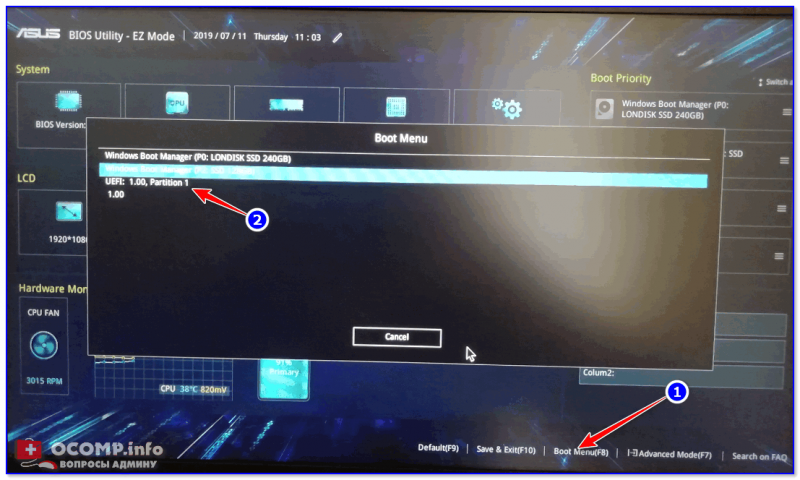
Boot Menu — выбор флешки для загрузки
3) В общем-то, после выбора загрузки с флешки появится еще одно меню (уже от нашей флешки) с выбором ОС: в моем примере Windows 8 и 10. После указания нужной — начнется ее загрузка и предстанет классическое окно с выбором языка (дальше можно либо переходить к установке Windows, либо к ее восстановлению…).
