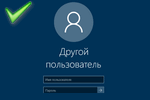 Доброго времени суток!
Доброго времени суток!
Если за одним компьютером работают несколько человек — гораздо удобнее для каждого создать свою учетную запись (так называемого пользователя Windows). Тогда никто не будет путаться в значках, программах и пр.
Иногда, кстати говоря, новая ‘учетка’ требуется при решении каких-то ошибок и сброса ряда предустановок, которые были сделаны в текущей рабочей учетной записи.
Собственно, в этой небольшой заметке покажу несколько рабочих способов, как это можно сделать.
Примечание! Важно отметить, что в Windows 11/10 есть два типа учетных записей:
- учетные записи, связанные с Microsoft: требуют ввода e-mail адреса, и при работе синхронизируют ряд параметров с облаком в режиме онлайн,
- локальные: самые обычные ‘учетки’, которые были в прежних версиях Windows.
Разумеется, ниже рассмотрим оба эти типа…
Создаем пользователя Windows: рабочие способы
Вариант 1: универсальные способы (+ как можно сделать пользователя администратором)
Через командную строку
Этот способ хорош тем, что работает он практически во всех версиях Windows*. Да и командная строка избавляет от надобности ‘лазить’ по контрольным панелям и отвечать на многочисленные вопросы…
Важно: командную строку нужно запустить от имени администратора. Для этого достаточно запустить диспетчер задач (Ctrl+Alt+Del или Ctrl+Shift+Esc) и создать новую задачу ‘CMD’ .
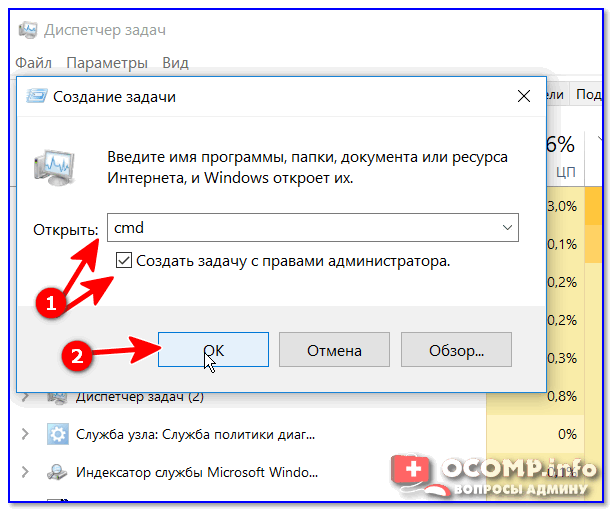
CMD от имени администратора
В командную строку скопируйте нижеприведенную зеленую строку и нажмите Enter:
net user alex-local /add
примечание: вместо ‘alex-local’ нужно указать свое имя учетной записи (может быть любым, но лучше использовать латиницу и без спец. символов).
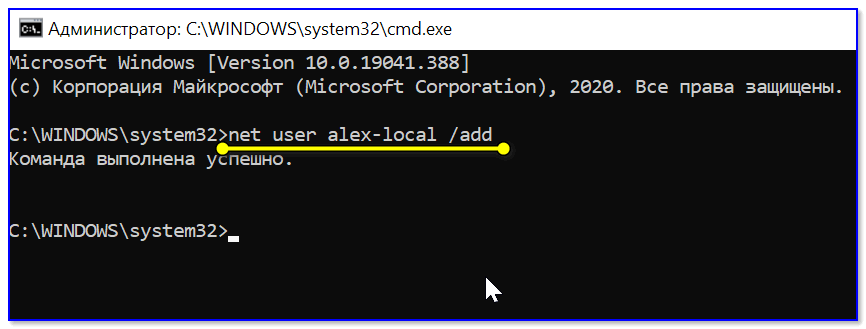
net user alex-local /add
После этого будет создана новая учетная запись. Обратите внимание, что права у учетной записи будут пользовательские!
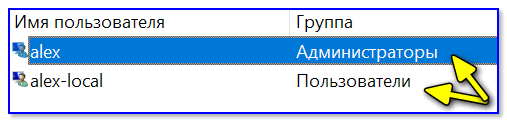
Пользователь!
Если вы хотите перевести ‘пользователя’ в ‘администраторы’ (с расширенными правами) — используйте следующую команду:
net localgroup администраторы alex-local /add
или
net localgroup administrators alex-local /add
В зависимости от версии ОС Windows.

net localgroup администраторы alex-local /add
Собственно, после этого можете нажать на сочетание клавиш Win+L и зайти под новым пользователем!
Кстати!
Если вы хотите получить администраторские права в Windows, но у вас есть только доступ к профилю пользователя — ознакомьтесь с этой заметкой
Через управление учетными записями
Используем сочетание клавиш Win+R, и в появившееся окно ‘выполнить’ вводим команду control userpasswords2.
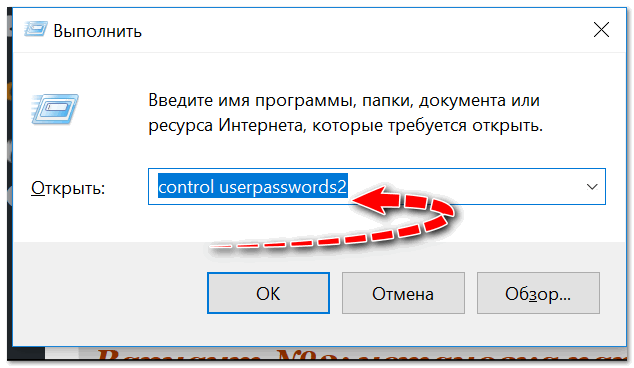
control userpasswords2
Далее перед нами откроется окно со списком всех учетных записей. Здесь можно:
- добавить нового пользователя,
- изменить права для существующего (например, из пользователя сделать администратора),
- установить (или снять) пароль с учетной записи.
В нашем случае для создания еще одного пользователя — нужно нажать на ‘Добавить’.
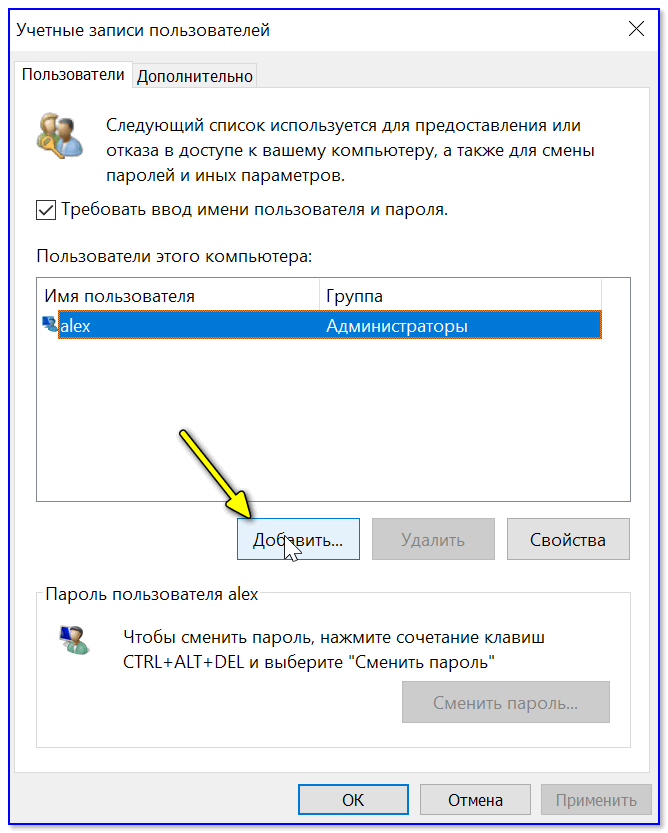
Добавить пользователя Windows
Далее определяетесь, какая учетная запись вам нужна: локальная или связанная с Microsoft (в своем примере остановлюсь на первой…).

Если вам нужна учетная запись Microsoft — вводите e-mail и нажимайте далее…
После перед вами появится окно, в котором представлены все особенности каждого типа записи. Нажимаем просто на пункт: ‘Локальная учетная запись’.
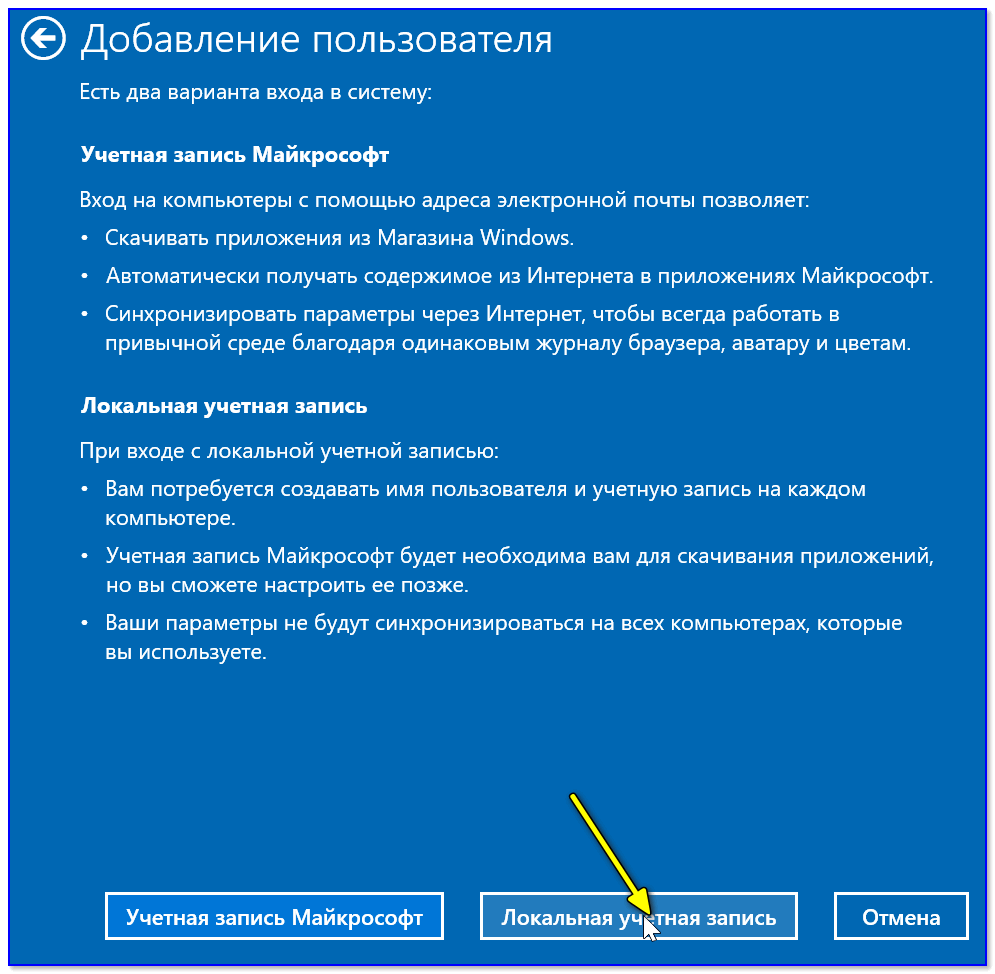
Разница между локальной учетной записью и связанной с Microsoft
Ну и последний штрих: задаем имя и пароль (при необходимости). Рекомендую использовать латиницу…
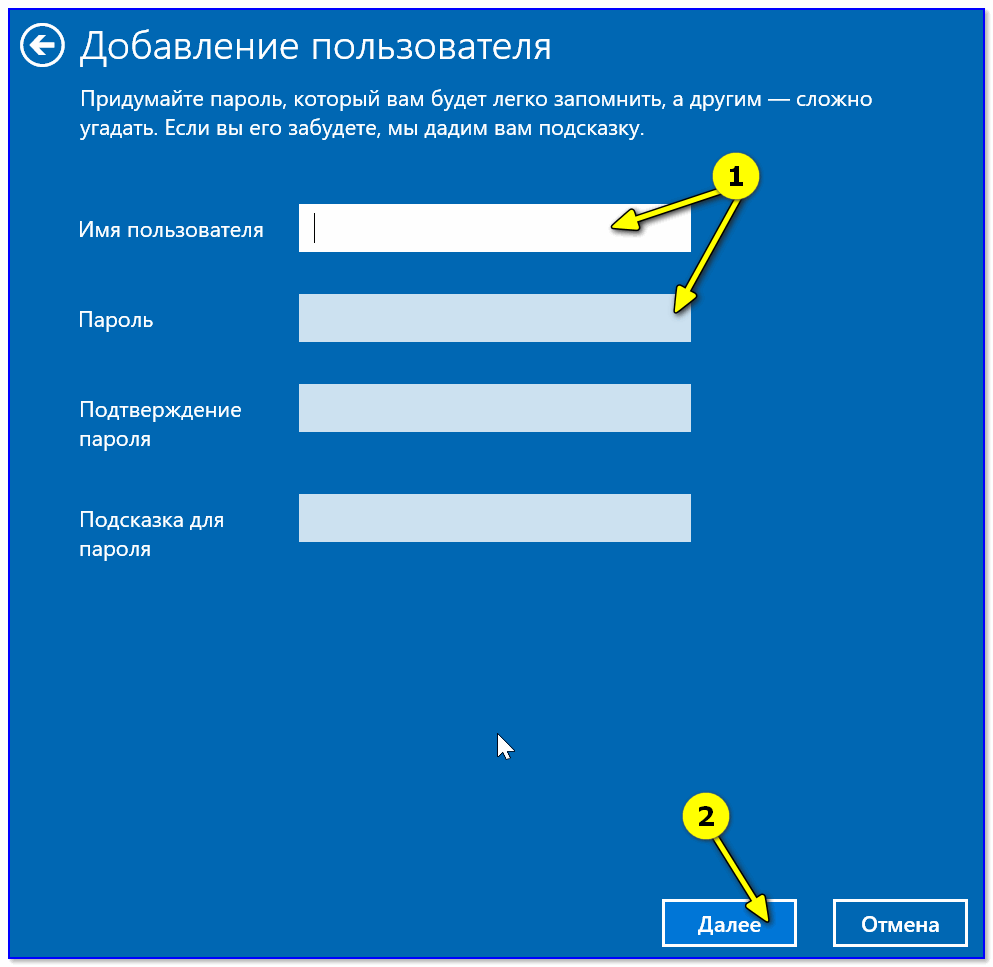
Задаем имя и пароль
Вариант 2: через параметры ОС Windows
Открываем меню ПУСК и переходим в параметры ОС (можно просто нажать сочетание кнопок Win+I).
После кликаем по разделу учетных записей .
В помощь!
Как открыть параметры в Windows 11/10. Что делать, если параметры не открываются — [см. пошаговую инструкцию]
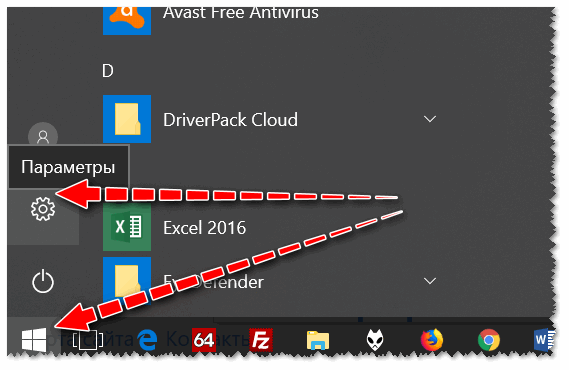
Параметры Windows 10
Далее переходим во вкладку ‘Семья и другие пользователи’ и добавляем нового пользователя.

Добавление пользователя
Microsoft попросит указать лишь ваш рабочий e-mail адрес. 👇,
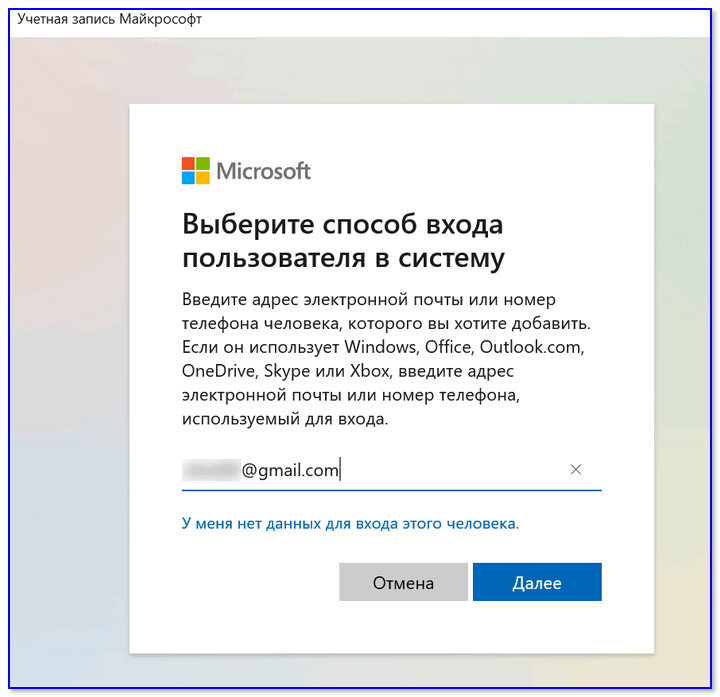
Указываем e-mail
После, можно нажать сочетание Win+L и войти под новой учетной записью…