 Доброго времени!
Доброго времени!
В некоторых случаях виртуальный диск штука крайне полезная (я бы даже сказал незаменимая ), например:
- на него можно установить еще одну Windows (как будто это реальный HDD),
- его можно зашифровать с помощью BitLocker (встроена в Windows). Тогда файлы на этом диске будут защищены от посторонних лиц,
- на нем можно хранить множество мелких файлов (картинок, скажем). Это гораздо удобнее в плане переноса: скопировать 1 виртуальный диск раз в 10-20 быстрее, чем десятки тысяч мелких файлов,
- через него можно передавать файлы в виртуальную машину (и обратно).
Если у вас современная ОС Windows 10 — то полноценно пользоваться виртуальными дисками можно без каких-либо программ. Собственно, о том, как всё это настроить и будет сегодняшняя заметка… 👇,
Работа с виртуальными дисками
Как создать виртуальный диск (VHD)
1) Сначала необходимо открыть управление дисками (утилита встроена в Windows). Универсальный способ сделать это: использовать сочетание Win+R (появится окно ‘Выполнить’), ввести команду diskmgmt.msc и нажать OK.
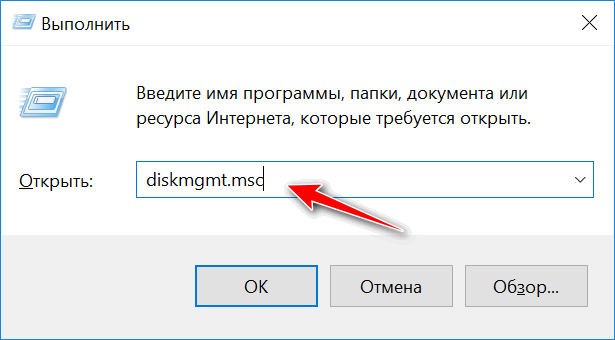
diskmgmt.msc — запускаем управление дисками
2) Далее откройте раздел ‘Действие’ и выберите пункт ‘Создать виртуальный жесткий диск’.
Примечание: если список меню в разделе ‘Действие’ не активен — значит у вас выбран какой-то диск. Просто нажмите левой кнопкой мышки в любом свободном месте окна под списком диском, а затем повторите попытку…
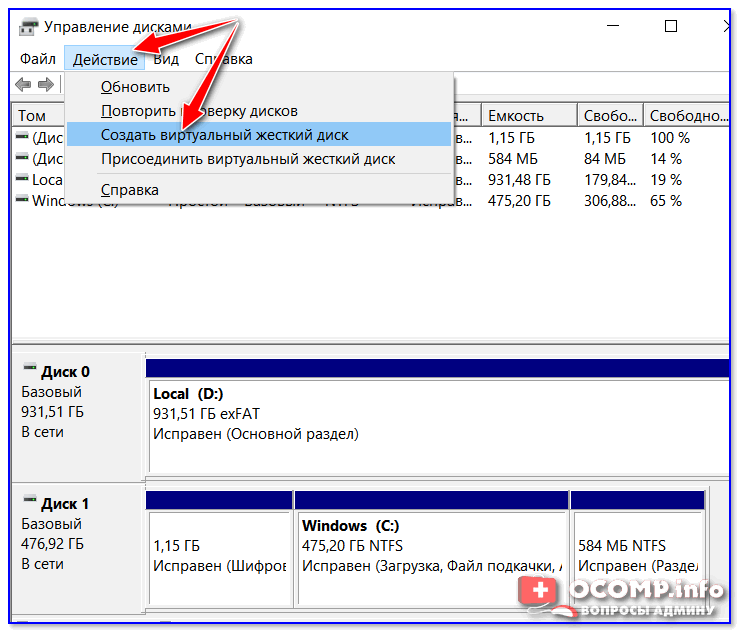
Создать виртуальный диск
3) После укажите расположение для диска, размер, формат, и тип (рекомендую выбрать динамический, т.к. он ‘меньше’ отнимает места на реальном диске).
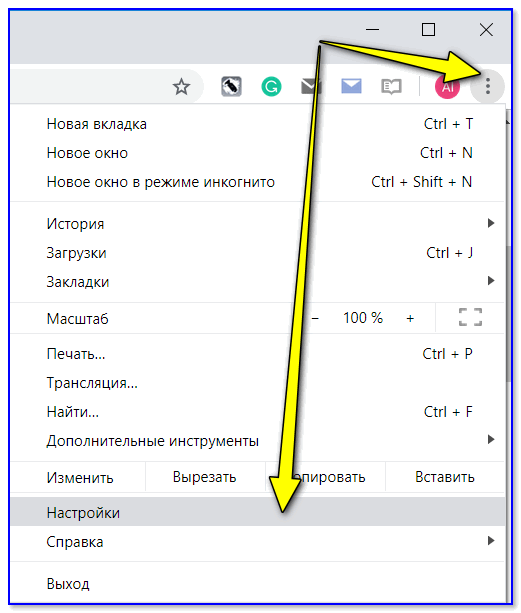
Настройки
4) В нижней части окна появится новый диск: для начала его нужно инициализировать (достаточно кликнуть по нему правой кнопкой мышки и выбрать оное в меню).
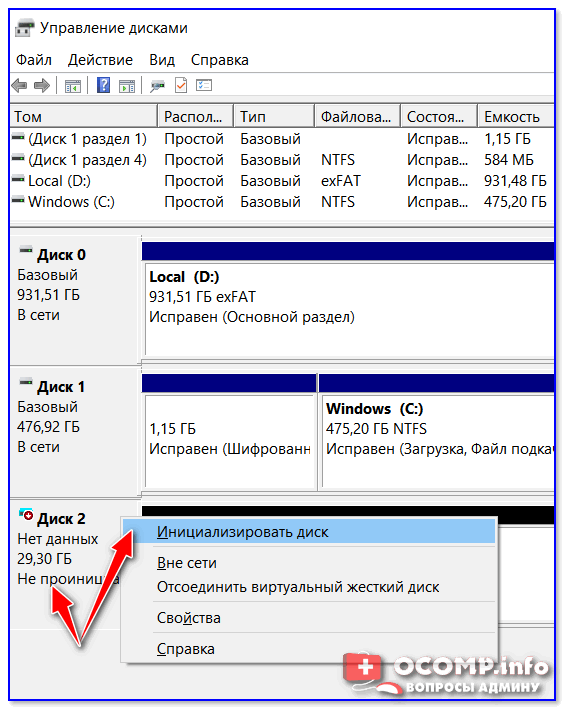
Инициализировать диск
5) Если работает только с Windows 10 — таблицу разделов лучше выбрать GPT (в противном случае — MBR).
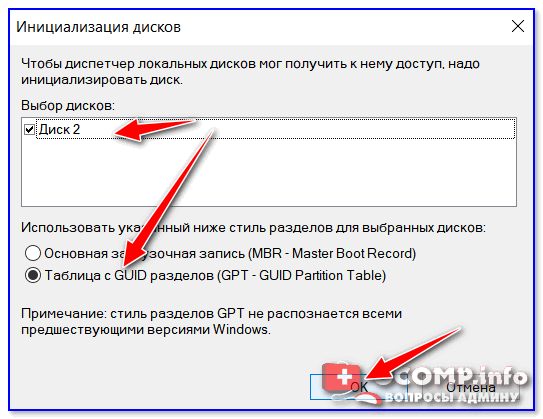
Таблица разделов
6) Далее новый диск нужно отформатировать…
Для этого кликните правой кнопкой мышки по не распределенной области этого диска, из появившегося меню выберите вариант ‘Создать простой том’.
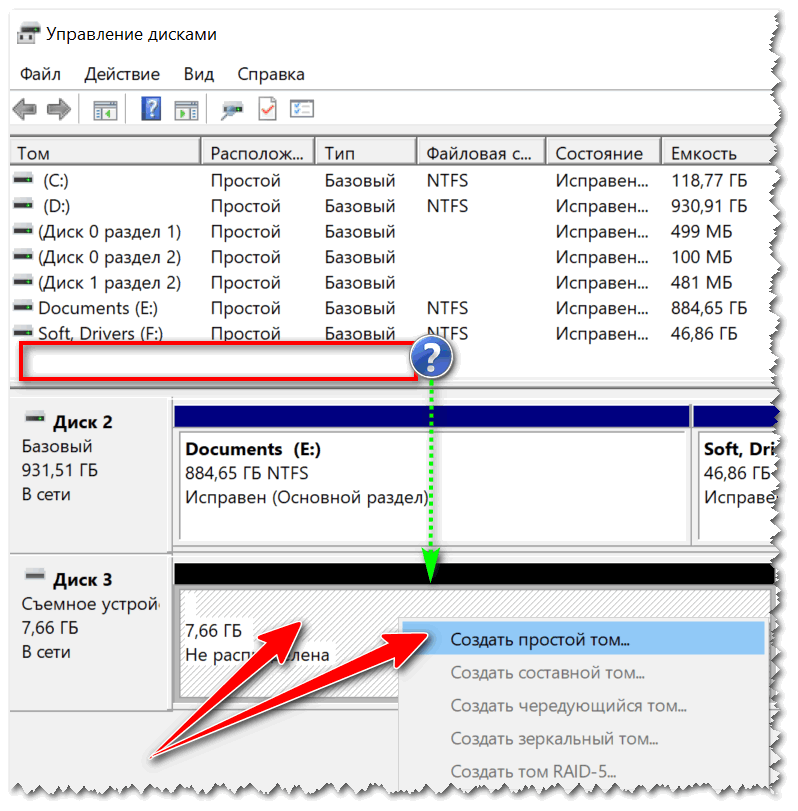
Создать простой том
7) Укажите размер тома (в большинстве случаев лучше оставить по умолчанию).
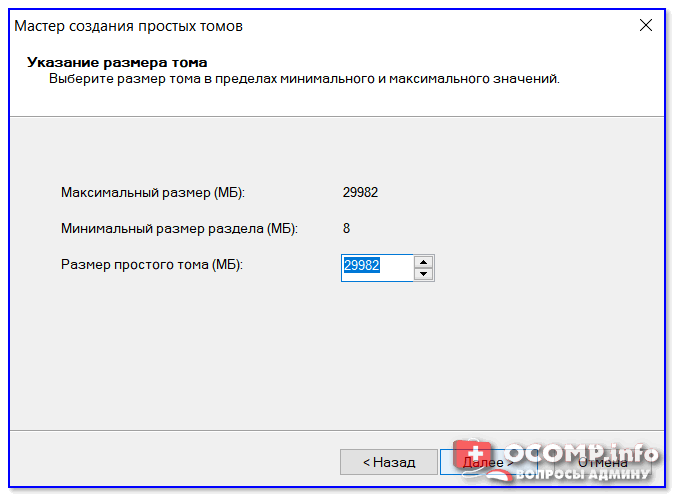
Размер
8) Назначьте ему букву (можно выбрать любую свободную).
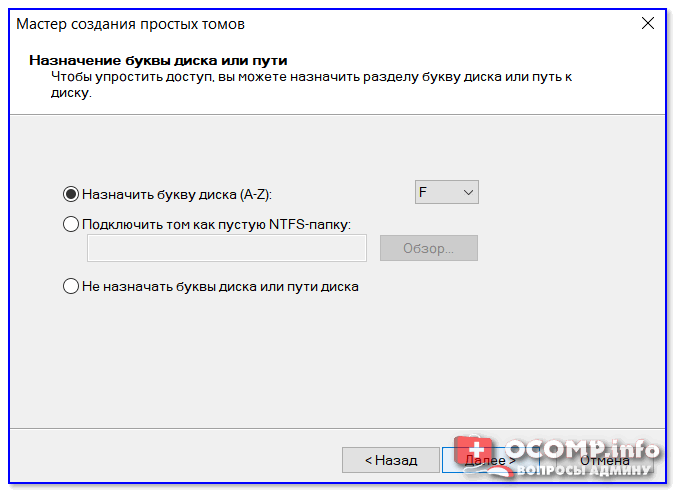
Буква
9) Затем нужно указать файловую систему и метку тома (для внешних жестких дисков — лучше выбирать exFAT, для остальных NTFS).
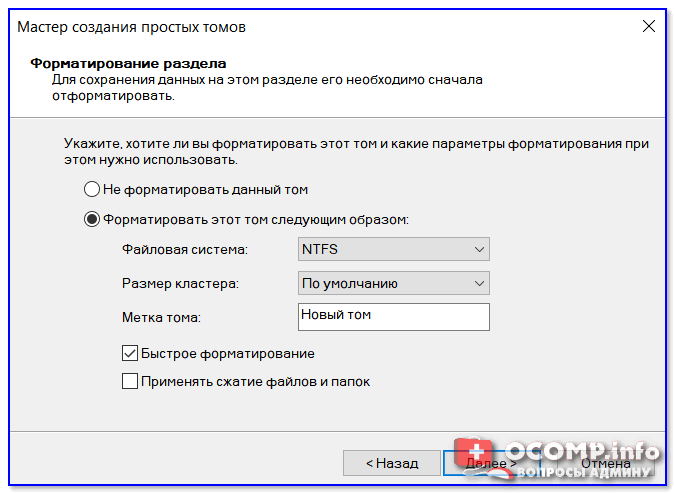
Форматировать
10) Последний штрих — подтвердить операцию форматирования.

Завершение создания тома
11) Собственно, теперь у вас в ‘Моем компьютере’ должен был появиться новый диск (в моем случае диск ‘F:\’). Задача выполнена?!
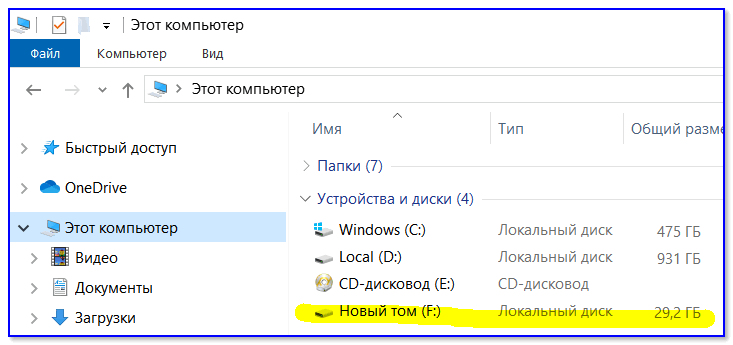
Новый диск F:\
Как зашифровать диск (доступ только по паролю)
Созданный нами в предыдущем шаге диск, может открыть и просмотреть любой из пользователей (т.е. он никак не защищен). Если вы хотите хранить внутри такого виртуального диска какие-нибудь личные файлы (которые никому не следует показывать) — их следует зашифровать.
Весьма неплохим вариантом может стать шифрование с помощью BitLocker (он встроен в Windows 10 Pro, если у вас другая редакция — можете воспользоваться альтернативными способами).
1) И так, для включения шифрования — в ‘Моем компьютере’ нужно кликнуть по диску ПКМ и выбрать из меню проводника ‘Включить BitLocker’.
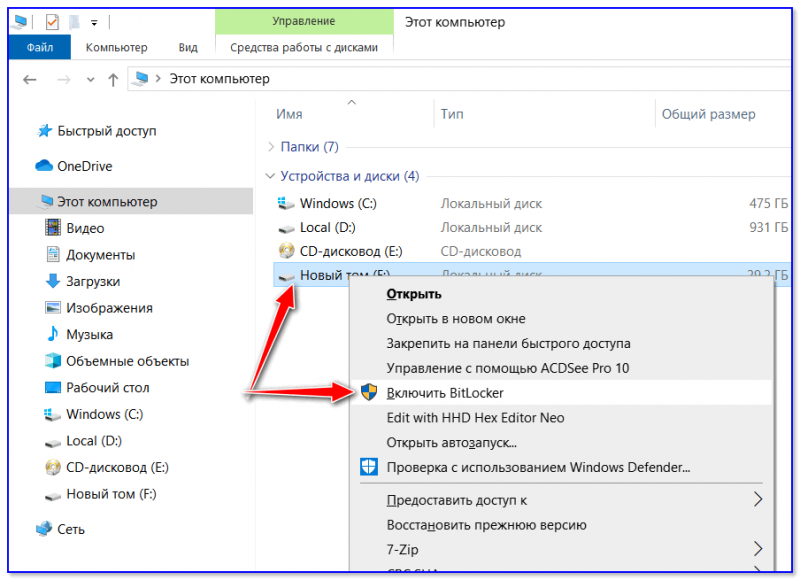
Включить BitLocker
2) Далее указать два раза пароль, который будет использоваться для расшифровки и доступа к данным.
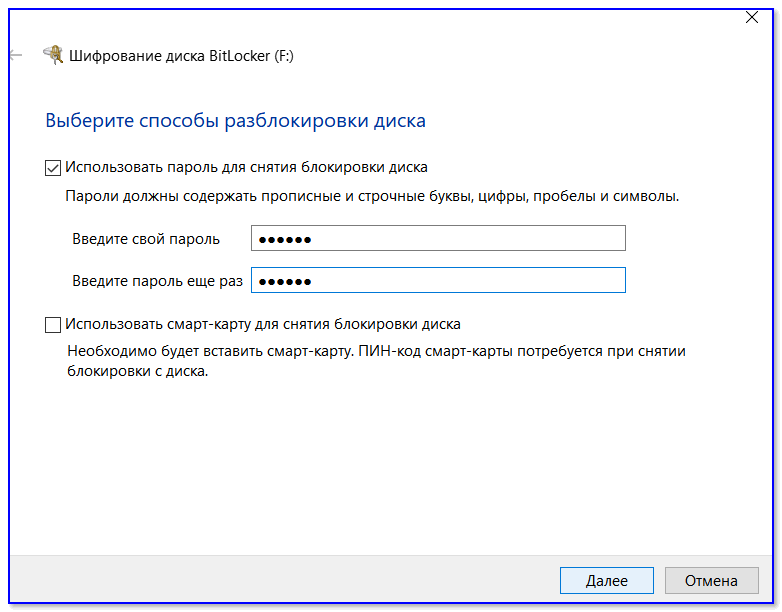
Использовать пароль
3) После, Windows предложит сохранить ключ (может потребоваться для восстановления доступа к диску, если вы забудете пароль. Рекомендую сохранить на флешку…).
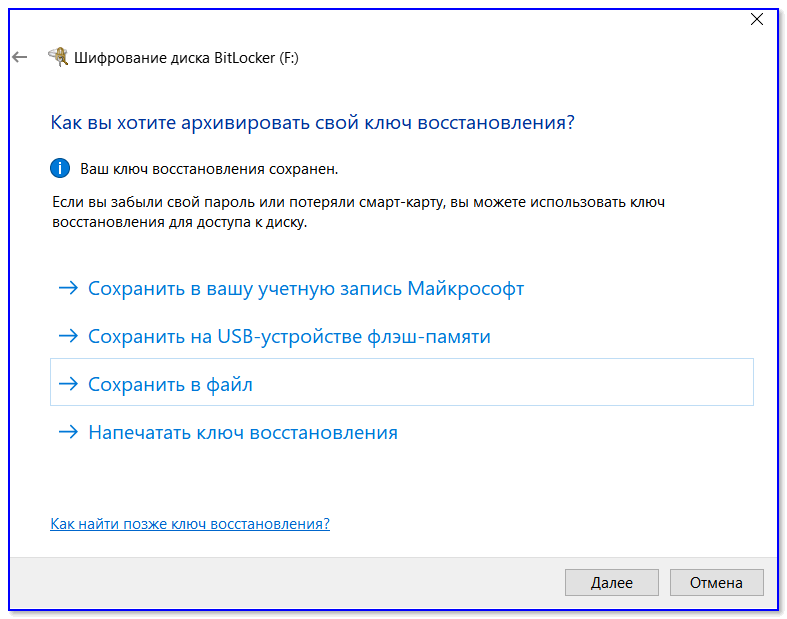
Ключ
4) Далее нужно указать какую часть диска требуется зашифровать (в общем-то, большой разницы между этими вариантами нет — всё равно доступ к файлам без пароля получить будет нельзя).
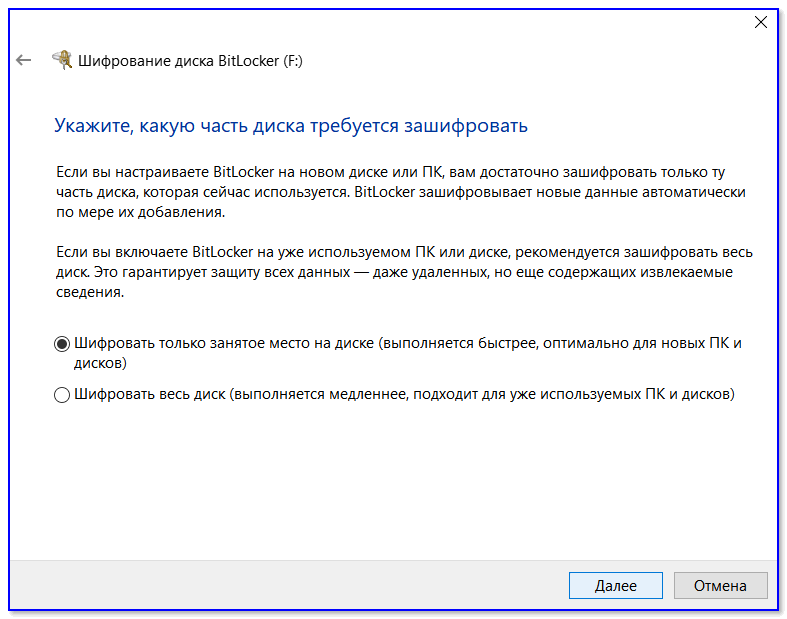
Вид шифрования
5) В следующем шаге рекомендую включить режим совместимости (вдруг диск будете переносить?)
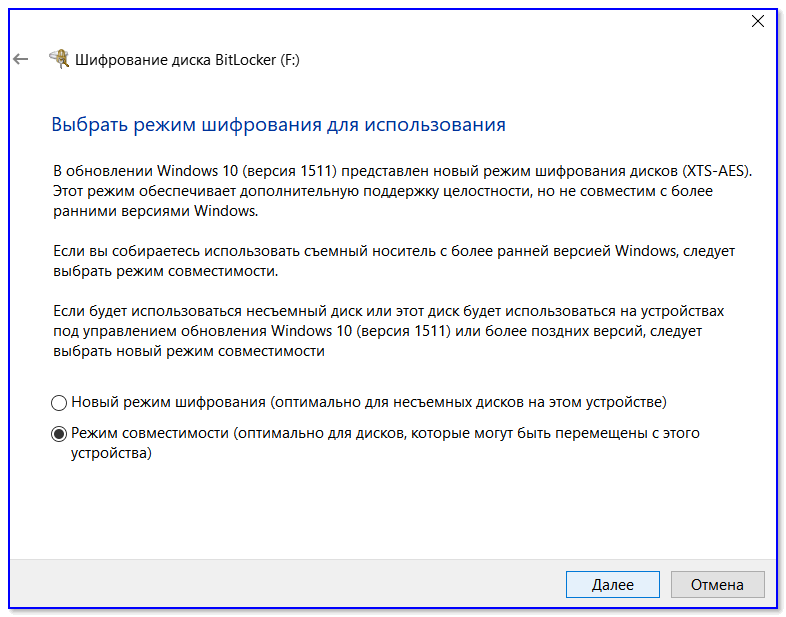
Режим шифрования
6) Ну и последний шаг — согласиться на шифрование…
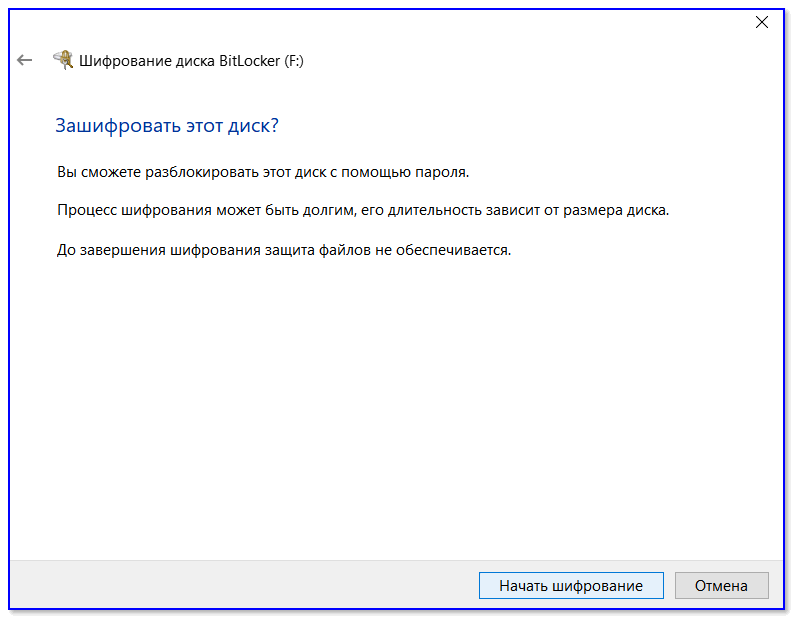
Начать
7) Обратите внимание, что на зашифрованном диске в ‘Моем компьютере’ начнет гореть знак замка. Когда пароль не введен — замок закрыт, как на моем скриншоте ниже.
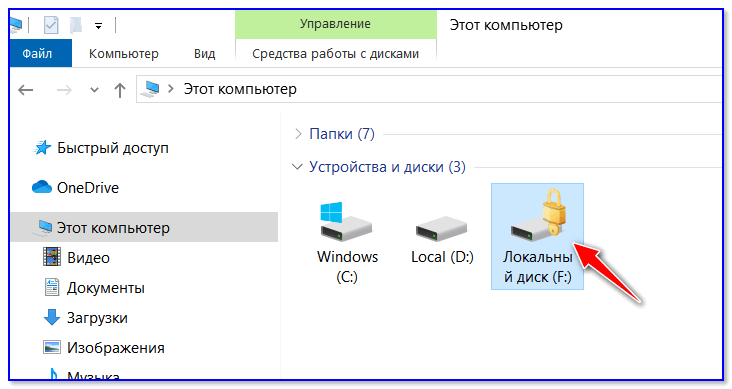
Диск подключен!
8) После правильного ввода пароля — замок становится открытым, да и цвет значка меняется на серый (теперь с диском можно работать ). См. пример ниже.
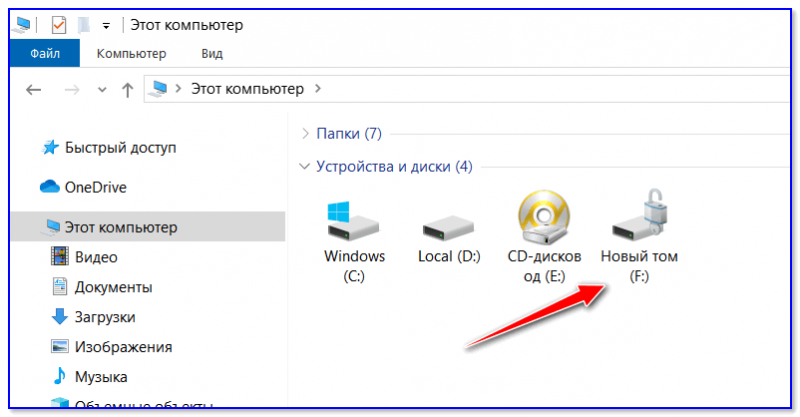
На диске появился открытый замок!
Как сделать авто-монтирование виртуального HDD при перезагрузке Windows
После выключения/включения (или перезагрузки) ПК — наш созданный диск нужно будет вручную подключать через управление дисками (и пока этого не сделать — в ‘Моем компьютере’ он не появится…).
Разумеется, это не очень удобно, если вам нужно постоянно работать с диском, и чтобы он всегда был на ‘виду’ в проводнике. Ниже покажу один из способов, как это можно исправить…
1) Сначала создайте обычный текстовый документ (я, например, разместил его на рабочем столе).
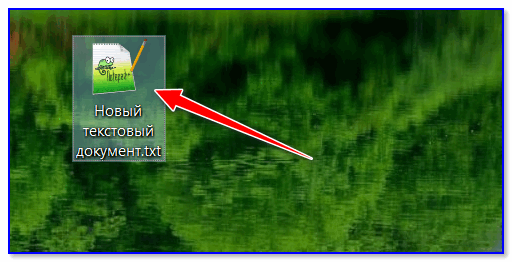
Текстовый документ
2) Далее вставьте в него следующие строки (прим.: разумеется, путь к файлу-диска укажите свой) и сохраните:
select vdisk file=’C:\test_vhd.vhd’ attach vdisk
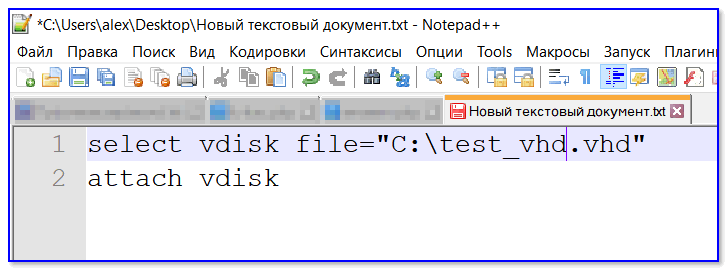
Что нужно вставить в блокнот
3) Переименуйте этот текстовый блокнот в файл с расширением ‘CMD’ (само название может быть любым, в моем случае ‘open_vhd.dhd’). Если у вас не видны расширения файлов (CMD, TXT и пр.) — ознакомьтесь с этим…
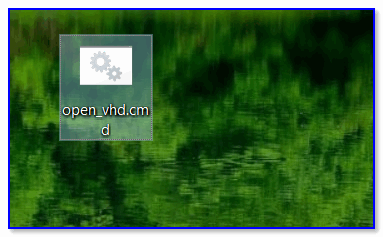
Переименование
4) После откройте планировщик заданий: для этого нажмите Win+R (чтобы появилось окно ‘Выполнить’) и используйте команду Taskschd.msc.
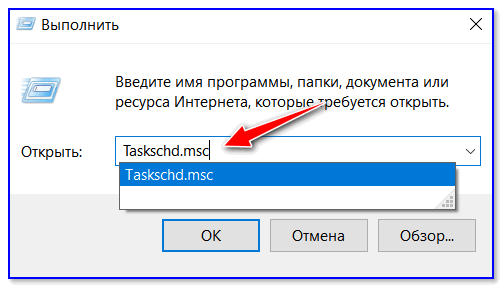
Taskschd.msc — планировщик заданий
5) Затем создайте простую задачу, перейдите в раздел ‘Триггеры’ и нажмите на кнопку ‘Создать’.
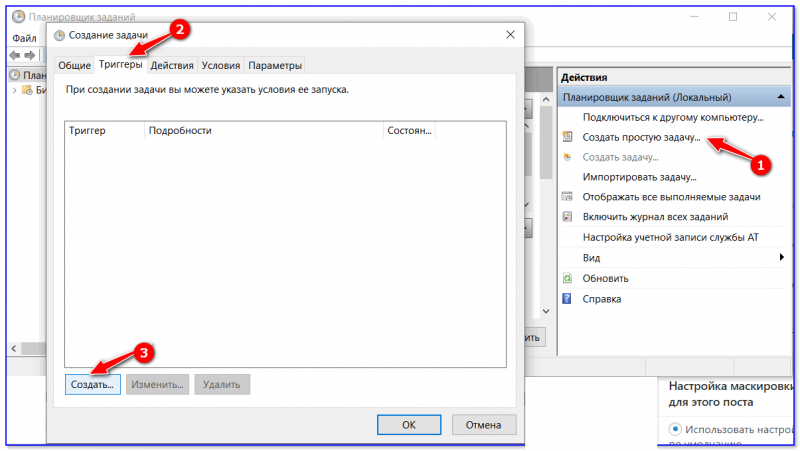
Создать простую задачу, триггеры / Кликабельно
Укажите, что задание должно выполняться при каждом входе в систему для любого пользователя, и нажмите OK.