 Доброго времени суток!
Доброго времени суток!
Файлы PDF вроде всем хороши, но есть у них одно краеугольное место… Дело в том, что размер некоторых PDF-фок далек от ‘идеала’, нередко, когда они весят даже по 100÷500 Мб, порой доходит до 1 Гб! 😢,
Причем, далеко не всегда такой размер файла оправдан: т.е. в нем нет какой-то очень высокоточной графики, которая отнимает столько места.
Разумеется, когда имеешь дело с таким размером — возникают сложности с его передачей на другие ПК, планшеты, телефоны (например, на телефоне просто может не хватить памяти для десятка подобных файлов!).
В подобных случаях можно ‘несколько’ уменьшить размер PDF с помощью его сжатия. Провести сжатие, кстати, можно разными способами.
Собственно, об этом и будет сегодняшняя статья…
Кстати!
Если удалить некоторые страницы из документа PDF — то можно за счет этого уменьшить его размер. Если вас этот вариант устраивает — то рекомендую вот эту заметку.
Варианты, как можно сжать PDF-файл
Способ №1: архивирование
Пожалуй, наиболее простой и очевидный — это добавить PDF-файлы в архив. Таким образом, порой, удается существенно уменьшить занимаемый ими размер.
Кроме того, один файл архива куда быстрее и удобнее копировать с одного ПК на другой (нежели десяток, а то и сотню PDF-фок).
Дополнение!
Лучшие бесплатные архиваторы для Windows — моя золотая подборка
Чтобы отправить файл в архив — достаточно всего 1-2 клика мышкой.
Например, в таком популярном архиваторе, как 7-Zip (его также найдете по ссылке выше): достаточно щелкнуть правой кнопкой мышки по файлу и в появившемся меню выбрать ‘Добавить к архиву…’. См. скрин ниже. 👇,
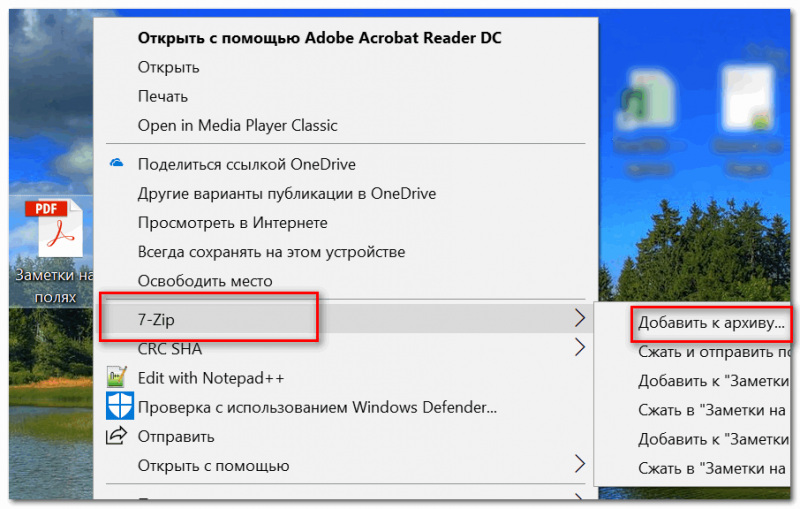
Добавить к архиву (7Z)
Далее указать формат архива, степень сжатия и нажать ‘OK’ (это минимум).

Выбор формата и степени сжатия
Собственно, мой файл был сжат почти в 3 раза! Пример ниже. 👇,

До сжатия, и после сжатия — обратите внимание на размер
Достоинства способа:
- после распаковки архива PDF-файл не теряет свое качество,
- форматы архивов ZIP могут открывать большинство современных ридеров,
- один файл архив (внутри которого сотня PDF) гораздо быстрее копируется, нежели это делать с этими же файлами без добавления их в архив.
Недостатки способа:
- чтоб открыть файл, необходимо его извлечь из архива (а не на всех ПК/телефонах/планшетах может быть установлен нужный архиватор),
- не все файлы одинаково хорошо поддаются сжатию: один может быть сжат очень прилично, другой — на 0,5%…
- при выборе некоторых форматов архивов — может потребоваться значительное время для запаковки файлов.
Способ №2: сжатие с помощью уменьшения качества (DPI)
DPI — это количество точек на дюйм. Чем больше точек на дюйме — тем выше качество отображаемой картинки (и тем больше весит файл).
Естественно, при пере-сохранении PDF-файла, можно указать новое количество точек на дюйм (DPI) и за счет этого уменьшить размер файла (вместе с его качеством).
Однако, сразу отмечу, что далеко не всегда при уменьшении DPI — ухудшается качество картинки (во многих случаях разницы на глаз не заметите!).
Сделать подобную процедуру можно во множестве программ: Adobe Acrobat (не путайте с Adobe Reader), Fine Reader, Cute PDF Writer, Libre Office и др. Ниже я приведу парочку бесплатных примеров…
1) Libre Office ( ссылка на программу)
Хороший и бесплатный офисный набор (я уже ранее рекомендовал его, как альтернативу MS Office). В своем арсенале имеет программу DRAW, которая легко и непринужденно может провести изменения в PDF (в том числе изменить DPI). Рассмотрим поподробнее…
Чтобы запустить DRAW — запустите Libre Office, и выберите в меню ‘Рисунок DRAW’.
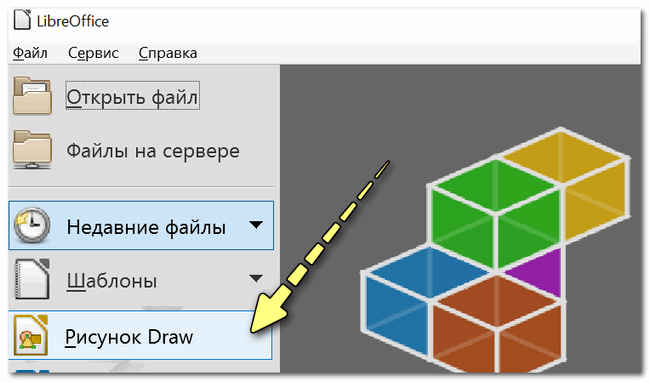
Рисунок DRAW
Далее откройте какой-нибудь файл PDF в программе и затем нажмите по ‘Файл/Экспорт в PDF…’.
Экспорт в PDF
Откроется окно со множеством параметров для сохранения. Тут вы можете изменить качество сжатия, разрешение (DPI) и прочие параметры. В общем-то, самое нужное я выделил на скрине ниже.
После задания параметров — нажмите кнопку экспорта для создания нового файла.
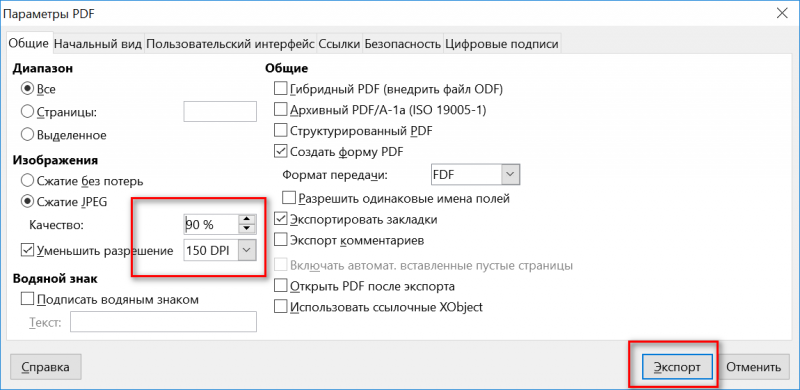
Параметры PDF
Быстро, просто и легко! Не так ли?
2) CutePDF Writer ( ссылка на оф. сайт)
Эта бесплатная программа после установки ‘создает’ отдельную специальную строку при распечатке документа (с нужными свойствами для сжатия) …
Т.е. устанавливаете ее, затем открываете какой-нибудь файл PDF, скажем, в Adobe Reader (можно и в любой другой программе для чтения PDF) и нажимаете ‘Печать’ (сочетание Ctrl+P).
Затем выбираете вместо реального принтера строчку ‘CutePDF Writer’, и открываете ее ‘Свойства’.
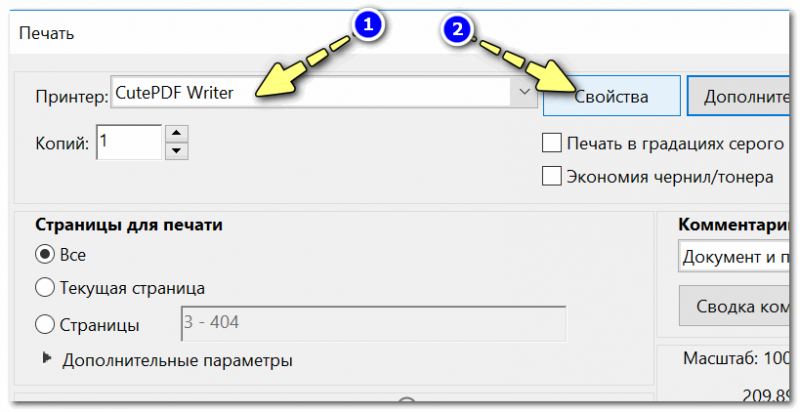
Свойства CutePDF Writer
После нужно открыть вкладку качества печати и перейти в ‘Дополнительно’.
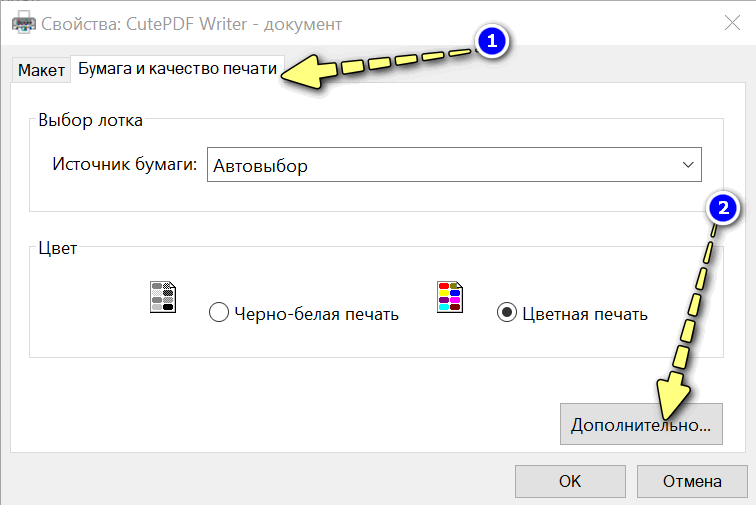
Свойства бумаги и качества
Здесь можно будет задать качество печати в DPI (и др. параметры).
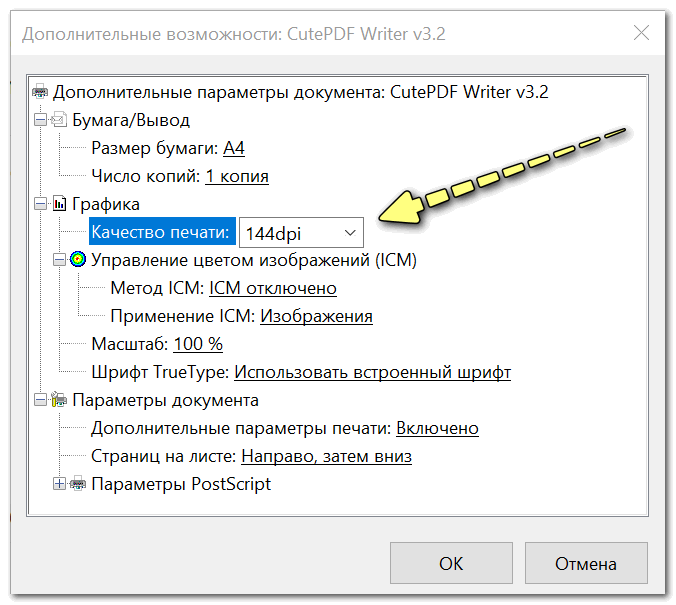
Качество печати
Далее сохраняете введенные изменения и производите ‘печать’ (то бишь сохранение) нашего файла. Качество PDF будет новым: сравнивайте старый и новый файлы!
ПРИМЕЧАНИЕ.
Кстати, устанавливать необходимо оба файла, которые доступны на официальном сайте программы!
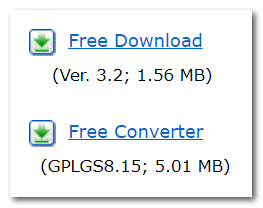
Установить нужно оба файла
Плюсы способа:
- не теряем совместимости (файл то остается тем же PDF),
- операция проходит довольно-таки быстро,
- операцию ‘по изменения DPI’ можно провести десятками различных программ.
Минусы способа:
- в некоторых случаях сильно падает качество (например, если имеете дело со схемами и высококачественными портфолио — скорее всего, данный вариант не подойдет).
Способ №3: конвертирование в формат DjVU
Формат DjVU, в среднем, обеспечивает более сильное сжатие, нежели PDF. И надо признать, что DjVU один из немногих форматов, которые реально конкурирует с ним.
Для конвертирования из PDF в DjVU, на мой взгляд, наиболее предпочтительно использовать одну небольшую утилиту — PdfToDjvuGUI.
PdfToDjvuGUI
Офиц. сайт: https://www.trustfm.net/
Примечание: обратите внимание, что утилита иногда неправильно читает ‘названия’ файлов, написанных на русском.
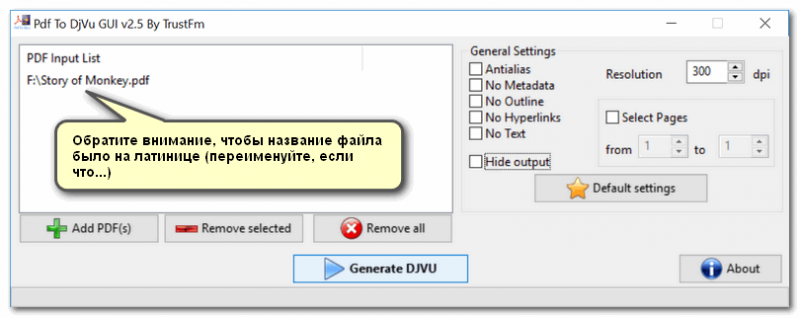
PDF to DjVU — небольшая утилита
Пользоваться же ей очень просто: достаточно добавить нужный файл (Add PDF), задать настройки (можно ничего не трогать) и нажать кнопку ‘Generate DjVU’. Должно появиться ‘черное’ окно на некоторое время, после него программа вам сообщит, что файл пере-конвертирован.
Кстати, файл DjVU программа поместит в ту же папку, где находился оригинальный PDF. В качестве примера см. скрин ниже. Без изменения качества (а программа позволяет менять DPI), удалось снизить занимаемое место файлом почти в 2 раза!