 Доброго дня!
Доброго дня!
Думаю, никто не будет спорить, что просматривать (демонстрировать) фото и видео гораздо удобнее не на маленьком экране смартфона, а на большом, на компьютере или ноутбуке.
И сейчас, сравнительно недавно, для этого появилась интересная возможность: в Windows 10 (версия 1809+) есть функция, позволяющая принимать трансляцию со смартфона (т.е. то, что отображается у вас на экране телефона — будет показываться на большом экране компьютера!).
Причем, ничего дополнительно устанавливать не нужно, никаких сверхсложных настроек или параметров менять также не требуется.
В этой статье представлю небольшую пошаговую инструкцию, как настроить подобную трансляцию. Полагаю, она пригодится многим (например, можно показать всем свои фотографии, придя в гости).
И так, ближе к теме…
Обратите внимание!
Передача экрана телефона на компьютер через USB (или как управлять Андроидом с компьютера) — см. пошаговую инструкцию
Пример передачи изображения на экран ноутбука
Как передавать изображение с экрана Андроид на ПК/ноутбук
ШАГ 1 (опционально)
Для начала удостоверьтесь, что на телефоне и на компьютере/ноутбуке (которые вы будете подключать друг к другу) имеется адаптер Wi-Fi. На всех современных ноутбуках и смартфонах встроенный модуль Wi-Fi есть, а на ПК — разумеется, нужно его докупить отдельно…
Кроме этого, посмотрите, чтобы на компьютере были установлены драйвера на адаптер Wi-Fi (если при нажатии на значок сети — вы видите возможность подключения к беспроводным сетям — значит всё работает как нужно! 👇,).
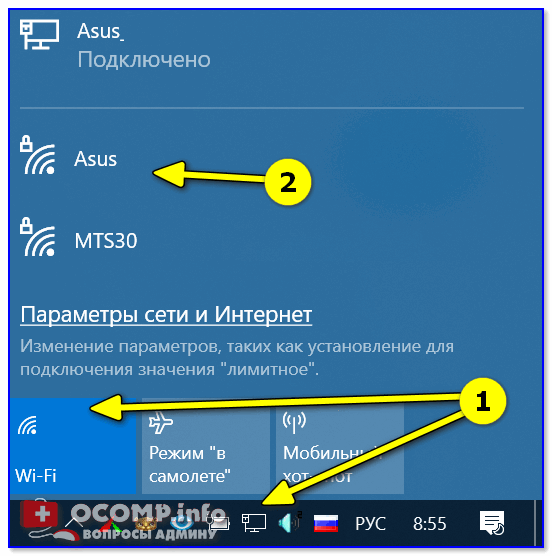
Проверяем, что Wi-Fi модуль работает
Важно (условия для работы)
1) подключать телефон и ПК к одной Wi-Fi сети — не обязательно (они сами друг друга найдут без помощи роутера). Главное, чтобы адаптеры Wi-Fi были включены и могли работать,
2) на компьютере должна быть версия Windows 10 1809+ (и не домашняя!),
3) на смартфоне должна стоять версия Android не ниже 5!
ШАГ 2
Далее на компьютере (ноутбуке) необходимо открыть параметры Windows 10 (это можно сделать через ПУСК (как на скрине ниже 👇,), а можно просто нажать на сочетание Win+i).
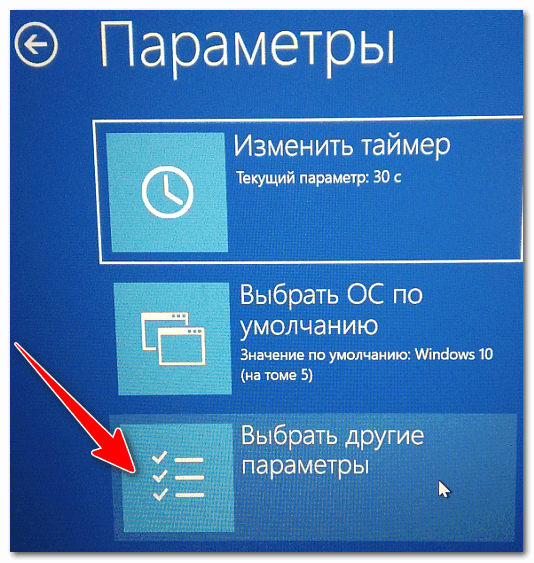
Параметры
После перейти в раздел ‘Система / Проецирование на этот компьютер’ — скорее всего, все опции у вас будут серыми и переключить их будет пока нельзя…
Если так — нажмите по ссылке ‘Доп. компоненты’.
Проецирование на этот компьютер — доп. компоненты
После, кликните по кнопке ‘Добавить компонент’, выберите ‘Беспроводной дисплей’ и нажмите ‘Установить’. См. пример ниже. 👇,
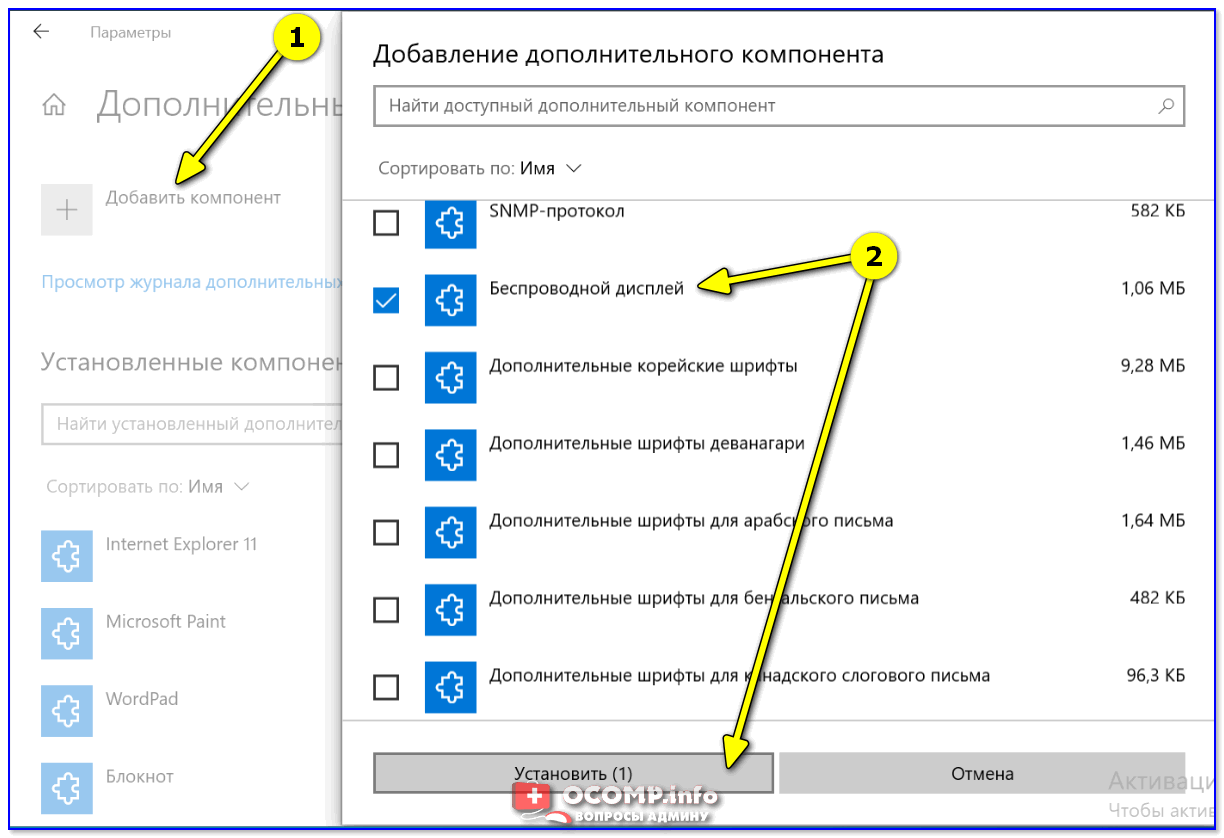
Установить беспроводной дисплей
Затем задайте настройки как показано в примере ниже:
- разрешить проецирование (например, указать ‘Доступно везде’),
- поставить в режим ‘При каждом подключении’ (чтобы если кто-то захочет транслировать на ваш экран — вас спросили об этом),
- ПИН-код я бы порекомендовал отключить (при его включении в некоторых случаях появляется ошибка невозможности соединения).
После запустите приложение для проектирования на этот компьютер (см. стрелку-3 👇,).
Запуск приложения для проектирования на этот ПК
На экране компьютера должно появиться уведомление, что он готов для беспроводного подключения. Теперь можно его оставить и перейти к настройкам телефона…
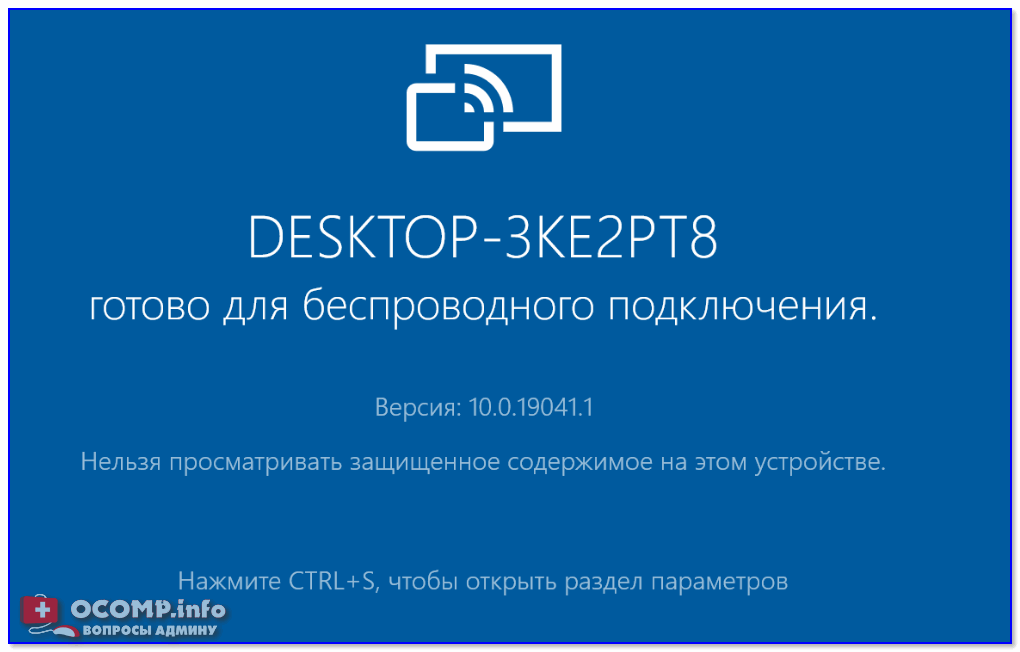
Готово для беспроводного подключения
ШАГ 3
Заранее отмечу, что версия Андроида должна быть не ниже версии 5* (4.4).
Откройте на телефоне окно уведомлений (потянув самую верхнюю строчку с уведомлениями на себя), и нажмите по функции ‘Передать изображение экрана’.
Обратите внимание, что могут быть и альтернативные названия: ‘Трансляция’, ‘Smart View’ (это на телефонах Samsung) и пр. производные.
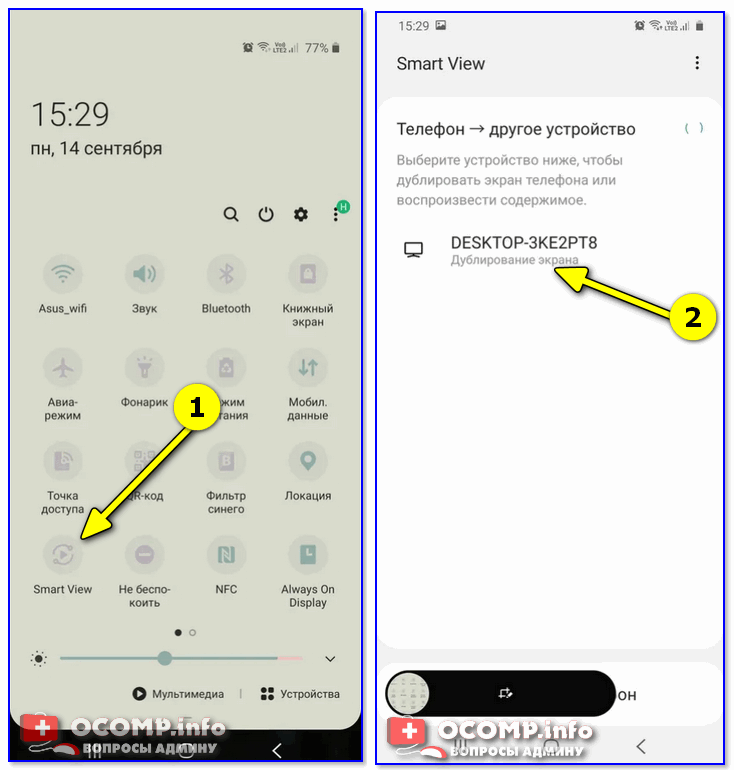
Smart View — телефон — другое устройство
Примечание!
Если после нажатия на данную функцию вы увидите сообщение, что ‘Нет доступных устройств’, перейдите по ссылке ‘Дополнительные настройки’ (пример см. ниже).
Передать изображение экрана