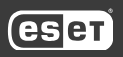Доброго дня!
Доброго дня!
В некоторых случаях требуется удалить (можно еще сказать ‘заглушить’) звук в видеофайле.
Например, вы записали ролик, но на нем слышны посторонние шумы: шорохи, кашель, чьи-то разговоры и пр. Возможно, вы просто хотите сделать интересный ролик на основе какого-то кадра из фильма, и вам нужно удалить оригинальный разговор актеров.
Так вот, решить подобную задачу сейчас не так сложно, как это было лет эдак 15 назад. На всё про всё вам понадобиться несколько минут свободного времени и одна из программ (которые я представлю ниже). Статью оформлю в виде небольшой инструкции с пояснением каждого шага.
Также в помощь!
Как убрать шум микрофона из аудио: 3 способа — см. инструкцию.
Способы удаления звука из видео
Вариант 1: с помощью видеоредактора
Этот способ, пожалуй, один из самых простых и универсальных: т.к. позволяет обработать видео любого размера, качества, попутно заменив музыку на другую (если это необходимо).
Кроме этого, видеоредактор позволяет одновременно с вышеперечисленным изменить саму видео-дорожку: вырезать все лишнее, добавить субтитры, эффекты и пр.
Видео-Монтаж
В своем первом примере покажу удаление всех звуков из видео в редакторе ‘Видео-Монтаж’. Ссылка на программу представлена ниже 👇,.
Видео-Монтаж
Официальный сайт: http://video-editor.su/
Простой видеоредактор для начинающих пользователей. Отличается от остальных продуктов продуманным интерфейсом: все действия в нем выполняются по шагам!
Также стоит отметить, что программа поддерживает все самые популярные форматы аудио и видеофайлов (всего их более 500!): MP4, AVI, DIVX, MKV, MP3 и т.д.
1) И так, после установки и запуска редактора — выберите создание нового проекта (см. скрин ниже 👇,).
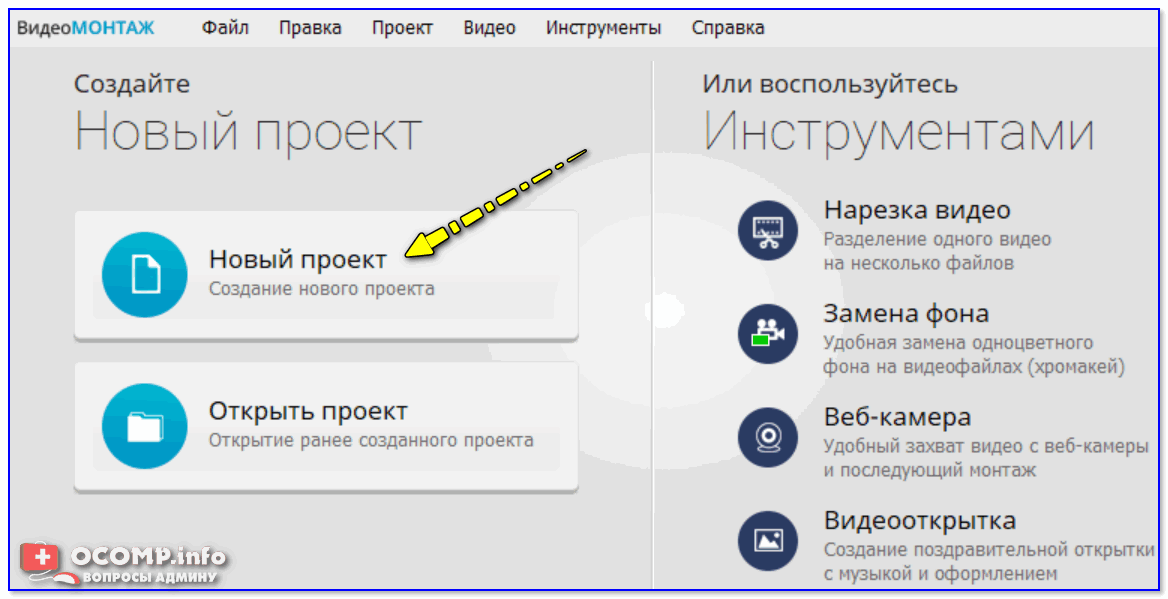
Новый проект (Видео-Монтаж 9.25)
2) Далее добавьте в программу свое видео (можно несколько файлов сразу). Обратите внимание, что каждый добавленный файл будет отображаться на видео-дорожке в нижней части окна программы.
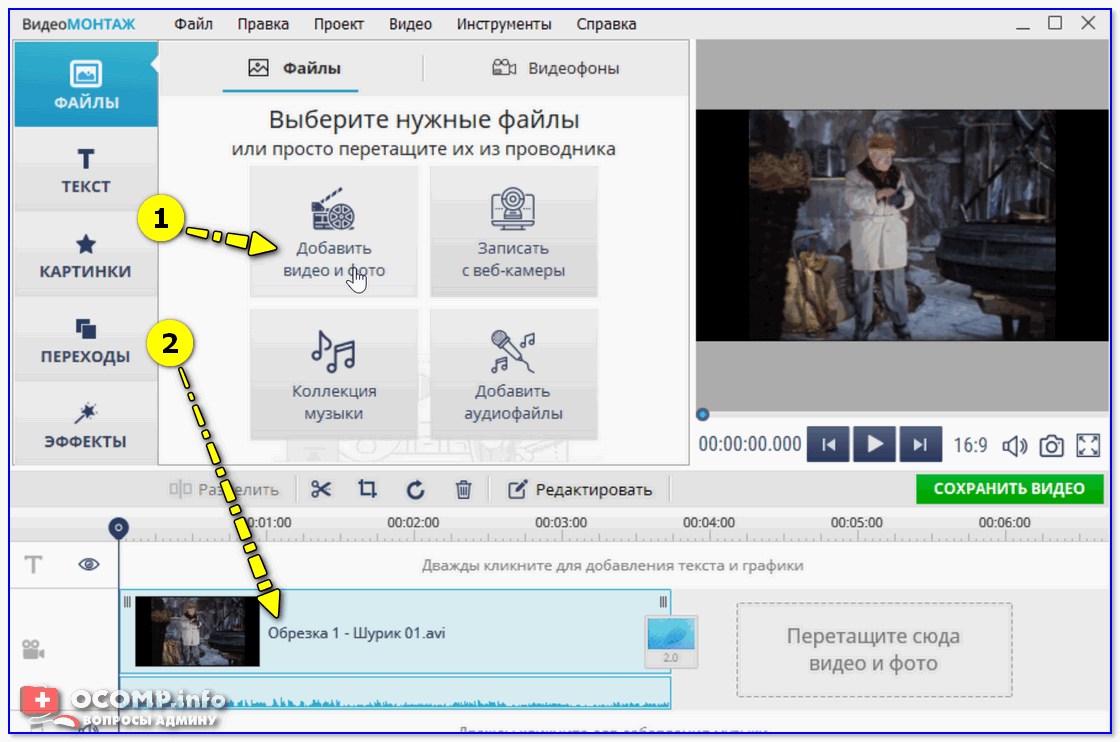
Добавить видео и фото (Видео-Монтаж 9.25)
3) После кликните правой кнопкой по дорожке в нижней части окна и выберите опцию ‘выключить звук’. 👇,
Выключить звук — Видео-Монтаж 9.25
4) Если звуковая дорожка была ‘выключена’ — вы должны увидеть красный перечеркнутый значок динамика (примерно, как у меня на скриншоте ниже 👇,).
Звука нет
5) Если вам нужно вместо ‘старого’ звука в видео вставить новый — зайдите в раздел ‘Файл’ и добавьте новую фоновую музыку.
Примечание: в рамках нашей задачи этот пункт не обязателен, можете просто пропустить его…
Файл — коллекция музыки
6) Для сохранения отредактированного видео — нажмите по кнопке ‘Сохранить видео’ и выберите вариант ‘Создать AVI-видеофайл’ (он наиболее предпочтительный и универсальный 👇,).
Сохранить видео как AVI — Видео-Монтаж 9.25
7) Последний шаг: осталось настроить степень сжатия, выбрать кодек и начать процедуру конвертирования. Время сжатия зависит от длины видео, выбранного кодека, производительности ПК и пр.
Настройки сжатия
«Комбайн» Movavi Video Suite
Сайт разработчиков:
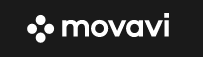
Тоже весьма мощный видеоредактор, позволяющий создавать целые фильмы (чем удобен: есть практически всё в комплекте — от записи видео и скриншотов, до их обработки).
Для нашей задачи, разумеется, он тоже подойдет! Кратко рассмотрю ниже, как в нем сделать сию операцию…
1) После установки и запуска программы — нужно создать новый проект и добавить в него видео. Далее перенести добавленные файлы на дорожку (в нижней части окна 👇,).