
Вопрос от пользователя
Здравствуйте.
У меня на диске установлено 2 ОС: Windows 10 и Linux Ubuntu (познакомился с ней и надоела
). Как мне теперь удалить Ubuntu так, чтобы Windows продолжала работать и загружаться (не хочу полностью всё переустанавливать).
Заранее благодарю.
Доброго дня!
В общем-то, ‘операция’ эта несложная, однако могут быть нюансы… (особенно, если у вас при покупке было изначально 2 ОС, + скрытые разделы для восстановления — такое иногда бывает на некоторых ноутбуках).
В сей заметке рассмотрю общий случай: когда у вас на диске была установлена Windows 10, а потом вдобавок к ней еще и Linux Ubuntu (Mint и пр.). И теперь требуется последнюю удалить (без потери всей информации с диска и работоспособности Windows).
Итак…
Будьте аккуратны!
Используя нижеперечисленные инструменты и рекомендации — можно удалить всю информацию с диска! Хоть все шаги я и показываю на примерах, но всегда могут быть ‘особенности’ — поэтому, всё, что вы делаете — делаете на свой страх и риск!
Удаление Linux: поэтапно
ШАГ 1: подготовка
Для начала необходимо скопировать все нужные данные с тех разделов, которые вы хотите удалить! Кстати, читать разделы диска с Ext2/3/4 можно прямо Windows.
Доп. в помощь!
Как сделать бэкап диска, файлов и папки. Резервная копия документов
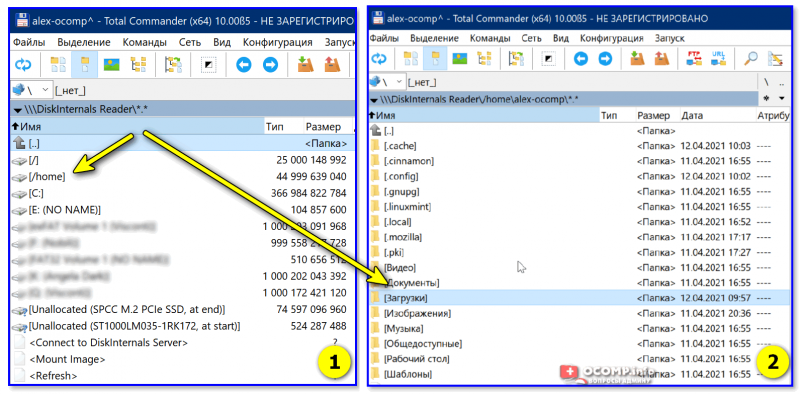
Файлы читаются, можно копировать
Второе, что нужно сделать — подготовить LiveCD-флешку (от Сергея Стрельца) (ссылка на инструкцию по ее подготовке).
Она позволит провести все эти операции достаточно легко (можно будет удалить в том числе и скрытые разделы, которые из-под Windows удалить не всегда возможно. К тому же не придется использовать командную строку…).
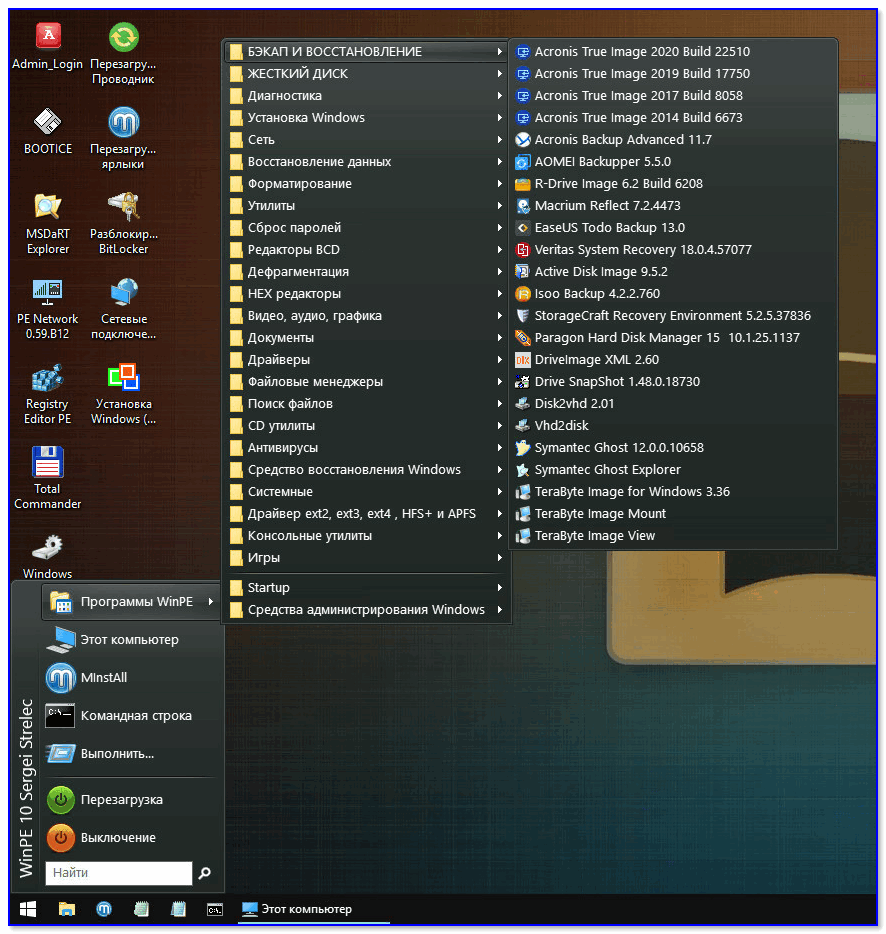
Какие программы есть на диске ‘Стрельца…’
ШАГ 2: удаление ненужных разделов
Теперь к делу…
Подключаем подготовленную LiveCD-флешку, включаем ПК и открываем Boot-меню — из списка выбираем ее и производим загрузку. Если у кого-то возникли сложности с этим — ссылка ниже в помощь!
В помощь!
Как загрузиться с USB-флешки или внешнего HDD — см. инструкцию
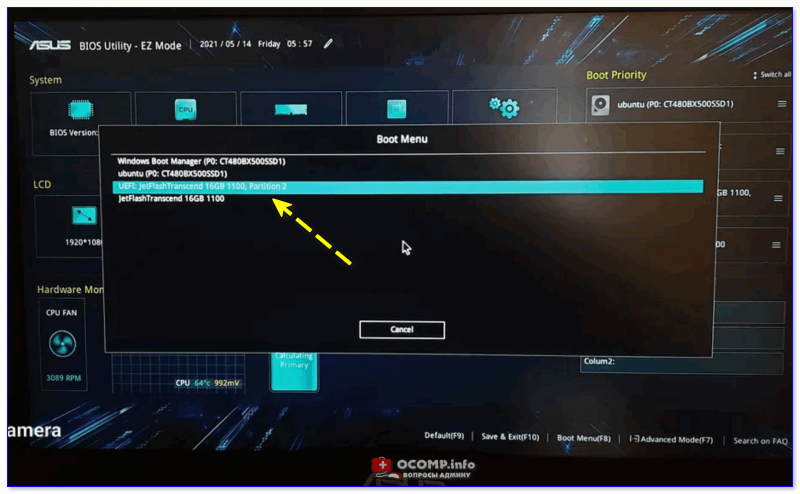
Загружаемся с LiveCD флешки
Когда Windows PE с LiveCD-флешки будет загружена — необходимо запустить утилиту ‘Minitool Partition Wizard’ (раздел ‘Жесткий диск’).
Примечание: эта утилита хороша тем, что она позволяет удалять любые разделы с диска (в т.ч. скрытые системные).
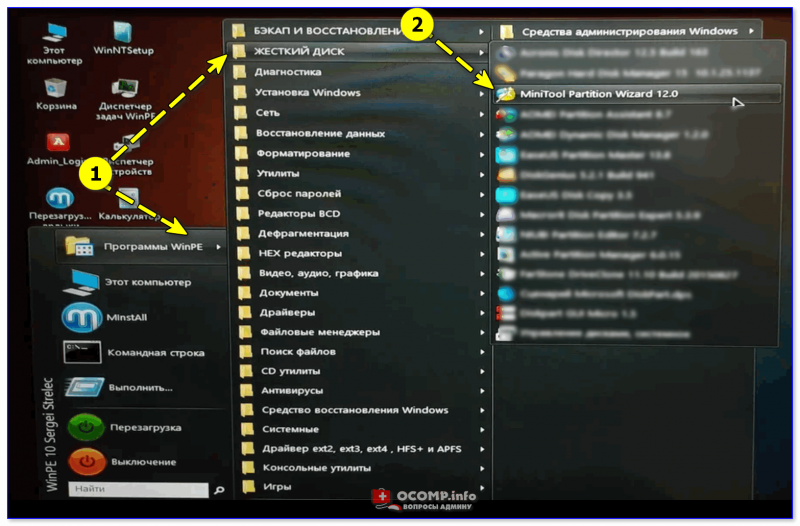
Запускаем Minitool Partition Wizard
Теперь внимательно!
Если у вас сначала была установлена Windows (что вероятно) — то первые 3 раздела на диске будут использоваться ей (в т.ч. и диск ‘C:’).
А вот все остальные разделы (‘D:’, ‘E:’, и прочие без буквы) — используются Linux (вероятно, вам как пользователю, лучше известно, какие разделы нужно удалять ). Благо, что Minitool Partition Wizard позволяет удалять любые разделы… 👇,
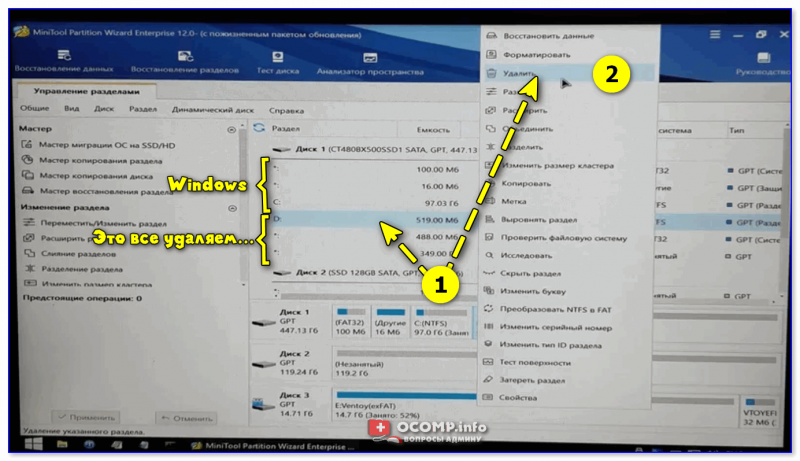
Удаляем ненужные разделы
После введенных изменений — чтобы применить их в силу, нажмите по кнопке ‘Применить’ (в нижней части окна 👇,).

Что получилось в итоге
Всё!
Теперь мы удалили и Linux, и все файлы, что были на выбранных разделах. После этого необходимо восстановить загрузчик Windows 👇, (т.к. очень вероятно на текущий момент у вас будет использоваться GRUB).
ШАГ 3: восстановление загрузчика
LiveCD от Сергея Стрельца хорош тем, что на его ‘борту’ есть спец. утилита Dism++, позволяющая в 2-клика мышкой восстановить загрузчик. Рассмотрим, как это делается.
1) Запускаем сначала утилиту Dism++ из меню ПУСК/утилиты.
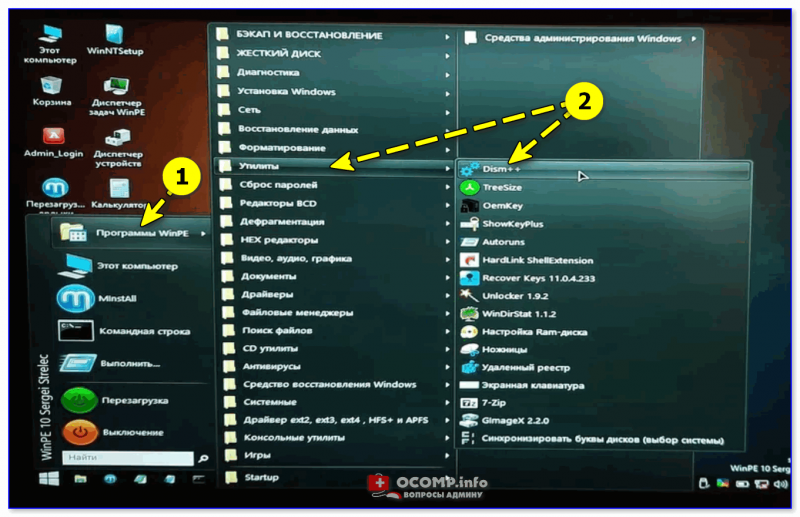
Dism++
2) Далее выбираем копию ОС Windows, которая установлена на диске (обычно она вторая в верхнем меню — у нее диск ‘C:’ 👇,) и кликаем по меню ‘Восстановление / восст. загрузки’.
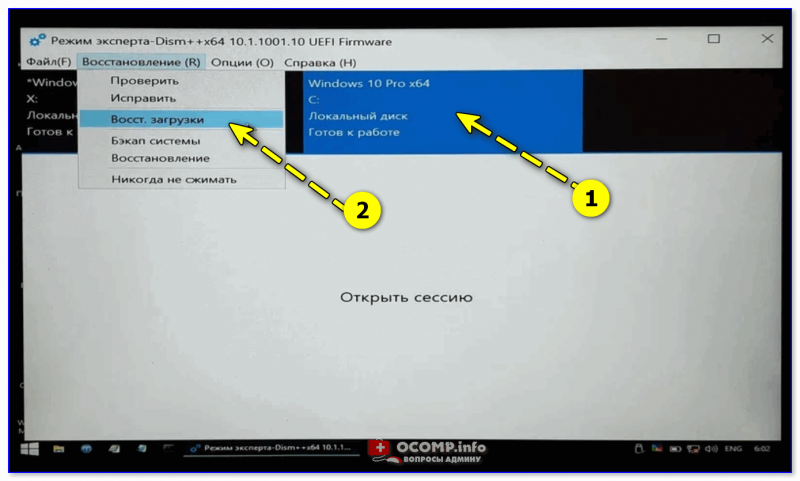
Выбор ОС — восстановление ее загрузки
3) В появившемся меню лучше нажать по кнопке ‘больше’, и вручную указать диск, размером в 100-500 МБ — он обычной первый в списке (на него и будет записан загрузчик).

Больше
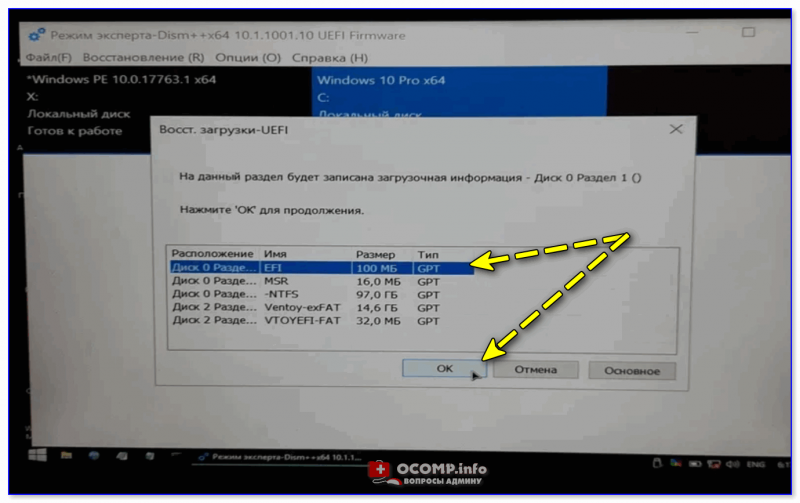
На какой раздел записать загрузочную информацию
4) Если все прошло корректно — появится окно об успешном завершении операции.
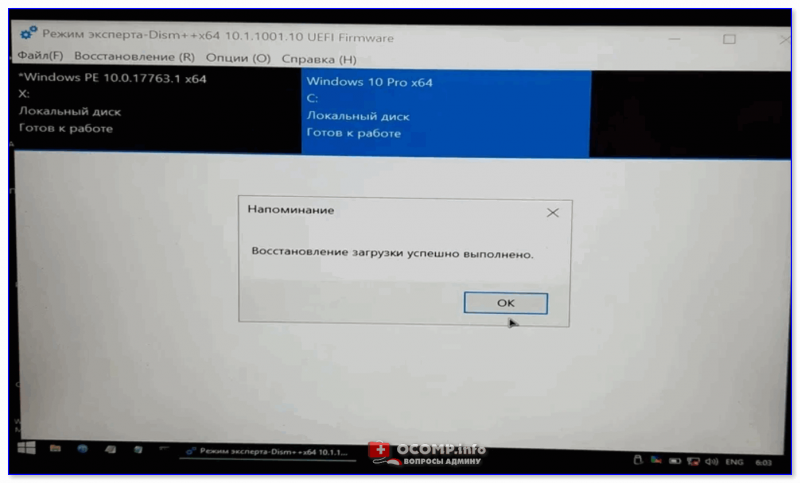
Восстановление успешно выполнено
5) Теперь можно перезагрузить компьютер…
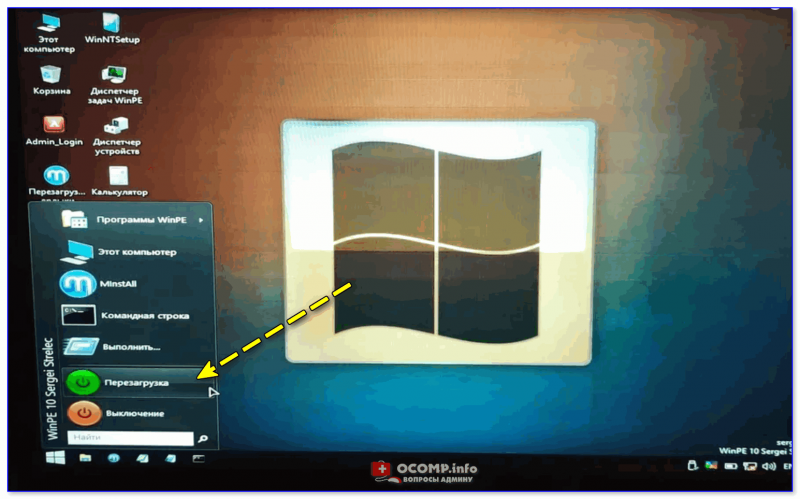
Перезагрузка
В помощь!
Windows 10 не загружается: как восстановить загрузчик (инструкция).
ШАГ 4: если появилось меню GRUB
Если после перезагрузки появилось меню GRUB, как на моем скрине ниже 👇, (но загрузчик был восстановлен) — понадобиться зайти в BIOS/UEFI и проверить, что там указано в загрузочном меню ‘BOOT’.
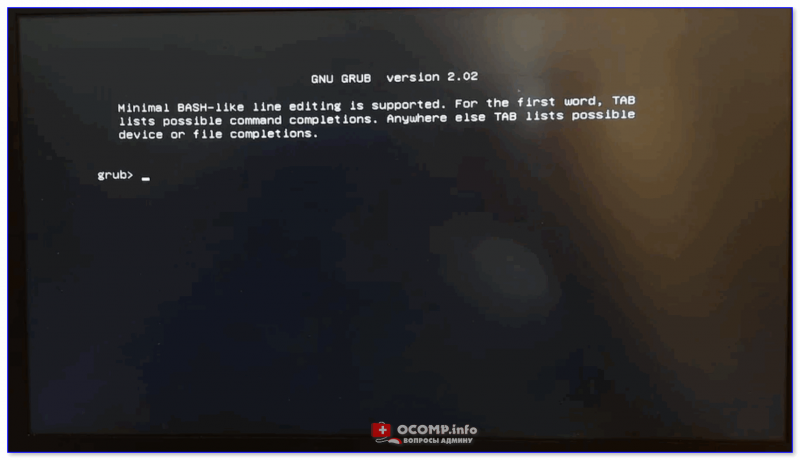
Grub окно (Minimal BASH-Like line editing is supported. For the first word, TAB lists possible command completions. Anywhere else TAB lists possible device or file completions)
На первое место (Boot Option #1) — необходимо поставить Windows Boot Manager (загрузчик Windows), и сохранить настройки (клавиша F10).
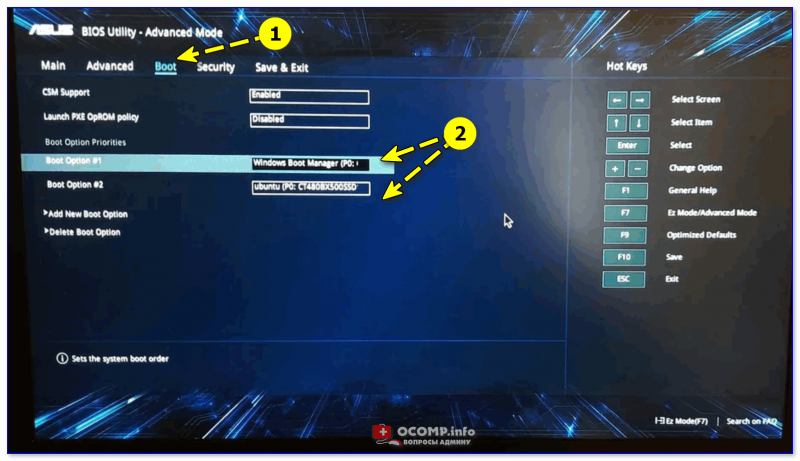
Boot Option 1 — Windows Boot Manager
После, Windows начинает загружаться в штатном режиме…
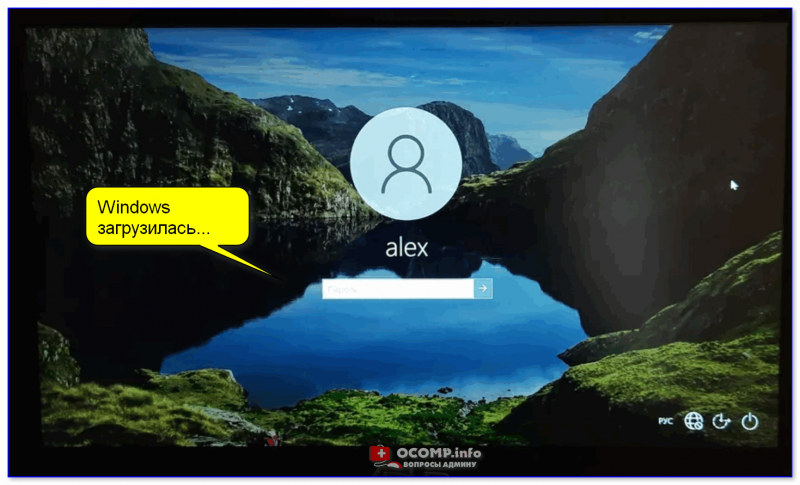
Windows загрузилось
Кстати, если вы хотите использовать ‘очищенное’ место на диске — необходимо запустить утилиту управление дисками (встроена в Windows), кликнуть правой кнопкой мыши по нераспределенной области и создать простой том (см. пример ниже 👇,).
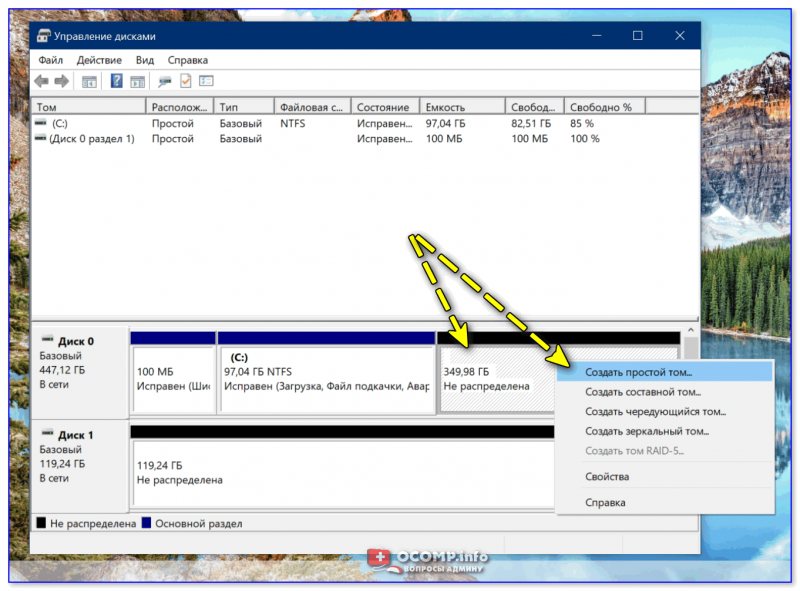
Создать простой том (управление дисками)
Затем нажать несколько раз ‘Далее’ (попутно выбрав букву для диска и файловую систему). 👇,
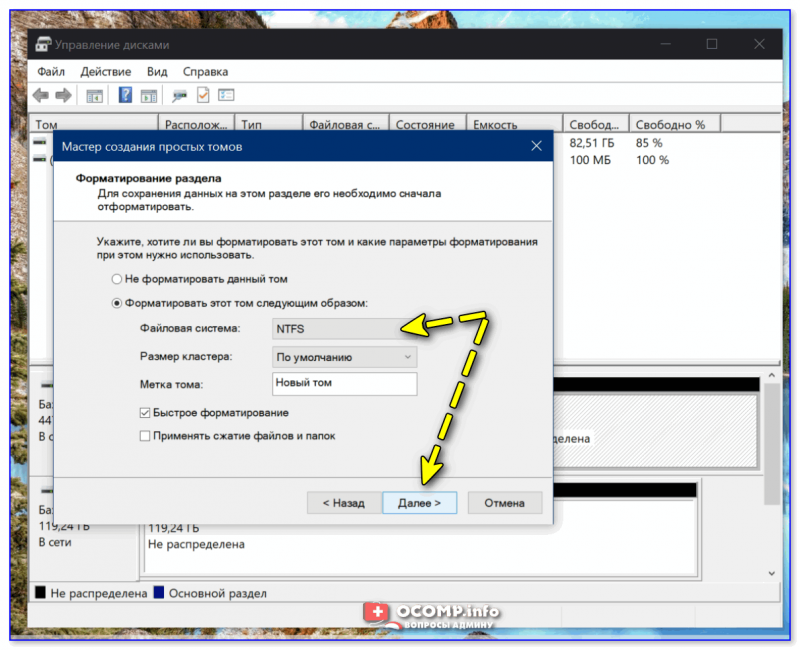
Форматирование тома
Ну а после у вас появится новый логический диск — в моем случае ‘D:’. Теперь его можно использовать также, как и любой другой диск (проводник его будет видеть).