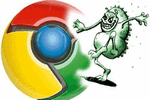
Вопрос пользователя
Здравствуйте.
Подскажите, кажется, мой браузер Chrome ‘поймал’ вирус. Теперь на большом количестве сайтов появилась говорящая реклама, идут какие-то щелчки, предложение посмотреть подарок и т.д. На некоторых сайтах появляется реклама казино ‘Вулкан’ (хотя я никогда не играл в него). Очень сильно всё это раздражает и отнимает время.
Пробовал переустановить браузер — не помогло (думаю, что вирус засел не только в браузере, но и в Windows). Скачивал Dr.Web, им сканировал все диски в системе: везде всё чисто, вирусов не найдено. Пробовал запускать Internet Explorer — в нем нет рекламы, но им не удобно пользоваться. Подскажите, как удалить вирус из браузера, чтобы не всплывала эта реклама со звуком.
Заранее спасибо…
Всем всего доброго!
Это далеко не единичный вопрос… Вообще, если в вашем браузере стали появляться и самостоятельно открываться окна, страница приветствия и поиска меняются без вашего указания, есть незнакомые расширения, всплывают различные рекламные блоки (причем там, где их раньше никогда не было) — скорее всего (на 99%) Вы подцепили вирус (возможно это какие-то рекламное ПО).
В этой статье приведу небольшую инструкцию об удалении подобного ПО из Windows и вашего обозревателя.
И так…
В помощь!
Утилиты для блокировки всплывающей рекламы — https://avege.ru/kak-ubrat-reklamu-v-brauzere.html
- Чистим систему и браузер от рекламного ПО за 5 шагов
- ШАГ 1: удаление «подозрительных» программ в Windows
- ШАГ 2: удаление ненужных расширений и плагинов в браузере
- ШАГ 3: проверка Windows на рекламное ПО. Восстановление HOSTS
- ШАГ 4: удаление ярлыков браузера с рабочего стола
- ШАГ 5: чистка системы от мусора
Чистим систему и браузер от рекламного ПО за 5 шагов
Многие пользователи при появлении подобный ‘чехарды’ в браузере — первым делом устанавливают антивирус и начинают полностью сканировать все свои диски. Между тем, в подавляющем большинстве случаев, классический антивирус ничего не находит!
Но это не означает, что на вашем ПК нет рекламного ПО, просто антивирус не специализируется на борьбе с такого рода угрозой (хотя в последнее время многие антивирусы ‘поумнели’ в этом плане ).
Я предлагаю выполнить нехитрый ряд шагов, который, в большинстве случаев, полностью избавит вашу систему от рекламы, произвольно добавляющейся в ваш браузер. 👇,
ШАГ 1: удаление «подозрительных» программ в Windows
Первое, с чего следует начать чистку системы, это зайти в список установленных программ в панели управления Windows и посмотреть нет ли там ничего подозрительного и незнакомого.
Мой совет: все программы, которые вы давно не используете — удалите. Всё равно только место занимают! Очень часто за незнакомыми названиями программ — как раз и маскируется рекламное ПО.
Как открыть панель управления в Windows — https://avege.ru/control-panel.html
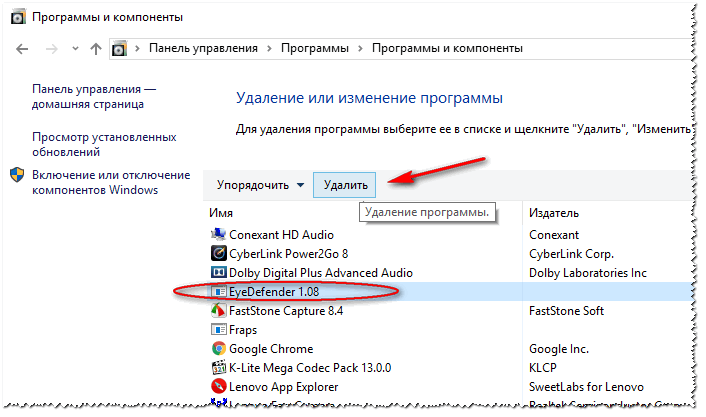
Удаление программы — Windows 10
Совет!
Еще лучше использовать специальную утилиту для удаления других программ (извините за тавтологию). Она удалит любую установленную программу (даже ту, которую не получается удалить из-под Windows), а также проверит, чтобы в реестре или на диске не осталось ‘хвостов’ (старых записей, файлов, которые более не нужны). См. ссылку ниже.
В помощь!
Удаляем любую программу с ПК начисто (спец. софт) — https://avege.ru/programma-dlya-udaleniya-programm.html
ШАГ 2: удаление ненужных расширений и плагинов в браузере
Второе по популярности место для ‘прописывания’ вирусного ПО — это расширения браузеров. Маскируясь под каким-нибудь иностранным названием среди десятка-другого плагинов — такое ПО остается незамеченным у большинства пользователей.
Рекомендация: зайти в меню для установки и удаления расширений в браузере и удалить все незнакомые, которые вы не устанавливали (или не помните даже, что это).
Chrome
Просто откройте в адресной строке: chrome://extensions/
Чтобы удалить какое-нибудь расширение — просто нажмите на значок с корзиной напротив него (пример ниже).
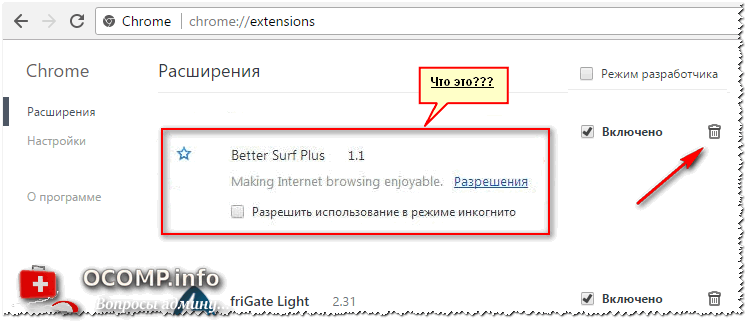
Расширения в Chrome
Firefox
Адрес настроек: about:addons
Просмотрите вкладки расширения и плагины.
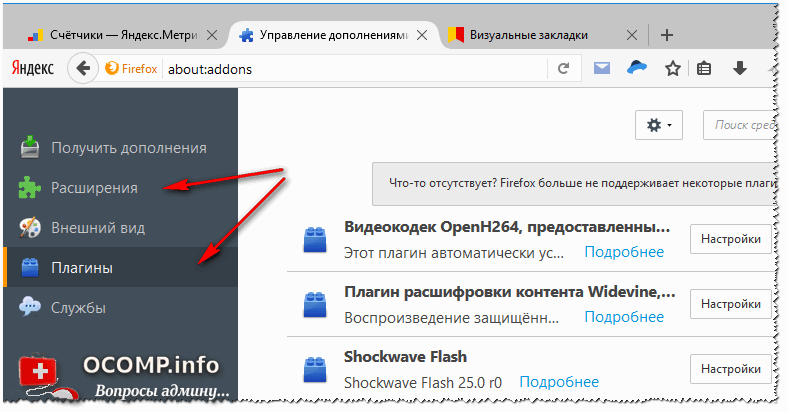
Управление плагинами
Opera
Чтобы посмотреть вкладку с расширениями — нажмите сочетание кнопок Ctrl+Shift+E. Можно открыть через меню Opera (сверху, слева).
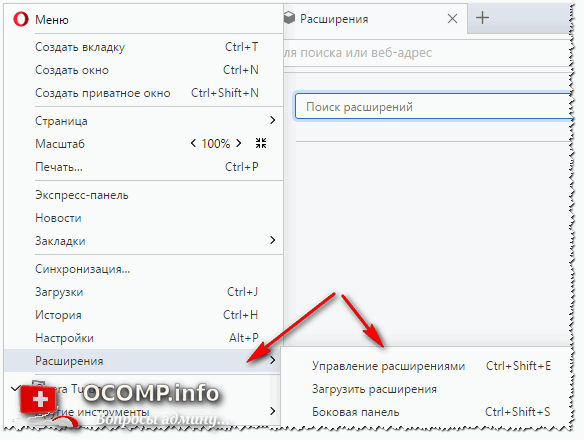
Управление расширениями в Opera
ШАГ 3: проверка Windows на рекламное ПО. Восстановление HOSTS
Т.к. классический антивирус в случае с рекламным ПО вам вряд ли поможет — то рекомендовать им чистить систему здесь я не буду (хотя лишняя проверка — лишней не бывает ). Вместо антивируса, рекомендую использовать специальную утилиту — MalwareBytes.
MalwareBytes
Сайт: https://ru.malwarebytes.com/
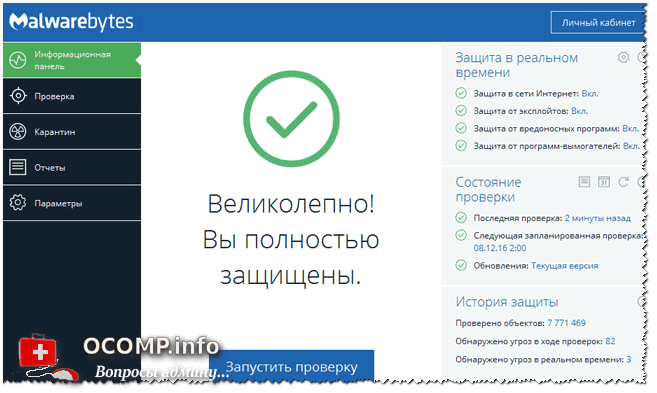
Одна из лучших утилит от разного рода рекламного ПО. Позволяет очистить ПК от большинства угроз, которые может ‘пропустить’ любой классический антивирус.
Кроме этого, программа защищает вашу систему от вирусов-вымогателей, от эксплойтов, от вредоносных веб-сайтов, на которых можно подцепить какой-нибудь вирусный скрипт.
В общем-то, однозначно рекомендую скачать и проверить свой компьютер полностью MalwareBytes.
Совет!
В дополнении к MalwareBytes рекомендую иметь на ПК еще одну утилиту — AdwCleaner. Она так же специализируется на чистке ПК от разного рода рекламного ‘мусора’.
Восстановление HOSTS
В Windows есть специальный системный файл, с помощью которого некоторое вирусное ПО меняет реальный адрес веб-сайта на поддельный. Также с помощью него можно заблокировать доступ к любому сайту (ограничение будет действовать только на вашем ПК, разумеется).
В любом случае, я рекомендую его очистить и восстановить. Делается это в 2-3 клика, просто даже для людей, которые совсем недавно познакомились с ПК. Ссылки привел ниже.
Инструкции!
Лучший способ восстановить файл HOSTS: с помощью утилиты AVZ (ссылка на описание и загрузку) — https://avege.ru/luchshie-antivirusyi-17.html#AVZ).
Справочная статья по изменению и восстановлению файла HOSTS — https://avege.ru/kak-izmenit-i-vosstanovit-fayl-hosts.html
Справка!
Чтобы восстановить HOSTS в AVZ, необходимо:
- Открыть меню ‘Файл/Восстановление системы’,
- Поставить галочку на против пункта ‘Очистить файл HOSTS’ и нажать кнопку ‘Выполнить отмеченные операции’. Собственно, утилита сделает все за вас!
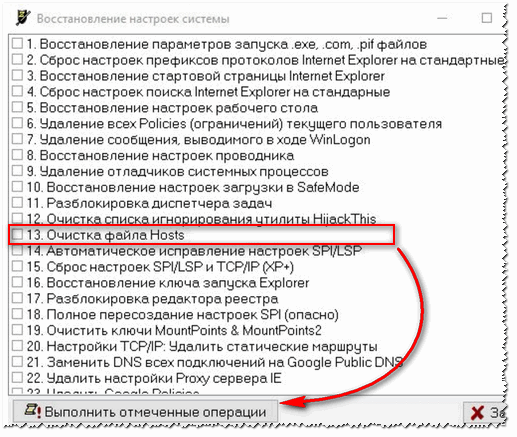
Очистка файла HOSTS
ШАГ 4: удаление ярлыков браузера с рабочего стола
Сравнительно часто вирус изменяет ярлык браузера на рабочем столе. Благодаря этому, вирусу удается заполучать доступ при каждом открытии программы. Часто в этом случае при запуске браузера — стартовая страница автоматически переадресовывается на какую-то постороннюю, а не ту, которая у вас указана в настройках.
Чтобы проверить, всё ли в порядке с ярлыком, просто откройте его свойства. В свойствах посмотрите строку ‘Объект’, куда она ведет. Например, для браузера Chrome строка должна оканчиваться на ‘Application\chrome.exe’, а никак иначе (внизу на скриншоте показано два варианта: слева — нормальный ярлык, и справа — измененная строка рекламным ПО).
Если ярлык изменен: просто удалите его и создайте заново. Дело 10 сек.!

Слева: с ярлыком все OK, справа: ярлык изменен вирусом
ШАГ 5: чистка системы от мусора
Ну и последнее, что посоветовал бы, после всех проверок и удаления шпионского и рекламного ПО — почистите компьютер также от накопившегося мусора: старых временных файлов, ‘хвостов’ от давно удаленных программ, ошибочных записей в реестре и т.д.
Ниже на скриншоте представлена утилита System Care, которой удалось найти более 3,5 ГБ мусора и десятки ошибок…
