 Доброго дня!
Доброго дня!
Я думаю, что почти у каждого, кто хоть иногда что-нибудь фотографирует, есть не очень удачные снимки. Фотографии нередко получаются то слишком темными, то нечеткими, то какими-то блеклыми и не выразительными (и пр.).
Однако несмотря на все эти причины, их в ряде случаев можно существенно улучшить! Причем, для этого совсем не обязательно знать все ‘тонкости’ работы с графикой — хватит и 5 мин. для знакомства с примерами ниже . Практически любой пользователь сможет их повторить!
Заранее предупреждаю, что я далеко не специалист по фото- и видео-съемке (и все нижеприведенное — это всего лишь мой небольшой опыт, который я применяю для своих фото).
И так…
Работа с фотографиями
Примеры: до и после обработки
Для наглядности я разметил фото до обработки и после. Как видите на первом примере фотография до обработки слишком блеклая и цвета на ней смотрятся мрачновато.
Зато после обработки — совсем другое дело (кстати, разница в яркости и тоне картинке может сильно зависеть от монитора, на котором вы просматриваете данный пример 👇,).
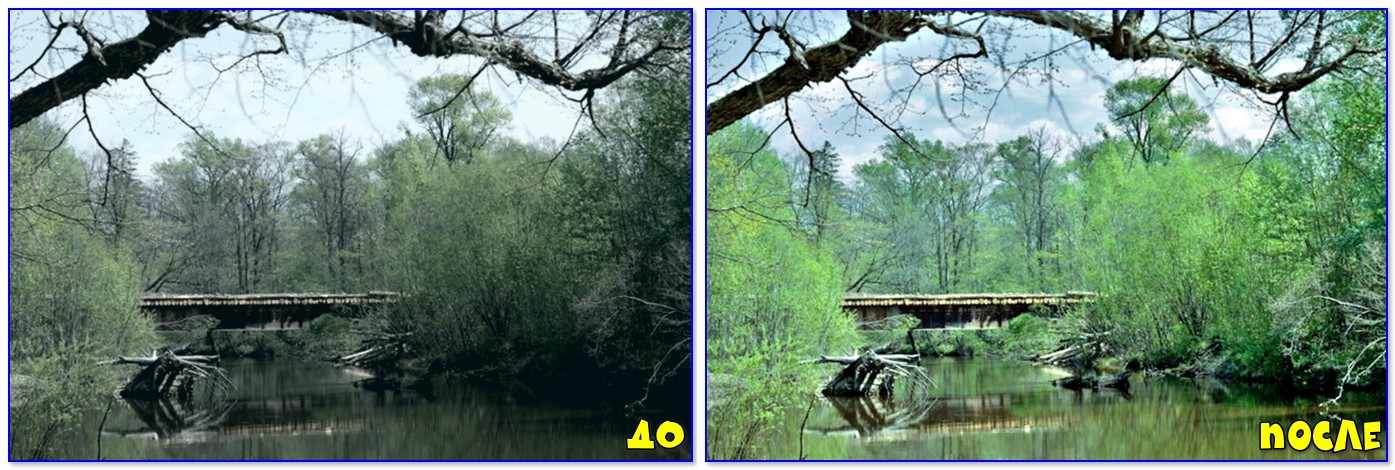
Улучшение фотографии с помощью ‘Домашней фотостудии’
На втором примере потребовалось ‘поколдовать’ не только над цветами и экспозицией, но и над линией горизонта. Обратите внимание, что снимок до обработки слегка наклонен под углом (такое часто бывает, когда снимаешь на смартфон или сильно торопишься).

Работа новичка — фото за 5 мин. откорректировано
Третий пример наиболее сложен… Дело в том, что на нем очень много мелких листьев и они все на переднем плане (вблизи). Но тем не менее, на мой взгляд, удалось все равно немного ‘оживить’ и придать листьям более ‘живой’ оттенок.
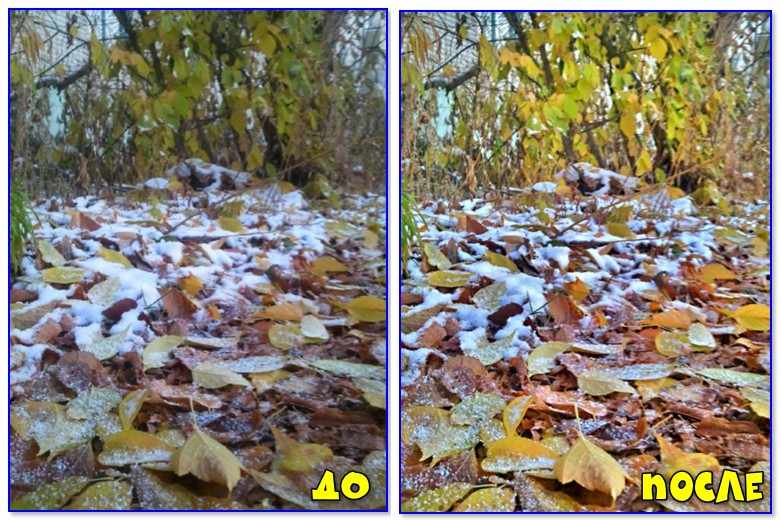
До и после — осенний листья
Еще одно достаточно не простое фото, сделанное на закате и без вспышки (к тому же не совсем четкое). Хоть и на не много, но удалось ему также придать красок… 👇,
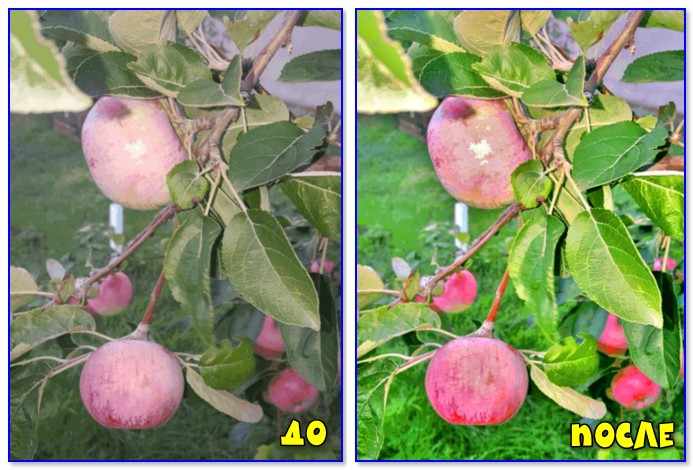
Яблоки в саду (До и после)
Теперь о том, как сделать что-то подобное…
Выбор редактора
Для работы с фотографиями — нужна спец. программа-редактор. Их сейчас в сети достаточно много, однако далеко не все из них просты и поняты для начинающего пользователя. Я уж не говорю про ‘Фотошоп’, который и ‘весит’ много, да и чтобы разобраться с ним требуется длительное время…
Но стоит ли его терять, когда есть более простые редакторы, в которых можно за 2-3 клика мышкой быстро исправить все самые распространенные дефекты фото?! Один из таких редакторов (которым я уже давненько пользуюсь сам) — явл. программа ‘Домашняя Фотостудия’.
Домашняя Фотостудия
Сайт разработчика: http://homestudio.su/
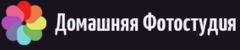
Один из самых простых (и в тоже время достаточно функциональных) фото-редакторов для начинающих пользователей. Позволяет любому фото-любителю буквально за несколько шагов оживить свои снимки и сделать их более качественными.
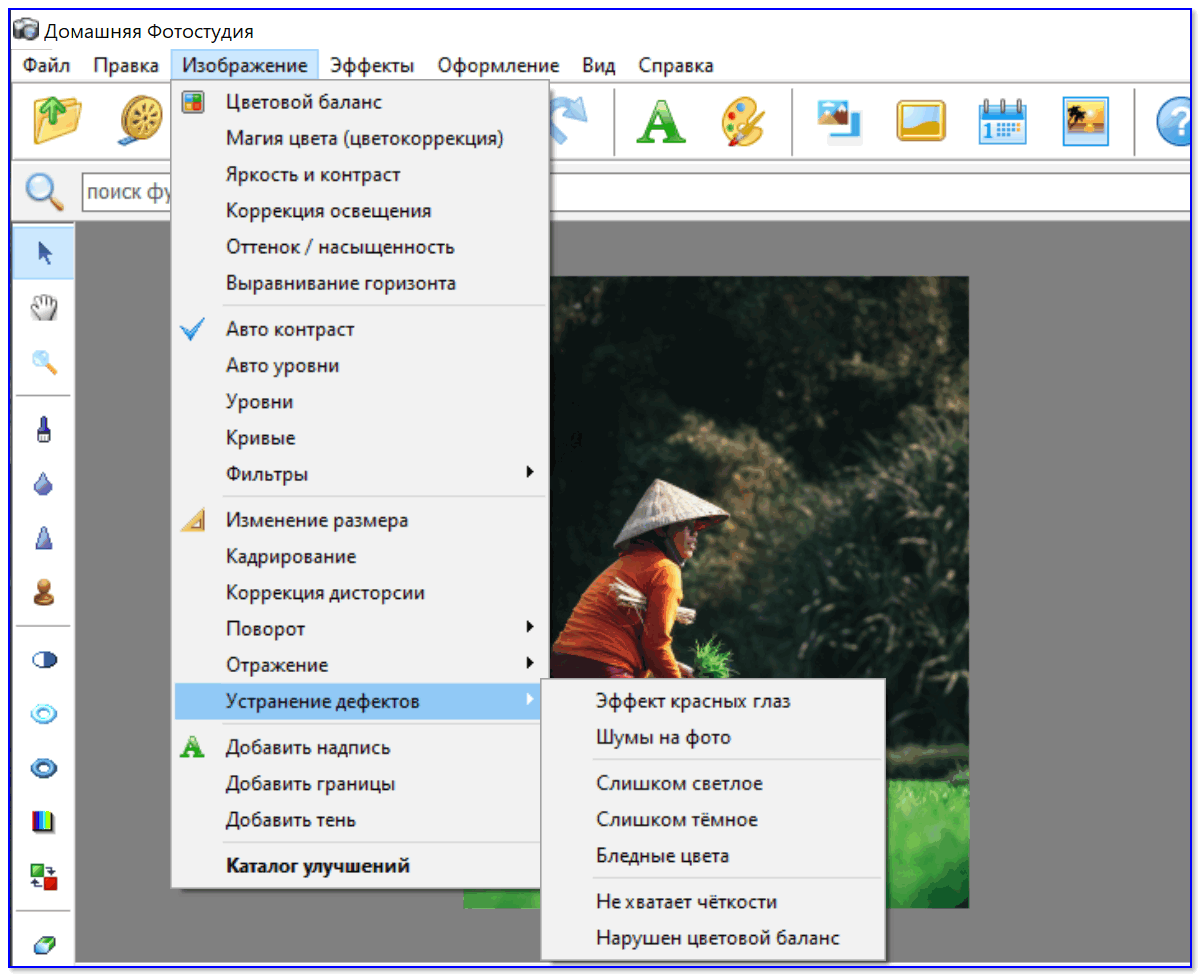
Обработка изображения / Домашняя Фотостудия
Заметьте, что программа полностью на русском языке, и имеет весь базовый спектр функций: удаление шумов и дефектов с фото, осветление/затемнение, регулировка оттенков, добавление различных эффектов, оформления и т.д.
В общем, именно в ней и покажу основные шаги по ‘оживлению’ фото. 👇,
Обработка фото (что было сделано с фото из примеров выше)
ШАГ 1
Установка программы ‘Домашняя Фотостудия’ стандартна (и ее я не рассматриваю). После ее запуска — переходите сразу к выбору фото (т.е. нужно нажать на ‘Открыть фотографию’).
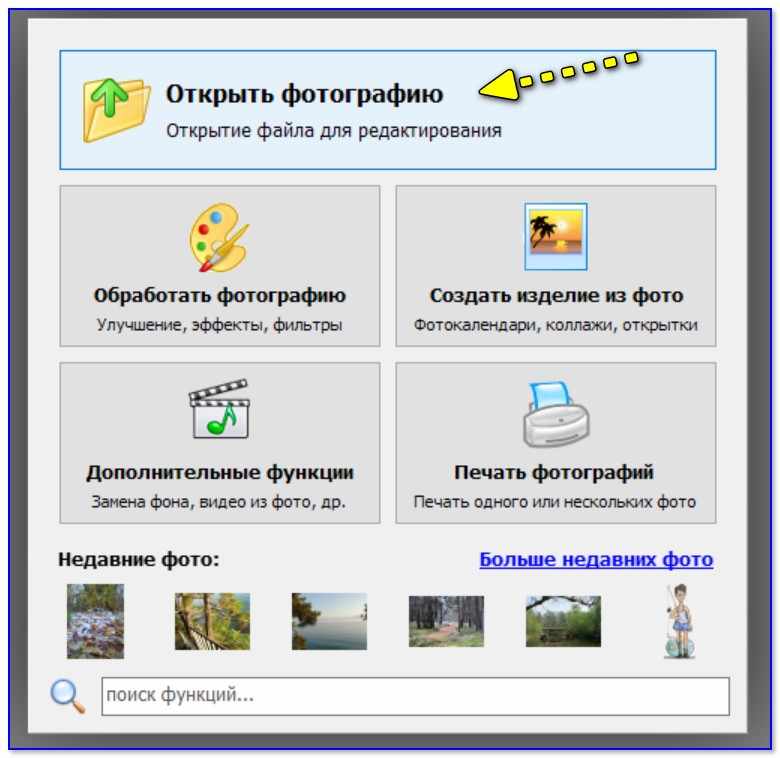
Открыть фотографию
ШАГ 2: тонирование
Первым делом я бы порекомендовал вам воспользоваться инструментом ‘Тонирование’ (в разделе ‘Эффекты’). Он позволяет с помощью спец. профилей быстро и легко ‘отрегулировать’ яркость, контрастность, и насыщенность фото.
Эффекты — тонирование
Обратите внимание, что пресетов (профилей) здесь в общем-то хватает: есть как и ‘холодные’, так и ‘теплые’. Силу эффекта можно регулировать (в зависимости от требуемого результата).
Выбор эффекта
ШАГ 3: эффекты HDR
В последнее время среди любителей фото стали популярны эффекты HDR. Заранее предупрежу, что подходят они не ко всем фотографиям, но попробовать точно стоит! Некоторые снимки в HDR смотрятся просто потрясающе!
В ‘Домашней Фотостудии’ есть три эффекта HDR: псевдо, контрастный и максим. детализация. См. пример ниже. 👇,
Эффекты HDR
ШАГ 4
Есть еще один важный инструмент при работе с фото — ‘Устранение дефектов’ (вкладка ‘Изображение’ 👇,). Она позволяет быстро осветлить/затемнить фотографию, убрать на ней ‘шум’ (различные мелкие неточности), сделать ее резче и поправить цветовой баланс.
Разумеется, от вас требуется только выбрать что нужно сделать — редактор применяет эффекты самостоятельно.
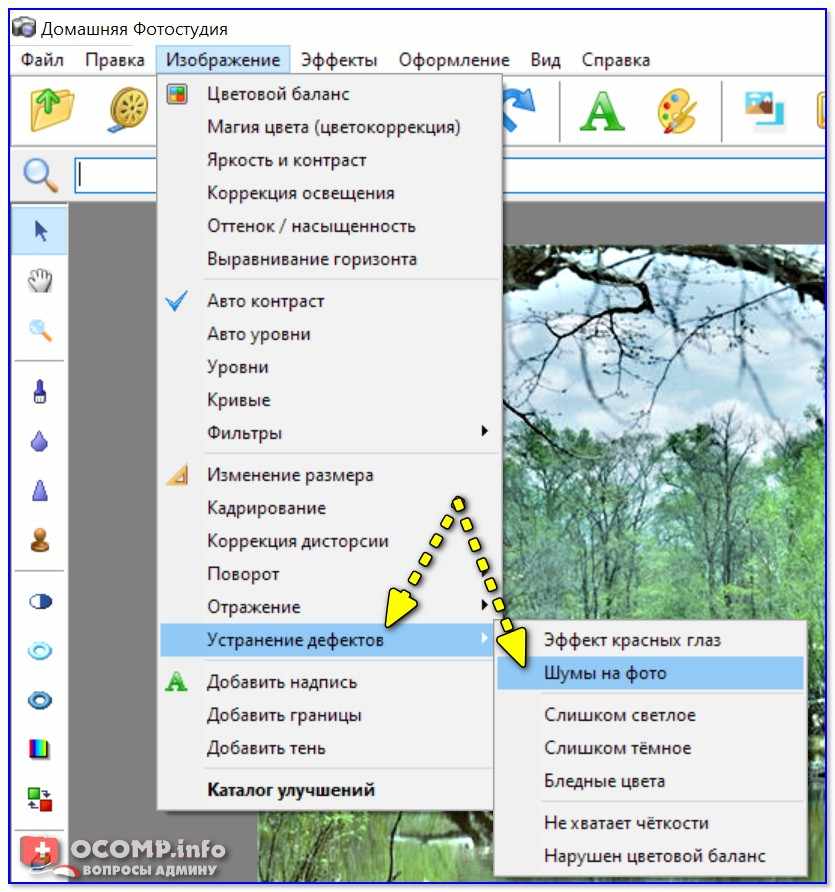
Устранение дефектов
ШАГ 5
На снимках которые сделаны под углом — рекомендуется выравнивать горизонт (т.е. программа автоматически развернет фото так, чтобы горизонт был естественным, см. примеры выше).
Чтобы это сделать — откройте раздел ‘Изображение’ и выберите инструмент ‘Выравнивание горизонта’. Далее проведите линию, где виден горизонт на фото — нажмите ‘Просмотр’ и редактор автоматически развернет фото. Удобно?! ✌
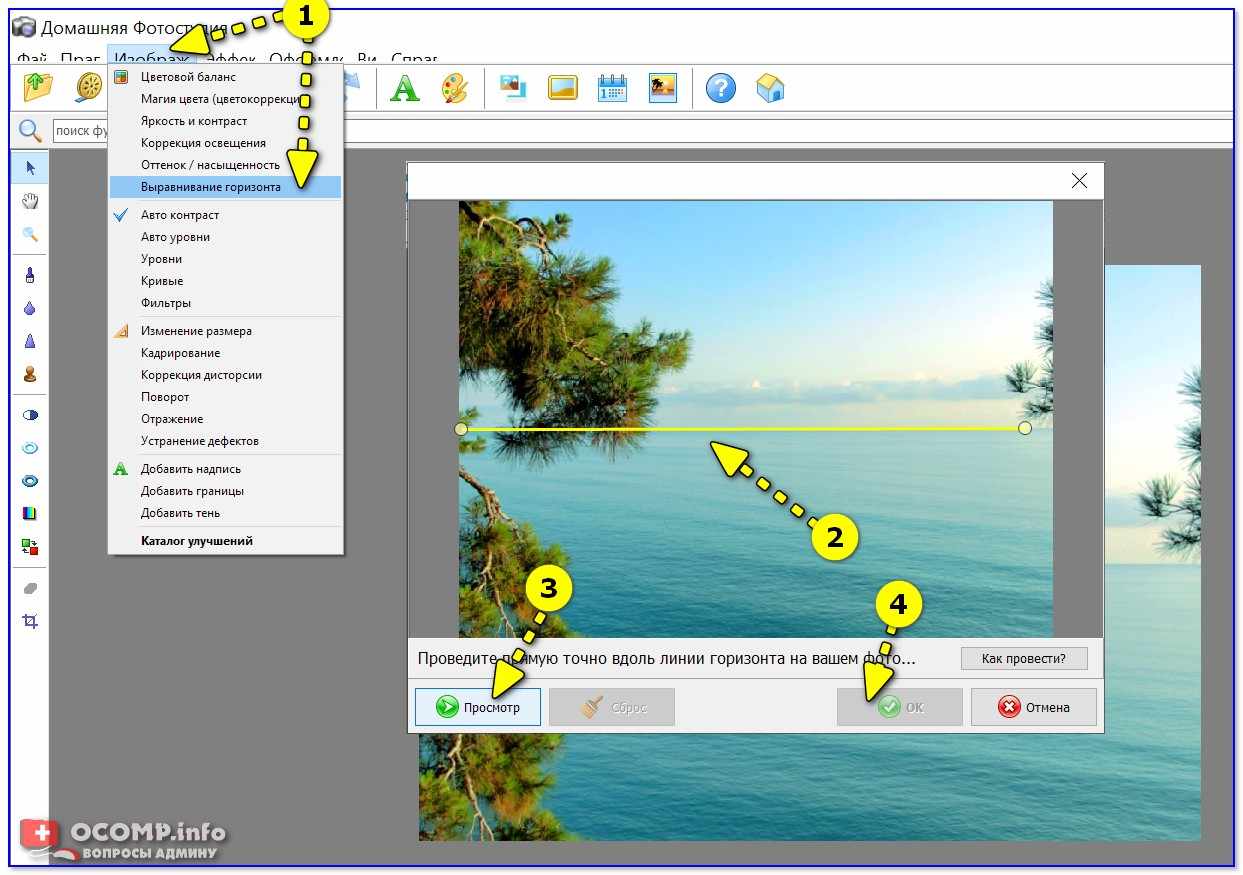
Выравнивание горизонта
ШАГ 6: коррекция
Для более точной цветовой коррекции (завершающей) рекомендую открыть меню ‘Изображение / коррекция освещения’. После вручную отрегулируйте ползунки, отвечающие за детализацию, насыщенность, реалистичность глубину отработки.
Нередко, с помощью такого ‘ручного’ инструмента удается быстро оживить краски даже на самом плохом фото.

Коррекция освещения
ШАГ 7: подрезка неровных краев
В конце обработки, обычно, обращают внимание на края фотографии: иногда на них есть дефекты, засветы, они могут быть не совсем ровными или в кадр могло попасть что-то не нужное.
Для подрезки используется операция ‘Кадрирование’ (раздел ‘Изображения’). 👇, Использование достаточно простое: после активации функции, вам нужно будет выделить прямоугольником ту область, которую следует оставить!
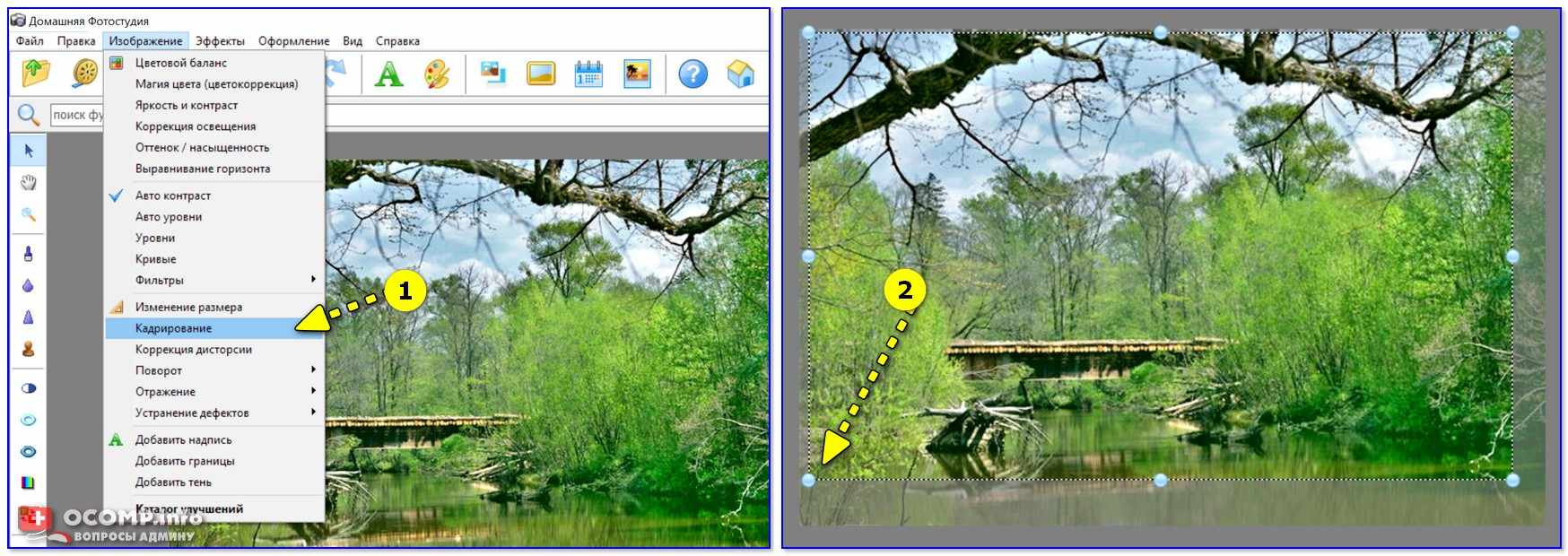
Кадрирование
ШАГ 8
Когда фотография будет обработана — осталось только сохранить ее: ‘иконка с дискеткой’.
Кстати, обратите внимание, что ‘Домашняя Фотостудия’ позволяет добавить к фотографии рамочку и надписи. Сделать это можно с помощью меню ‘Оформление’ (это далеко не всем нужно, поэтому не рассматриваю).