
Вопрос от пользователя
Здравствуйте.
Подскажите, как можно ускорить загрузку Windows 10. SSD диск я уже установил, систему почистил, на вирусы проверил — везде вроде бы всё в порядке. А система всё равно загружается неск. минут…
Для ПК в 21 году, это вроде как долго… Или нет?
Ильшат
Доброго времени.
Вообще, вопрос достаточно типовой и распространенный… Несколько минут загрузки ПК при использовании SSD еще не говорит (однозначно) о том, что у вас есть ‘проблемы’ с железом / ПО (возможно, что у вас в автозагрузку добавлен какой-нибудь ‘тяжелый’ редактор, торрент-клиент и пр. программы — и тогда это не удивительно! 👀,).
В заметке ниже порекомендую несколько моментов, на которые стоит обратить внимание (всем, у кого подобная ‘проблема’ ).
Итак…
Что предпринять для ускорения загрузки ОС
Удалить всё лишнее из автозагрузки
Для начала рекомендовал бы внимательно посмотреть какие программы и приложения стартую вместе с загрузкой вашей Windows. В общем случае — достаточно открыть диспетчер задач (Ctrl+Alt+Del) и перейти во вкладку ‘автозагрузка’.
В ней нужно отключить всё ‘лишнее’: весь тот софт, который вам не требуется постоянно (для этого достаточно кликнуть правой кнопкой мыши по ‘ненужному’ приложению и выбрать ‘Отключить’). Особое внимание на: торренты, браузеры, редакторы видео, антивирусные утилиты и пр.
Примечание: просто у некоторых в автозагрузке находятся десятки приложений, а из-за этого время загрузки ОС становится существенно дольше…
📌, В помощь!
Как удалить (или добавить) программу из автозагрузки Windows 10/11 (инструкция на примерах).
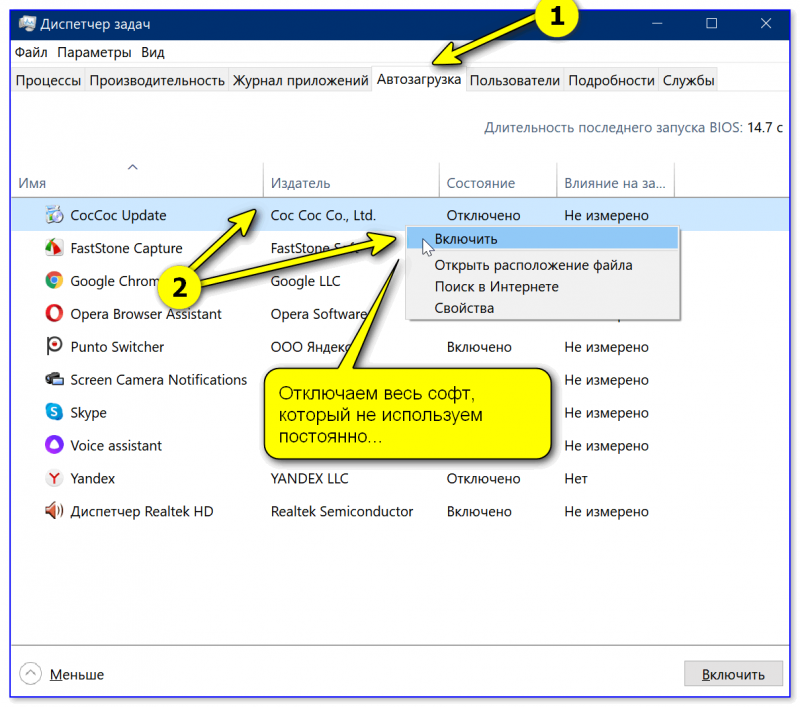
Отключаем весь софт, который не используем постоянно…
Установить (/проверить) SSD
Для тех, у кого Windows установлена на обычный HDD (как узнать HDD или SSD используется) — рекомендовал бы перенести систему на SSD (это ускорило бы загрузку Windows в разы!).
Если у вас Windows уже на SSD — то перепроверьте ‘здоровье’ диска, его скорость работы и режим передачи данных. Об этом пару слов ниже.
Для первичной оценки состояния диска отлично подойдет утилита CrystalDiskInfo. Она автоматически оценит показания SMART диска и покажет его техсостояние (если с накопителем все в порядке — увидите метку ‘Хорошо’ 👇,).
Кроме этого, обратите внимание на строку режим передачи: в идеале текущий режим должен совпадать с поддерживаемым. Скажем, там должно быть SATA/600 (для SATA накопителя) // PCIe 3.0 x4 (для NVME накопителя). Просто не редкость, когда SSD работает в режиме SATA II (SATA/300 в CrystalDiskInfo), и это серьёзно влияет на скорость его работы…
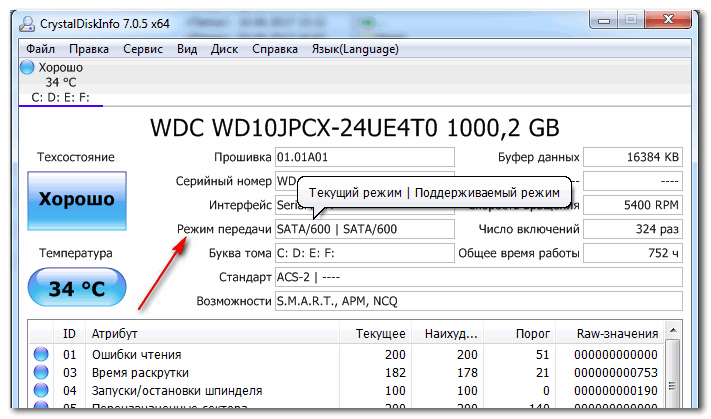
Режим передачи (на скрине SATA III) / CrystalDiskInfo
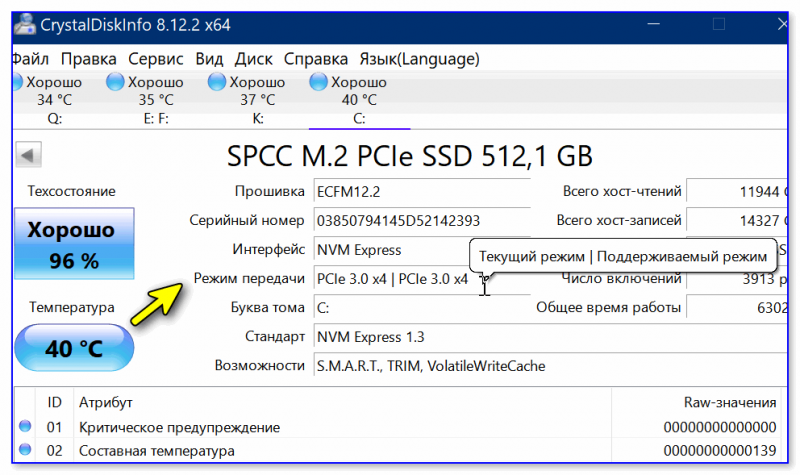
NVME диск // CrystalDiskInfo
После CrystalDiskInfo, я бы посоветовал проверить диск с помощью Victoria. Особое внимание обратить на график стабильности скорости чтения/записи на диск (у некоторых моделек он может резко падать в ‘0’, и это будет приводить к лагам как при работе, так и в играх).
Более подробно о том, как провести такую проверку — я рассказал в одной прошлой заметке, ссылка ниже.
📌, В помощь!
Диагностика и проверка диска за 5 мин. для начинающих (быстрый тест в новой Victoria 5).
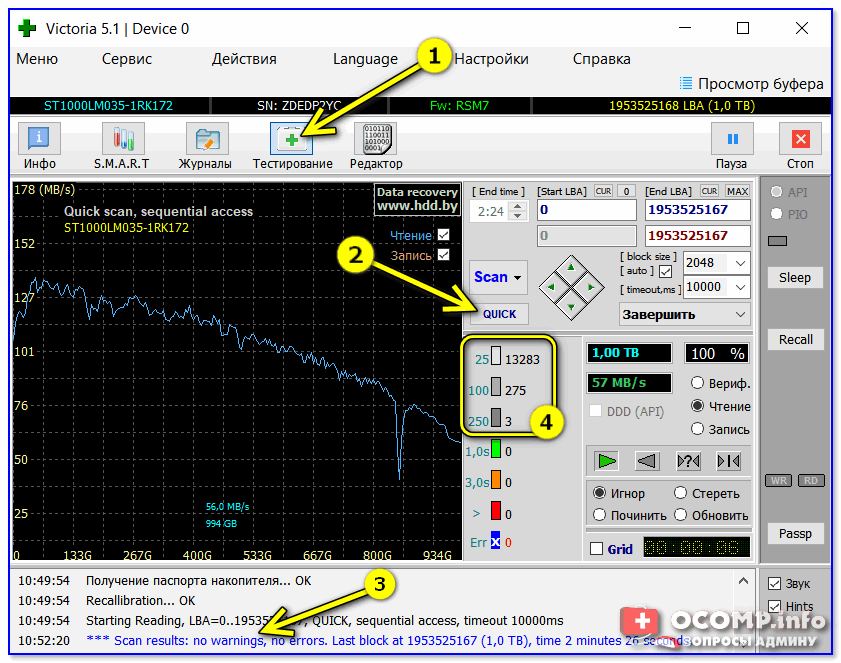
Тестирование быстрое (Quick) — Victoria 5
Почистить систему от «мусорных» данных
Если с диском все в порядке, в автозагрузке ничего ‘лишнего’ нет, то следующее, что я бы порекомендовал — попробовать почистить систему от ‘мусора’ с помощью спец. утилит для оптимизации ОС (прим.: как бы вы аккуратно не пользовались Windows, со временем в ней накапливается достаточно большое кол-во временных файлов, ошибочных записей в реестре, кэш и пр.).
Если вы давно не чистили ОС — то размер ‘мусорных’ данных может исчисляться десятками ГБ! 👇, Само собой, это негативно сказывается на скорости работы ПК в целом…
Кстати, спец. утилиты помогут не только почистить систему, но и настроить ряд параметров ОС, которые положительно скажутся на быстродействии…
📌, В помощь!
Лучшие программы для очистки компьютера (ноутбука) от мусора.