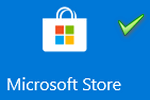 Доброго времени!
Доброго времени!
В современную Windows 10 встроено достаточно удобное средство для поиска, загрузки и обновления приложений — Microsoft Store. Вообще, по умолчанию, оно должно работать на большинстве версий ОС, однако, иногда, нужного значка на панели задач просто-напросто нет!.. 👀,
Кстати, в ряде случаев его удаляют случайно, когда меняют (или избавляются ) от встроенных приложений. Также причиной может быть использование различных не официальных ‘сборок’ Windows (и в этом случае вернуть его работоспособность не всегда удается без обновления ОС).
Как бы там ни было, в этой небольшой заметке предложу ‘парочку’ способов, как можно своими силами восстановить магазин Microsoft Store.
Примечание!
На некоторые версии ОС Windows нельзя установить Windows Store (например, Enterprise LTSB предназначена для организаций и отличается своим минимализмом…). В этом случае вариантов (на мой взгляд) два:
- либо поменять версию ОС (например, на Windows 10 Pro),
- либо, на свой страх и риск, воспользоваться какими-то ‘не официальными’ дополнениями (которые неизвестно как себя поведут…).
Восстановление удаленного Windows Store (магазин приложений)
Итак…
Самое первое, что порекомендую — проверить меню ПУСК, букву ‘M’. Часто бывает так, что Store есть, а значка на панели задач нет (просто скрыт). См. скрин ниже. 👇,
Также стоит воспользоваться поиском (значок с лупой возле кнопки ПУСК) — набрав в строке ‘Store…’ (вкладка ‘Приложения’).
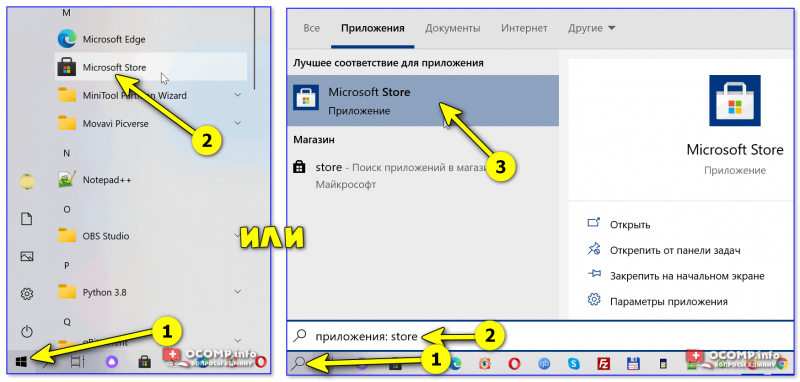
Поиск Store в Windows 10
Если ничего похожего на Store не находится — переходим к варианту 1. 👇,
Вариант 1
Для начала хочу рассмотреть самый ‘печальный’ случай (когда Store просто-напросто в системе нет совсем // например, у вас стоит сборка от ‘умельцев’…).
Нам понадобятся файлы магазина. Их можно загрузить, например, с ресурса (вот (я использовал его в примере ниже), и есть архив ). В архивах всё есть для автоматической установки!
После загрузки архива, его нужно извлечь, и запустить файл ‘Add-store.cmd’ от имени администратора (для этого достаточно нажать по файлу правой кнопкой мыши…). 👇,
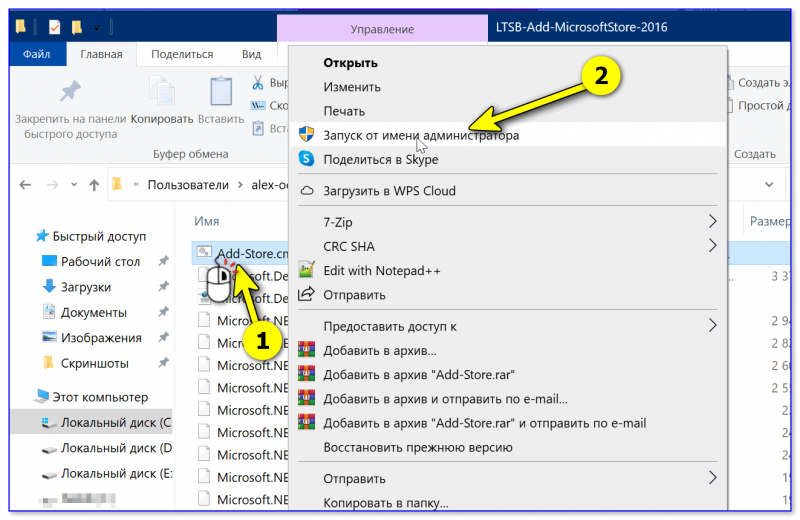
Запуск от имени админа
После дождаться завершения установки.
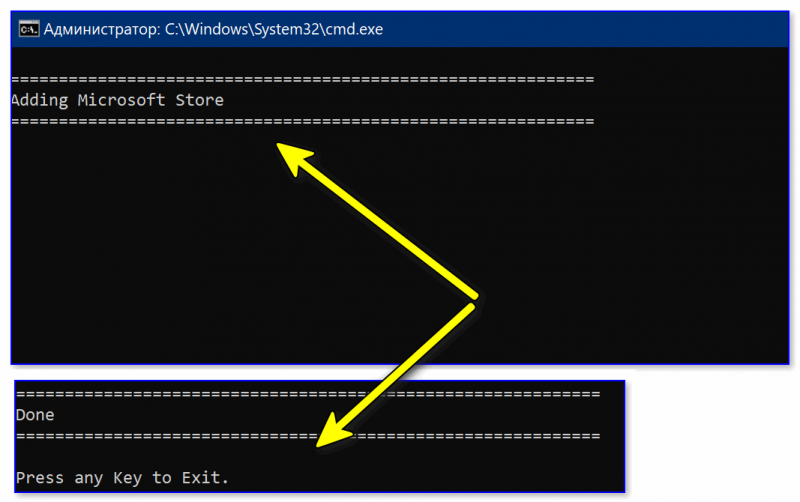
Добавление магазина
В меню ПУСК появится ссылка на Microsoft Store. Задача решена?!
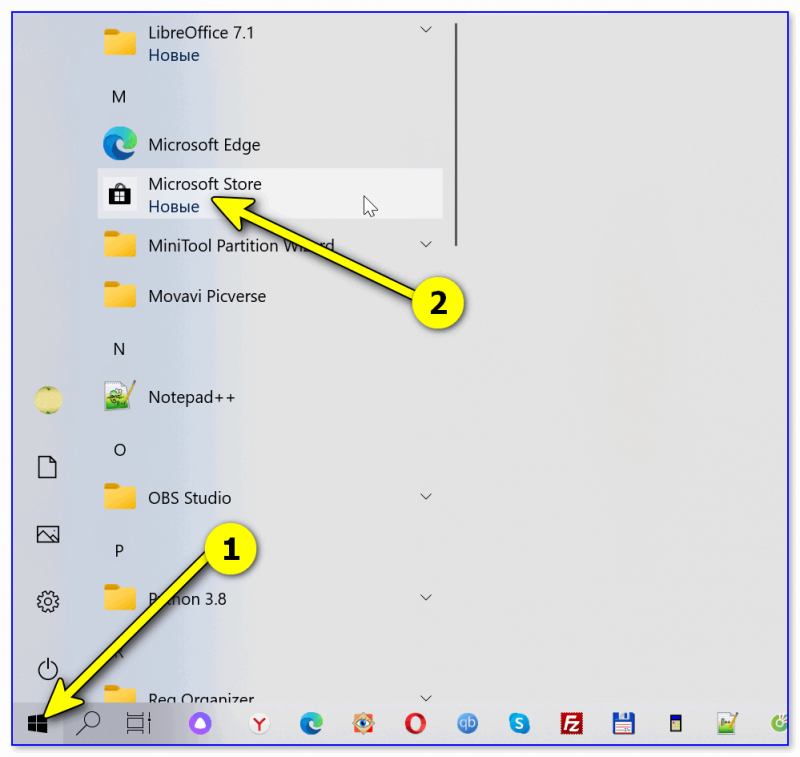
Microsoft Store
Вариант 2 (через консоль)
1) Сначала необходимо запустить ‘Диспетчер задач’ — для этого зажмите клавиши Ctrl+Shift+Esc (или Ctrl+Alt+Del).
Далее нажмите по меню ‘Файл/новая задача’ и:
- введите в строку ‘Открыть’ команду PowerShell,
- поставьте галочку ‘Создать задачу с правами администратора’,
- нажмите OK. Пример на скриншоте ниже.
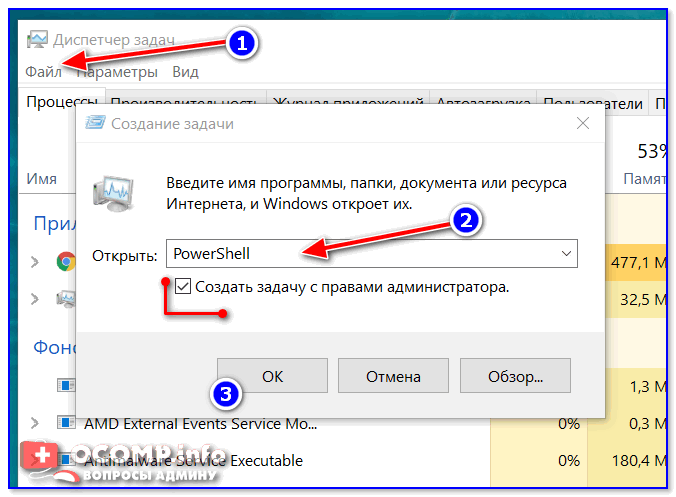
Файл — запустить новую задачу — PowerShell
2) Должна открыться оболочка PowerShell. Скопируйте нижеприведенную команду в окно PowerShell (Ctrl+C / Ctrl+V) и нажмите Enter.
Get-Appxpackage -Allusers
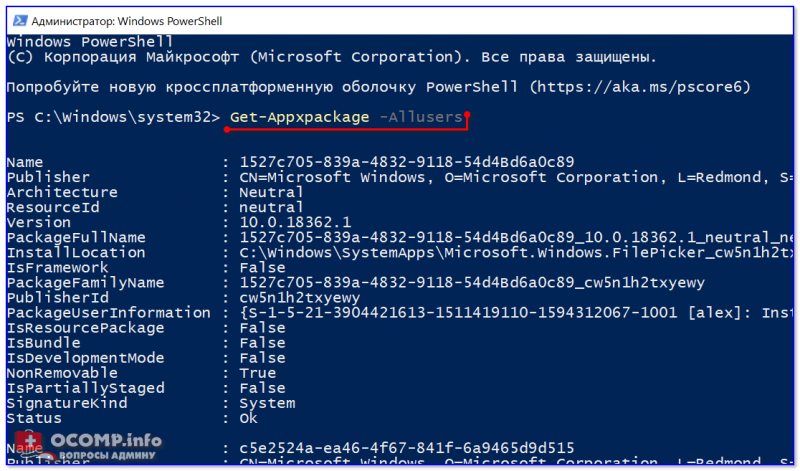
PowerShell
3) После этого у вас появится и промелькнет множество новых строк. Чтобы найти нужную нам — нажмите правой кнопкой мышки по верхней строке окна и откройте окно поиска.
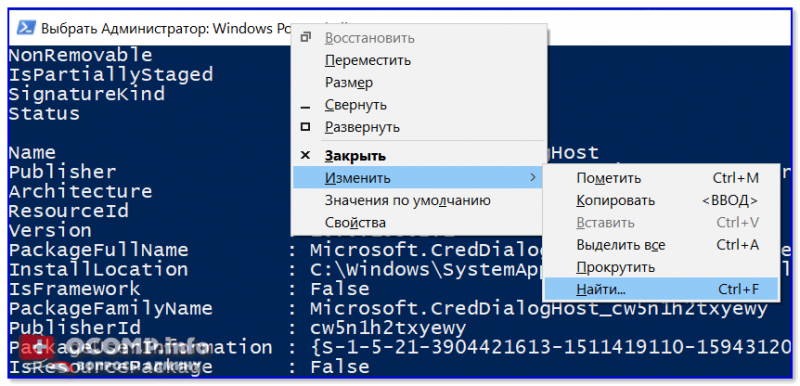
Найти
4) Искать нужно строку ‘windowsstore’ (разумеется, без кавычек — см. скрин ниже).
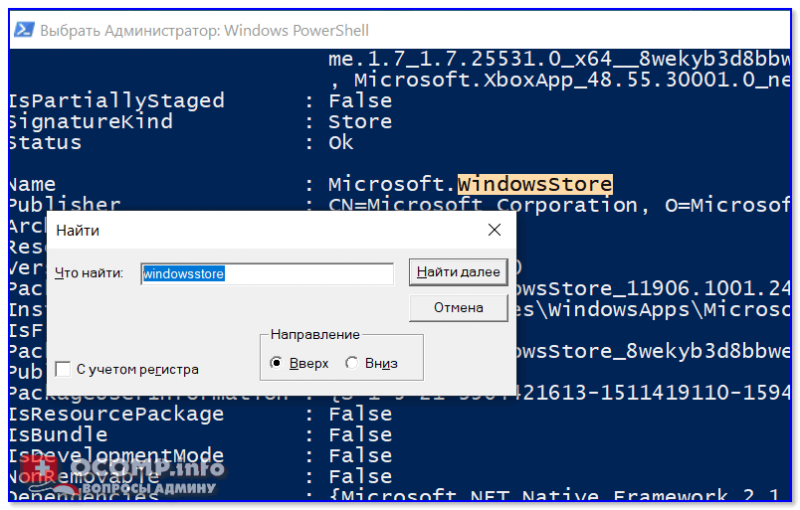
windowsstore
5) Теперь нужно напротив параметра ‘PackageFamilyName’ (см. пример ниже) скопировать строку (в моем случае это: Microsoft.WindowsStore_8wekyb3d8bbwe).
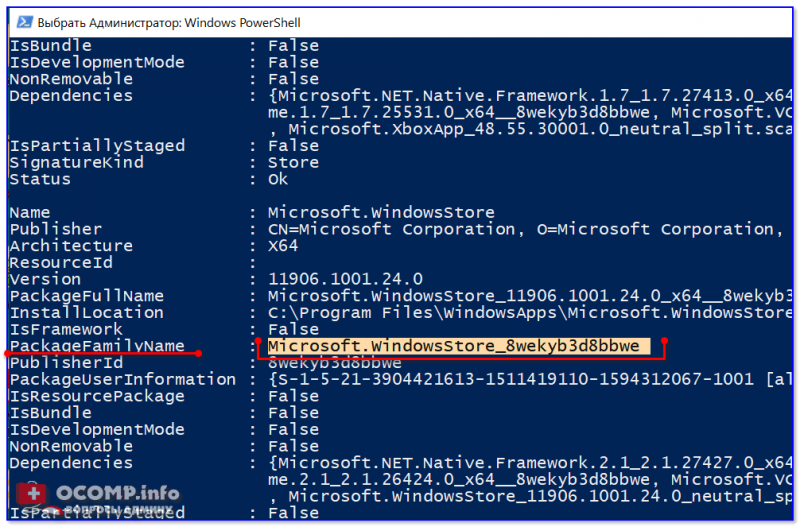
PackageFamilyName
6) Ну и последнее, вам нужно нижеприведенную строку откорректировать под-себя (удобно ее скопировать в блокнот и поменять): обратите внимание на коричневую часть строки — ее нужно заменить на свою строку, которую мы скопировали в предыдущем шаге.
Add-AppxPackage -register ‘C:\Program Files\WindowsApps\Microsoft.WindowsStore_8wekyb3d8bbwe\AppxManifest.xml’ -DisableDevelopmentMode

Выполняем команду
После, итоговый вариант нужно добавить в PowerShell и нажать Enter. Как правило, через несколько секунд магазин будет переустановлен.
Если появилась ошибка доступа (недостаточно прав и т.д.).
1) Перейдите в каталог ‘C:\Program Files’ и откройте свойства папки WindowsApps.
После во вкладке ‘Безопасность’ нажмите по кнопке ‘Дополнительно’. См. скриншот ниже.
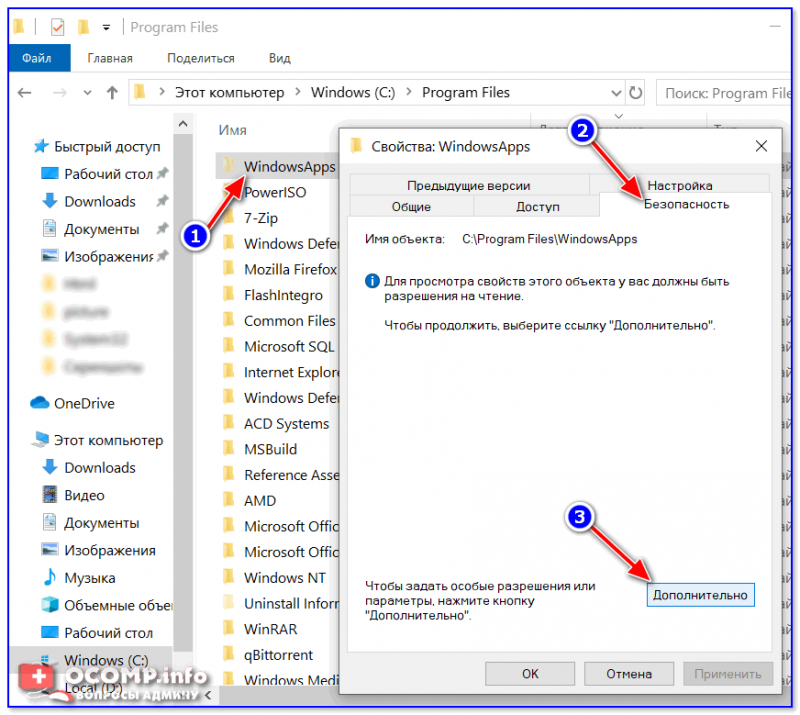
Безопасность — дополнительно
2) Во вкладке ‘Разрешения’ нажмите на продолжить (если требуются администраторские права).
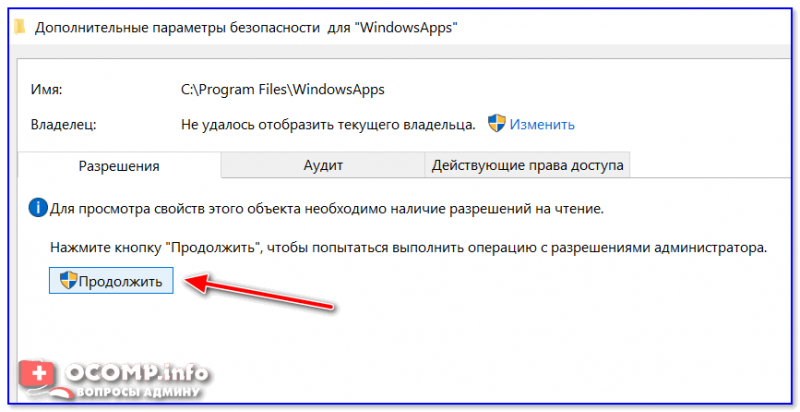
Разрешения
3) После нажмите по кнопке изменения владельца папки (см. образец ниже).
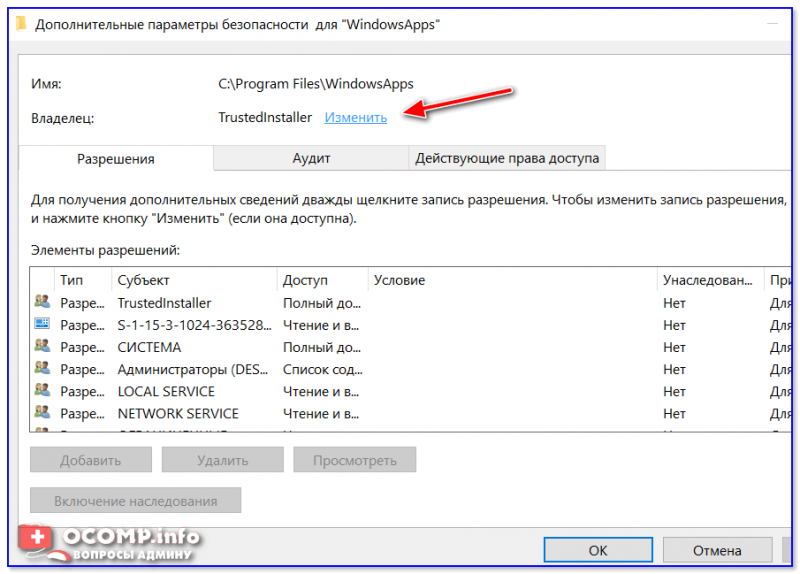
Изменить
4) Затем откройте вкладку ‘Дополнительно’.
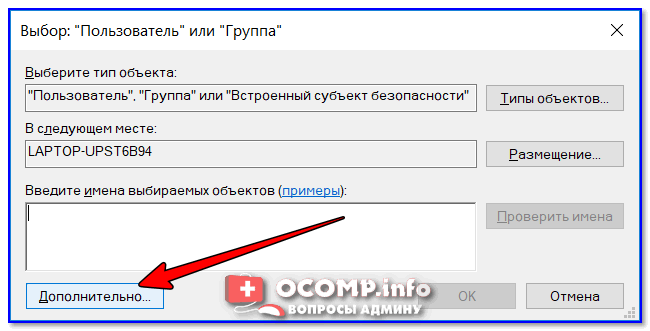
Дополнительно
5) Теперь нажмите на кнопку ‘Поиск’, в результатах поиска выберите свою учетную запись и нажмите OK.
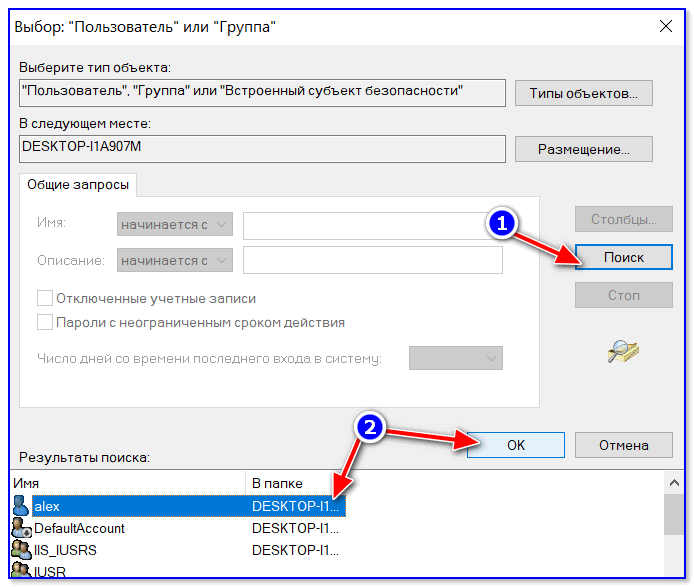
Поиск
6) После вы заметите, что владелец папки был изменен — просто подтвердите это, нажав OK.