 Доброго времени!
Доброго времени!
Относительно недавно в настройках видеодрайверов от NVIDIA и AMD появились опции для ограничения максимальной частоты кадров (FPS). И должен вам сказать, что эта опция может быть очень полезной, например:
- ограничив FPS — можно снизить нагрузку на видеокарту и ЦП, а значит уменьшить их нагрев, шум от кулера и пр. (а это повысит их долговечность),
- удается исправить искажение изображения (оно может возникать в некоторых играх, особенно старых. Вертикальная синхронизация — не всегда помогает решить этот вопрос),
- если вы играете на ноутбуке — то такое искусственное ограничение поможет сэкономить заряд батареи (а значит устройство проработает дольше).
В общем-то, налицо, что макс. лимит в некоторых случаях не только полезен, но даже и необходим! Ниже рассмотрю самый простой способ установить это ограничение FPS.
И так…
В помощь!
Кстати, у меня на блоге есть еще несколько статей, связанных с FPS. Думаю, в них вы тоже сможете почерпнуть для себя что-нибудь полезное! 👇,
1) Как повысить FPS: способы от игромана
2) Как узнать FPS в игре: от чего он зависит, каким должен быть
Ограничиваем частоту кадров / FPS
nVidia
И так, сначала необходимо кликнуть правой кнопкой мышки по любому свободному месту рабочего стола — и в появившемся меню выбрать опцию ‘Панель управления NVIDIA’. См. скрин ниже.
Если у вас нет ссылки на панель управления драйвером NVIDIA — скорее всего у вас не установлен видеодрайвер, см. нижеприведенную ссылку.
В помощь!
Нет значка видеодрайвера Intel HD, nVidia или AMD Radeon в трее рядом с часами и на рабочем столе. Что делать —>,
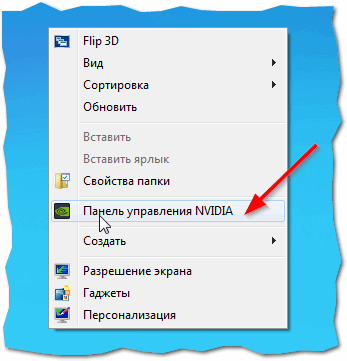
Как войти в панель управления NVIDIA // GeForce
Далее нужно зайти в раздел ‘Управление параметрами 3D’, выбрать раздел ‘Программные настройки’ и указать нужную игру (в которой мы установим нужное количество FPS).
После, в списке настроек нужно найти строку ‘Max Frame Rate’ — перевести этот параметр в режим ‘On’ и указать количество FPS. В моем примере установлено 70 FPS .
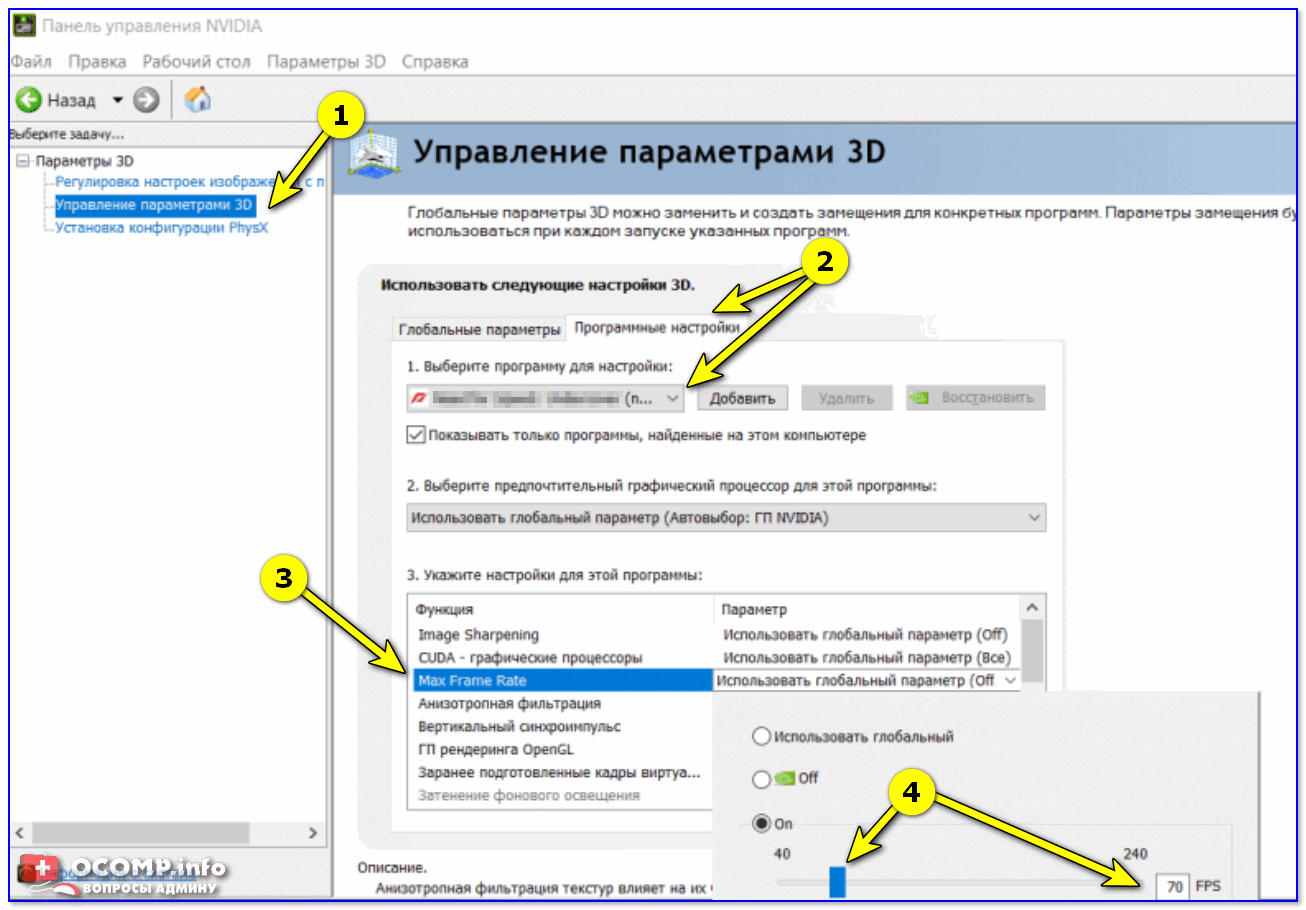
Управление параметрами 3D — Max Frame Rate
Кстати, если у вас английская версия видеодрайвера — вам нужно открыть раздел ‘Manage 3D settings’ (остальное — аналогично…).
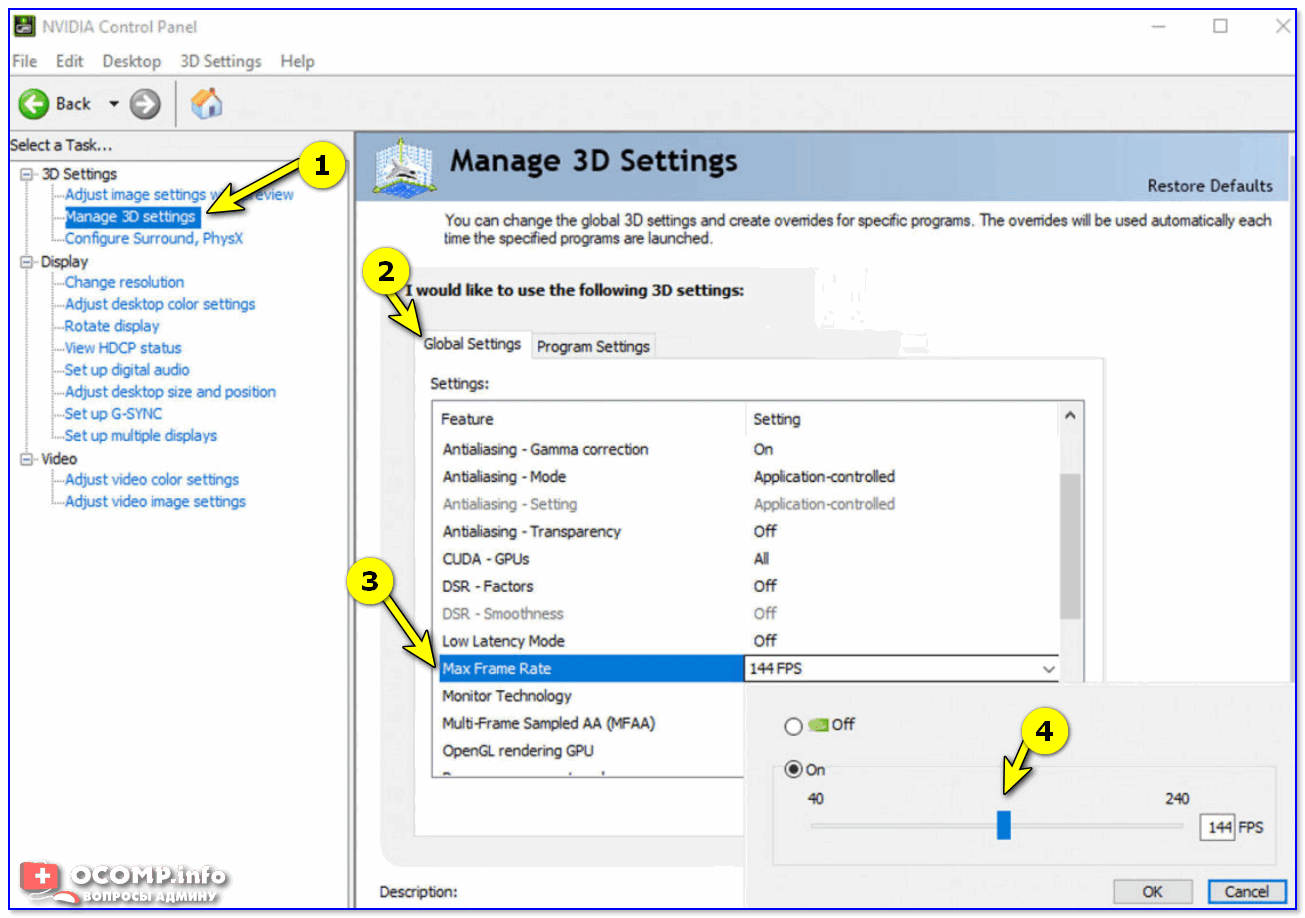
Manage 3D settings (английская версия драйвера)
AMD
С AMD видеокартами — всё несколько сложнее… (много различных версий драйверов с разным интерфейсом и компоновкой настроек). Рассмотрю одну из самых популярных версий…
В помощь!
Как войти в настройки видеодрайвера — ищем значок в панели управления и рабочем столе
И так, для начала необходимо открыть настройки AMD и перейти в раздел ‘Игры’. 👇,
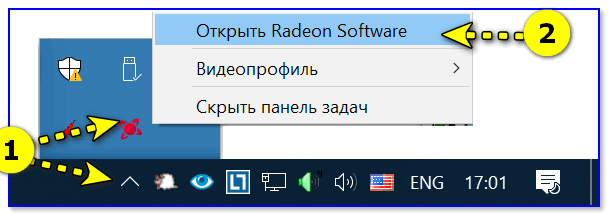
Открыть настройки AMD Radeon
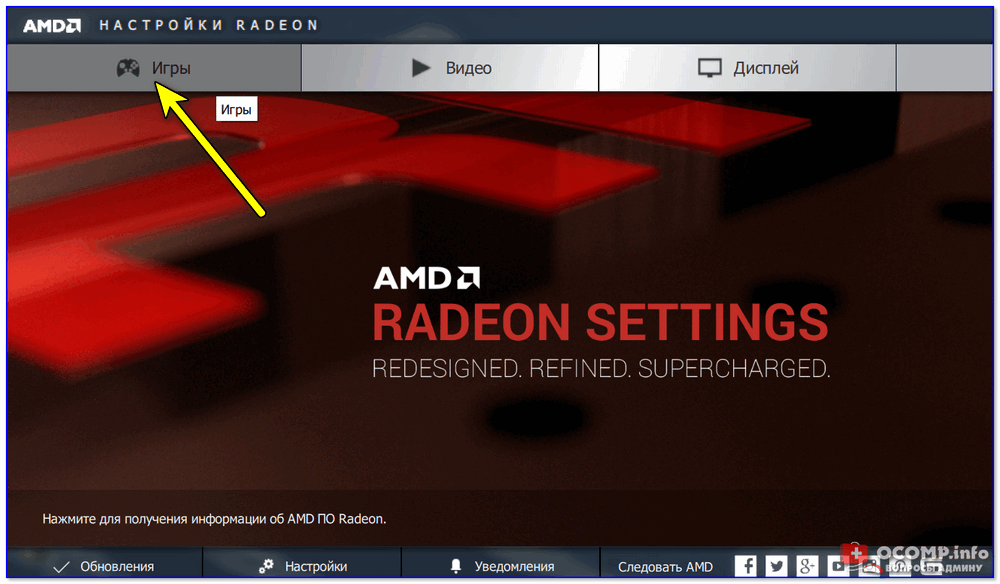
Игры — настройки AMD
После открыть раздел ‘глобальные настройки’ (это значит, что введенные настройки будут действовать на все запускаемые игры и ПО).
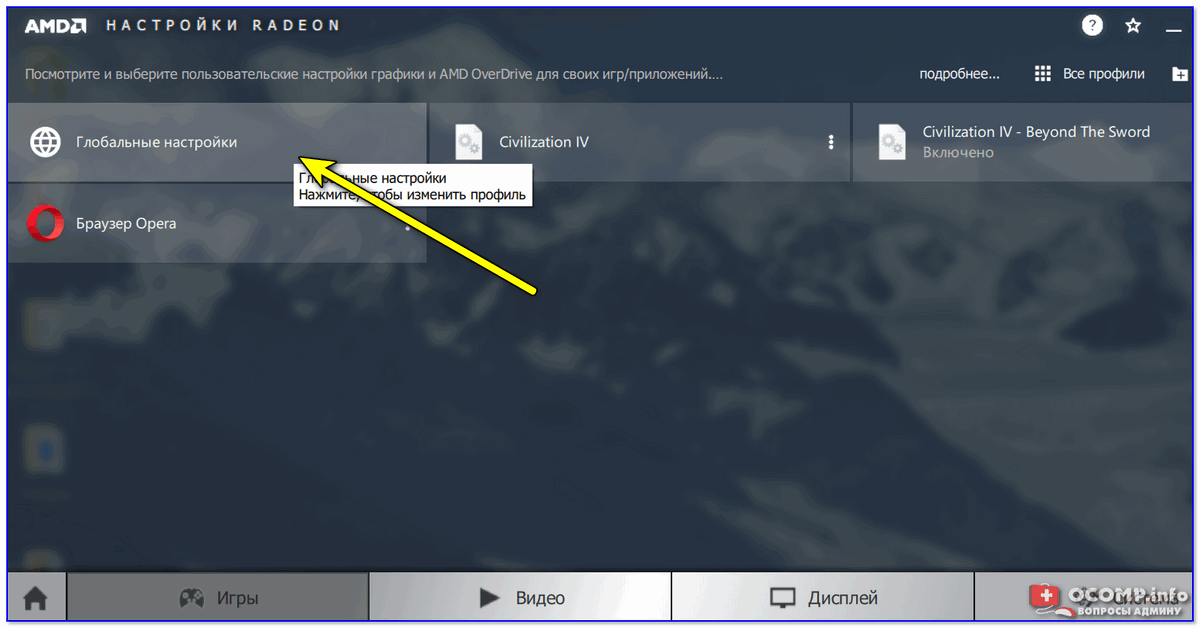
Глобальные настройки
Далее нужно найти такой параметр, как ‘Управление частотой кадров’ и сдвинуть ползунок в нужную вам сторону. В моем примере установлена частота в 40 кадров/сек.