 Здравствуйте!
Здравствуйте!
По умолчанию во всех версиях Windows в проводнике отображаются далеко не все файлы и папки (для многих это открытие )! В ряде случаев, подобные ‘невидимые’ файлы могут отнять достаточно много свободного места на диске (чем вызывают серьезное негодование пользователей).
Собственно, в этой небольшой заметке покажу несколько простых способов, как можно найти и просмотреть все файлы, расположенные даже в системных папках Windows.
Кстати, если у вас ‘пропадает’ место на накопителе (и вы не знаете куда), рекомендую проанализировать его с помощью спец. утилиты Scanner (ссылку на инструкцию привожу ниже 👇,).
Рекомендую!
Чем забит мой жесткий диск или куда пропало свободное место на HDD [Анализ диска]
📌, Кстати!
1) Если вы хотите включить пока расширений в проводнике (по умолчанию они отключены) — прочтите это!
2) Есть быстрый (и универсальный) способ включить отображение скрытых и системных файлов и папок в Windows. Для этого нужно запустить командную строку (под админом) и ввести:
reg add “HKCU\Software\Microsoft\Windows\CurrentVersion\Explorer\Advanced” /v Hidden /t REG_DWORD /d 1 /f
reg add “HKCU\Software\Microsoft\Windows\CurrentVersion\Explorer\Advanced” /v ShowSuperHidden /t REG_DWORD /d 0 /f
Для откл.:
reg add “HKCU\Software\Microsoft\Windows\CurrentVersion\Explorer\Advanced” /v Hidden /t REG_DWORD /d 2 /f
reg add “HKCU\Software\Microsoft\Windows\CurrentVersion\Explorer\Advanced” /v ShowSuperHidden /t REG_DWORD /d 1 /f
Способы просмотреть скрытые файлы и папки
❶
Способ 1: с помощью настроек проводника
Вариант 1 (универсальный)
Как уже сказал выше, по умолчанию проводник Windows не отображает файлы (папки), в атрибутах которых задано, что он скрытый или системный. Сделано это с целью безопасности — чтобы случайно пользователь не удалил файл, нужный системе.
Как включить отображение скрытых файлов в проводнике:
- нажать сочетание кнопок Win+R (появиться окно ‘Выполнить’),
- ввести команду control folders и нажать OK (откроются настройки проводника),
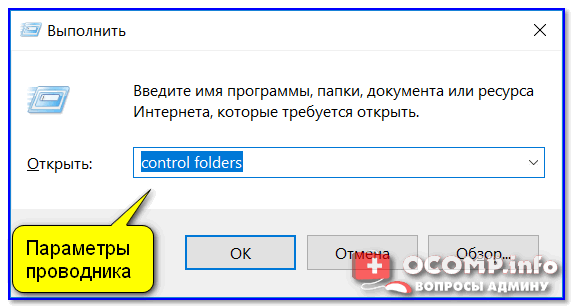
Параметры проводника — Win+R / В качестве примера
- далее перейдите в раздел ‘Вид’ и снимите галочки с пунктов ‘Скрывать защищенные системные файлы…’, ‘Скрывать расширения для зарегистрированных типов…’, а также передвиньте ползунок в режим ‘Показывать скрытые файлы и папки’ (пример на скрине ниже). 👇,
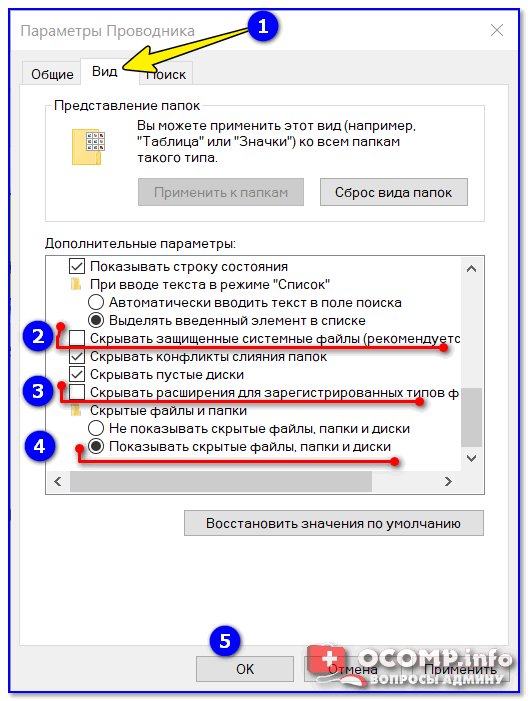
Параметры проводника — теперь будет видно все! // Windows 10
Если у вас англ. версия Windows 11 — включите опцию ‘Show hidden files…’ и снимите галочки с пунктов, которые начинаются на ‘Hide…’ // как показано у меня на скриншоте ниже. 👇,
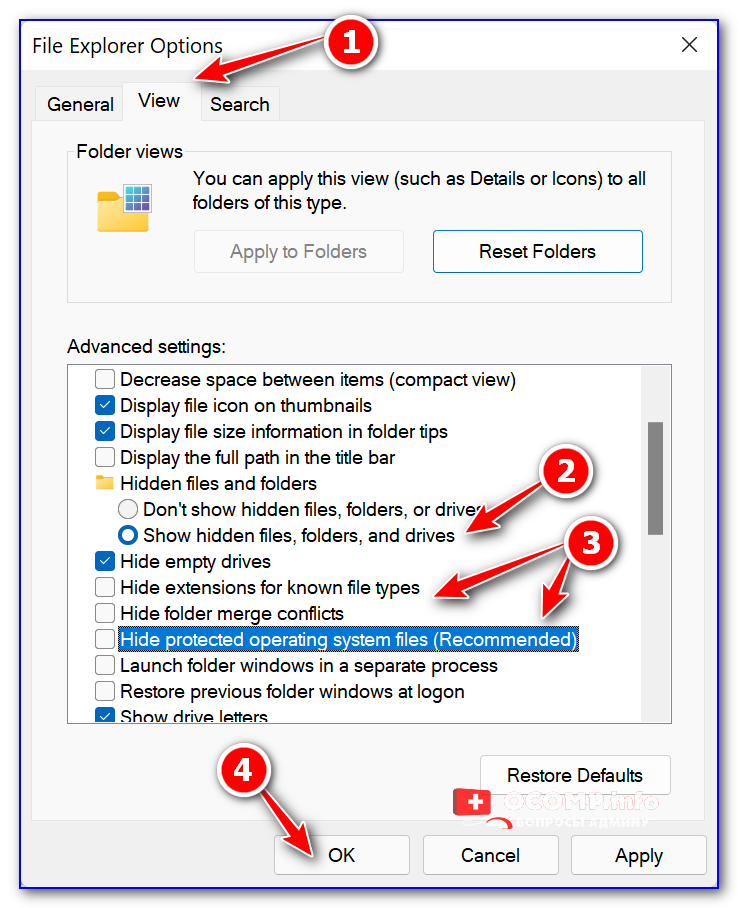
Windows 11 — снимаем галочки с опций Hide
- в качестве примера привожу открытый диск ‘C:\’: обратите внимание, что некоторые папки смотрятся ‘бледнее’ чем другие — это и есть скрытые папки. 👇,

Теперь на системном диске с ОС Windows отображаются скрытые папки
Вариант 2: Альтернатива (для Windows 11)
В проводнике Windows 11 можно включить отображение скрытых (Hidden) файлов одним кликом мышки! Для этого достаточно раскрыть вкладку ‘Show’, как показано на скриншоте ниже. 👇,
Windows Explorer — показ скрытых элементов (папок, файлов)
Вариант 3: через реестр (Windows 11)
- открываем редактор реестра,
- переходим в ветку: HKEY_CURRENT_USER\Software\Microsoft\Windows\CurrentVersion\Explorer\Advanced
- параметрам ‘Hidden’ и ‘ShowSuperHidden’ присваиваем значения ‘1’ (без кавычек),
- перезагружаем компьютер. Всё!
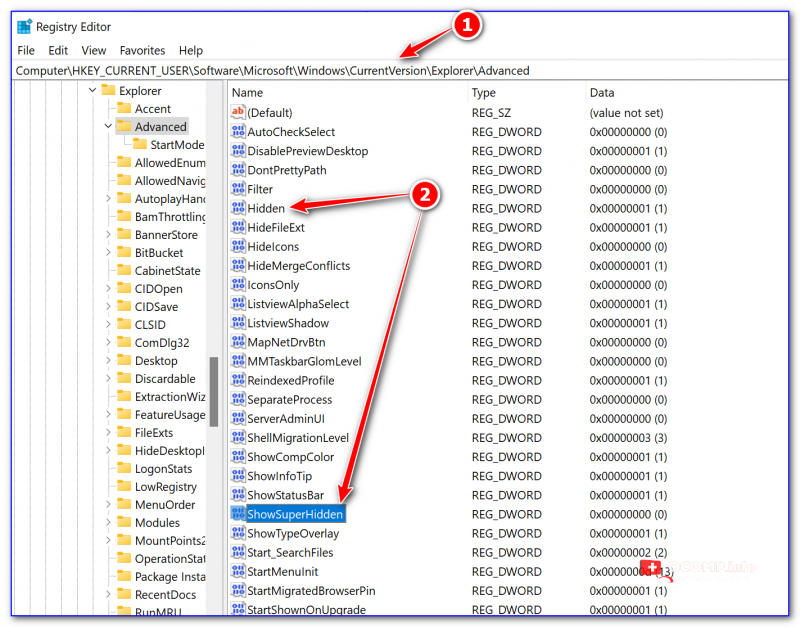
Параметры Hidden — реестр
❷
Способ 2: с помощью спец. софта
Гораздо удобнее управляться с большим количеством файлов с помощью файловых менеджеров (или как их еще называют коммандеры). Одни из самых известных это Total Commander и Far Manager.
Total Commander
Официальный сайт: https://www.ghisler.com/
В этой программе достаточно нажать всего одну кнопку на панели инструментов — ‘Скрытые элементы’ (см. на пример ниже 👇,).
Скрытые элементы / Total Commander
Если у вас более старая версия программы — откройте настройки и в разделе ‘Содержание панелей’ установите две галочки: ‘Показывать скрытые файлы’ и ‘Показывать системные файлы’. Пример на скрине ниже.
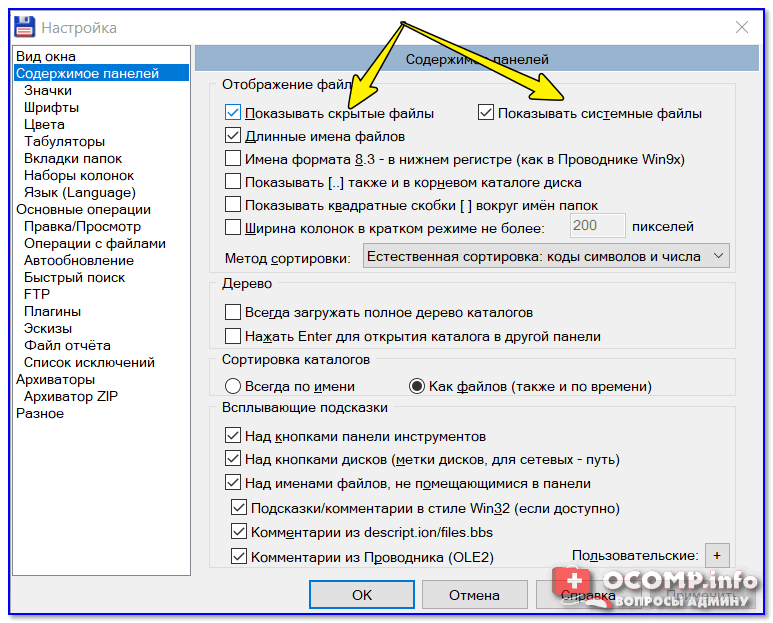
Показывать скрытые и системные файлы
Обратите внимание, что скрытые папки в Total Commander помечаются восклицательными знаками.
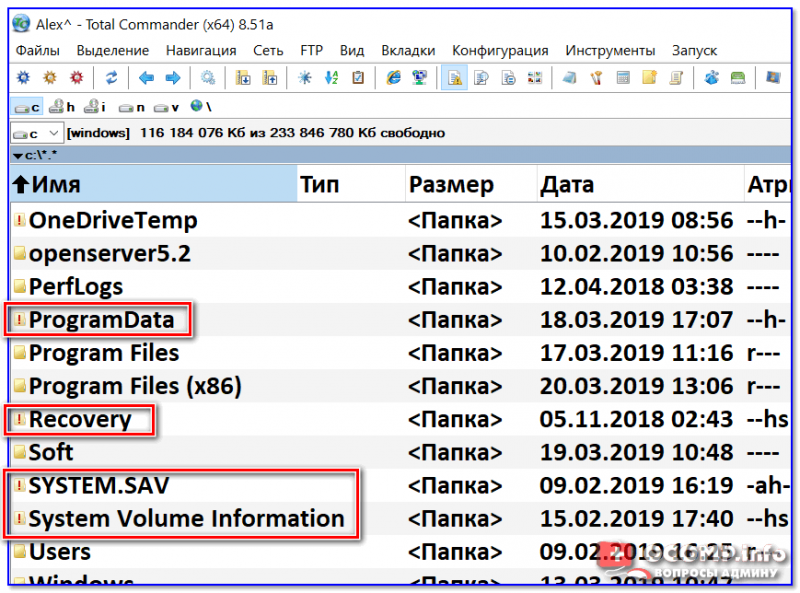
все файлы отображаются
Far Manager
Официальный сайт: https://www.farmanager.com/download.php?l=ru
Этот коммандер выглядит несколько старомодно (с синим окном 👀,), но по функциональности не уступит многим ‘разрисованным’ новинкам. Отмечу, что после запуска программы Far Manager автоматически и сразу показывает абсолютно все файлы и папки (и скрытые, и обычные).
Примечание: если вы никогда ранее не работали с Far — то в качестве справки скажу, что для выбора диска используйте сочетание Alt+F1.
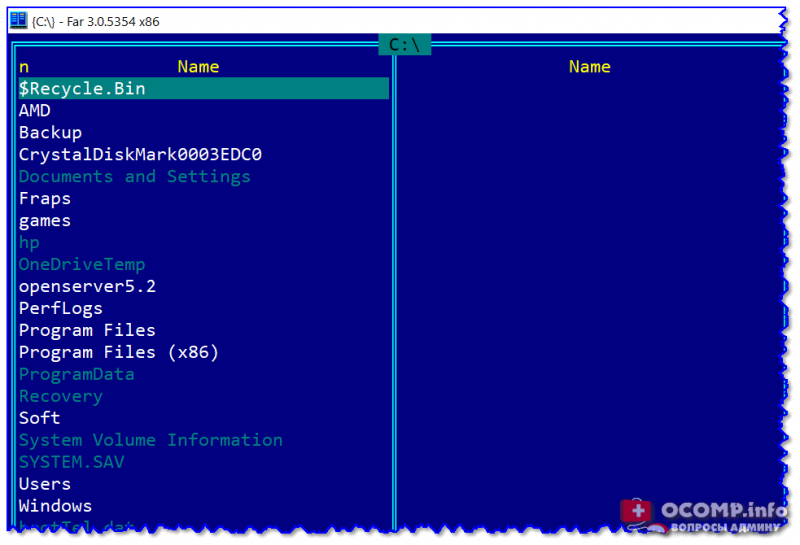
Окно Far Manager
❸
Способ 3: скрытый файл (папку) можно сделать обычным
Почему один файл относится к скрытым, а другой нет? Все дело в атрибутах (метаданные, описывающие файл. Они могут быть либо установлены, либо нет).
Т.е. у скрытых файлов заданы определенные атрибуты, которые у остальных отсутствуют. Таким образом, изменив атрибуты у файла — его можно из скрытого сделать обычным.
Рассмотрю ниже пару способов, как это можно осуществить.
Самый простой вариант: прямо в проводнике открыть свойства файла (клик правой кнопкой мышки по нему).
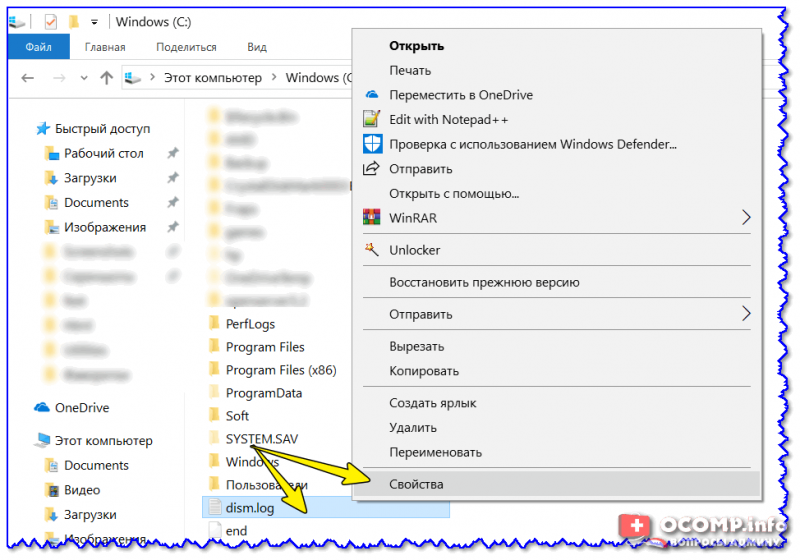
Свойства файла
Далее во вкладке ‘Общие’ снимите галочку с атрибута ‘Скрытый’ и нажмите OK. Вообще, для работы с атрибутами обычный проводник не очень подходит (я рекомендую использовать все же Far Manager).
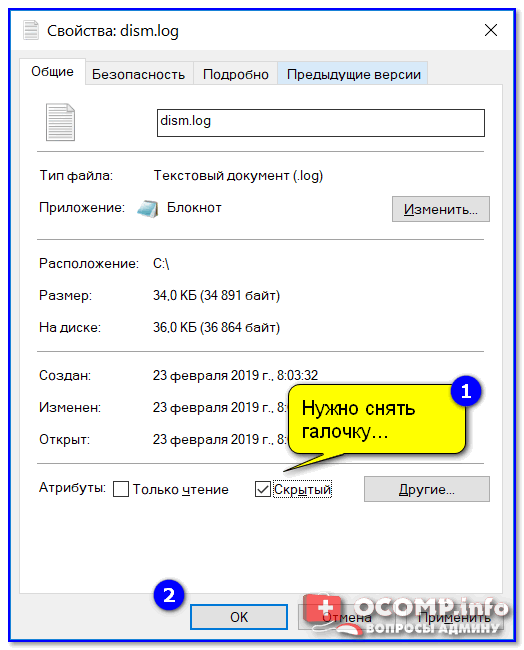
Снимаем скрытый атрибут
Второй способ: запускаем Far Manager и открываем нужный диск/каталог (используйте для выбора диска сочетание кнопок Alt+F1).

ALT+F1 — вызов меню с выбором диска (FAR)
Далее установите курсор на выбранный файл (если вам нужно выделить все файлы в папке — нажмите сочетание Shift+End и Shift+Home) и нажмите сочетание Ctrl+A. Должно появиться окно свойств, в котором можно либо установить/либо снять атрибут (см. скрин ниже — обратите внимание на крестик напротив ‘Hidden’).
Если вы хотите снять все атрибуты — нажмите последовательно кнопки R, A, H, S, C, E (вы увидите, что крестики напротив всех пунктов будут сняты). Далее нажмите на ‘Set’ (установить/задать).
