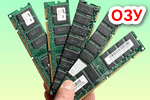
Вопрос от пользователя
Здравствуйте.
У меня на ноутбуке всего 4 ГБ памяти. При открытии десятка вкладок в браузере — последние перестают загружаться, появляются ошибки.
По диспетчеру задач вижу, что память занята на 90%! Решил докупить памяти, но не знаю какая у меня стоит — то ли DDR3, то ли DDR4 (суть в том, что в документах на ноутбук стоит DDR3, а расхваленная утилита Everest показывает DDR4).
Может я не там смотрю?! Вообще, большая разница, если я куплю не ту, будет она работать?
Как мне купить плашку памяти для ноутбука, чтобы она точно подошла?
Доброго времени суток!
Вообще, обычно информация должна совпадать: и в документах, и в том, что показывают утилиты для определения характеристик железа (Everest, например).
Вопрос апгрейда ноутбука достаточно популярен (тем более, памяти никогда не бывает много), но здесь есть несколько ‘подводных’ камней. О том, как определить какая память установлена в данный момент (DDR3 или DDR4), и какую можно докупить — и будет сегодняшняя статья…
Выбор и установка плашки памяти: основные вопросы
Определяем тип памяти, который поддерживает ноутбук
Пожалуй, это первое с чего следует начать. Наиболее популярны сегодня плашки памяти DDR3 и DDR4 (однако в продаже встречается и DDR2). Сразу отмечу, что DDR4 установить вместо DDR3 — нельзя (равно как и наоборот)! Даже больше скажу, т.к. DDR3 может быть нескольких типов (в зависимости от вольтажа) — то и их между собой нельзя путать (но об этом ниже)!
Есть несколько способов, как можно узнать, какую память поддерживает ваш ноутбук. Рекомендую поэтапно выполнить их все, чтобы знать наверняка!
1) Посмотреть визуально
В большинстве ноутбуков есть небольшая защитная крышка, позволяющая быстро получать доступ к планкам ОЗУ, диску и пр. Это наиболее информативный способ, посмотреть сколько есть слотов под память, какая уже установлена (а узнав какая уже работает, докупить еще одну подобную планку).
В качестве примера, как выглядит планка, и какое на ней обозначение — см. фото ниже.

Как выглядит планка памяти 4GB DDR3L 1600 SODIMM
Расшифрую ключевые параметры:
- 4GB — объем памяти (в принципе, чем больше — тем лучше). Однако, не забывайте, что ваш ноутбук поддерживает определенное максимальное кол-во памяти! Например, максимальный объем может быть ограничен 16 ГБ!
- DDR3L — тип памяти. Обращаю внимание, что буква ‘L’ на конце — стоит не случайно! Она определяет вольтаж памяти (1,35В). Вообще, DDR3 сейчас наиболее популярна и можно встретить следующие типы: DDR3 (классическая, 1,5В), DDR3L (1,35В), DDR3U (1,25В), LPDDR3 (1,2В. Наиболее популярна в планшетах и смартфонах, в небольших ноутбуках. В состоянии покоя потребляет всего лишь десятую часть энергии от состояния активности).
- 1600 — частота памяти. Обратите внимание, что мат. плата и процессор могут поддерживать лишь планки определенной частоты!
- SODIMM — размер модуля памяти (это обозначение показывает, что память небольшого размера, как раз для ноутбуков).
Кстати, есть определенная путаница с частотой памяти. На некоторых планках указывают ее название, скажем ‘PC3-12800’, на некоторых частоты шины 800 МГц, на других же пишут просто DDR3 1600 (как в моем примере выше).
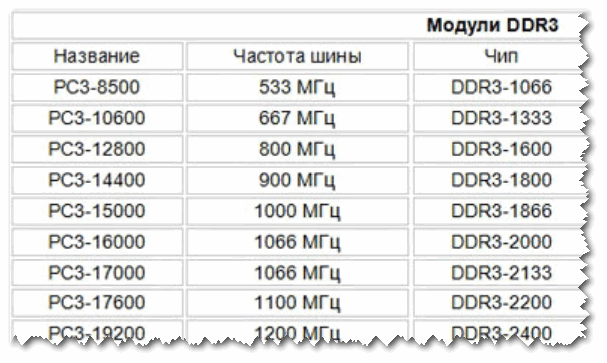
DDR3 частота памяти
2) В утилитах AIDA64, Spec и пр.
Утилита AIDA64 хороша тем, что помогает быстро получать максимум сведений о вашем железе (будь то это ноутбук или ПК). Что касается того, какую память поддерживает ноутбук, то следует открыть раздел ‘Системная плата/Чипсет/Северный мост’. Смотреть нужно на две строчки:
- поддерживаемый тип памяти (желательно выбирать наиболее производительный вариант, в моем примере, это DDR4-2133),
- максимальный объем памяти — в примере ниже 32 ГБ.
Дополнение! Лучшие утилиты для просмотра характеристик вашего железа: https://avege.ru/harakteristiki-kompyutera.html
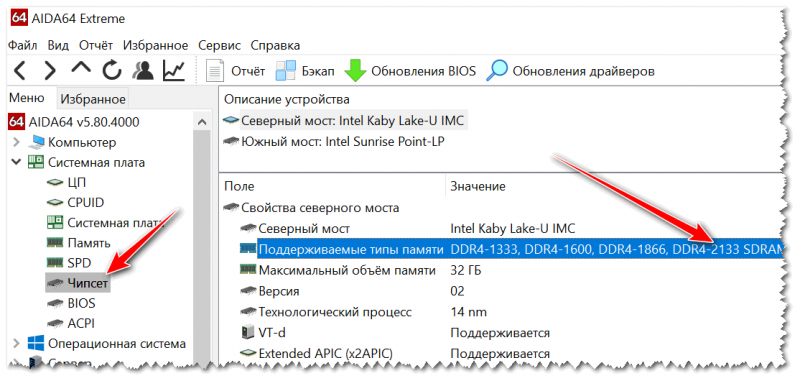
AIDA64 — поддерживаемый тип памяти (кликабельно)
3) На сайте производителя
Зная модель вашего ноутбука (а также процессора и мат. платы) — на сайте производителя можно посмотреть, какую память поддерживает устройство. Обращаю внимание, что смотреть нужно именно на сайте производителя (на сайтах, продающих технику, могут быть не совсем точные сведения).
В помощь: как узнать точную модель ноутбука — https://avege.ru/kak-uznat-model-noutbuka.html
Проверяем слоты для установки памяти: рассматриваем возможные варианты
Как советовал выше, прежде всего необходимо узнать сколько слотов под память у вас есть в ноутбуке (иначе есть риск купить память и в пустую потратить деньги).
Сделать это можно только визуально, разобрав (сняв защитную крышку) ноутбук. Т.к. различные утилиты могут показывать наличие слота, а вот физически его может просто не быть (вместо слота, на мат. плате может быть лишь место под него, т.е. фактически его никто не распаял и не установил на плату).
Наиболее вероятны 3 варианта:
- 2 слота: из которых может быть занят как один слот, так и оба. Если занят один — то можно просто докупить планку под второй. Если заняты оба — то есть два варианта: либо менять одну плашку на больший объем, либо менять обе (решайте сами).
- 1 слот: он может быть занят текущей планкой памяти, а может быть свободен (если используемая планка распаяна на мат. плате),
- нет слотов: некоторые современные ноутбуки могут идти вообще без слотов, вся память уже распаяна на мат. плате. В этом случае, увы, но добавить память невозможно (по крайней мере без сервиса, возможно, в некоторых моделях ее можно перепаять… (но я бы не рекомендовал)).
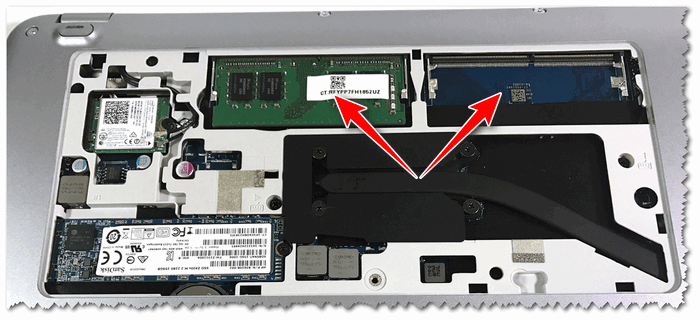
Два слота под ОЗУ (HP Pro Book G4)
А теперь разберу самые популярные вопросы, относительно ОЗУ.
Если у меня уже есть планка памяти, мне покупать такую же, или можно большего объема и большей частоты?
Плашки могут быть разного объема, т.е. одна на 4 ГБ, другая на 8 ГБ — все должно работать.
Что насчет частоты: во-первых, ее должны поддерживать мат. плата и процессор, во-вторых, если у вас будут 2 планки с разной частотой — то ноутбук будет работать на одной частоте с обоими планками (по наиболее меньшей, см. пример ниже).
Можно ли использовать планки памяти с разной частой?
Можно, если обе частоты поддерживает ваше оборудование.
Например, если у вас установлена DDR4-2133, а вы докупите DDR4-2400 — то обе планки будут работать на наименьшей частоте (т.е. на 2133). Если вы хотите задействовать частоту 2400 — вам будет необходимо убрать планку с частотой 2133.
Но вообще, если вы используете 2 и более планок — я бы посоветовал использовать память с одинаковой частотой.
Можно ли использовать планку памяти с частотой выше, чем рекомендовано для мат. платы/процессора?
Я бы не рекомендовал этого делать. Например, если ваш ноутбук поддерживает память DDR4-2133 — то ставить DDR4-2400 крайне нежелательно. Разные устройства могут повести себя по-разному:
- в лучшем случае — память будет работать на частоте 2133,
- в худшем — ноутбук просто не распознает ее и не включится. Либо получите крайне нестабильную работу системы, с частыми перезагрузками и зависаниями.
Можно ли использовать память DDR4 вместо DDR3, или DDR3 вместо DDR3L?
DDR4 нельзя использовать вместо DDR3 или DDR2, да вы просто и не сможете ее вставить в слот из-за разницы ключей (ровно, как и наоборот).
Что насчет DDR3 и DDR3L — то в большинстве случаев ноутбук должен работать и с той, и с этой планками. Однако, отмечу, что некоторые устройства поддерживают лишь конкретный тип памяти. Поэтому, я бы все же рекомендовал придерживаться конкретного типа и не экспериментировать…
Покупка и установка памяти
Перед покупкой памяти вы должны знать несколько параметров (на всякий случай напомню):
- тип памяти (DDR3, DDR3L, DDR4 и пр.). Не перепутайте вольтаж, т.к. не все ноутбуки поддерживают, например, и DDR3, и DDR3L,
- максимальный объем, поддерживаемый вашим ноутбуком (т.е. возможно вам и смысла нет расширять память, т.к. ноутбук просто больше не увидит),
- частоту шины,
- есть ли свободный слот на ноутбуке (или вы хотите заменить текущую планку памяти). Отмечу, что не на всех ноутбуках память можно менять: есть такие устройства, где память просто распаяна на плате и добавить (ил поменять ее) — просто невозможно!
- объем памяти, производитель и пр. характеристики — оставляю без рассмотрения. В принципе, на память дают 3-5 лет гарантии, и проблем, как правило, не возникает с любым из известных производителей.
В общем-то, зная все эти характеристики, вы без труда сможете подобрать себе плашку.
Дополню!
Для тех, кто хочет сэкономить на железе, поглядывайте иногда предложения в китайских-интернет магазинах. Если нарваться на распродажу, да еще задействовать кэшбек, ту же паять можно получить раза в 3-4 дешевле, чем при покупке ее в обычном компьютером магазине.
О том, какие китайские магазины смотреть, и как задействовать кэшбек, см. тут: https://avege.ru/kitayskie-internet-magazinyi.html
Что насчет установки…
Если ваш ноутбук на гарантии — то разборка и самостоятельная установка планки памяти может быть причиной в отказе от гарантийного обслуживания.
Также порекомендую перед самостоятельной установкой ОЗУ в устройство посмотреть видео разборки точно такой же модели ноутбука (для многих популярных моделей подобные видео присутствуют на youtube.com).
Примерные действия по порядку…
1) Сначала полностью выключаете ноутбук, отключайте от него все устройства: наушники, мышку, кабель зарядки и т.д.
2) Переворачиваете устройство и вынимаете аккумулятор (если он у вас снимается. В последнее время все чаще производители встраивают аккумулятор в само устройство).

Вынимаем аккумуляторную батарею
Обращаю внимание!
Что перед заменой или добавлением памяти, диска и пр., некоторые ноутбуки (у которых есть крышки для быстрого доступа к памяти, диску, но аккумулятор спрятан внутри устройства), необходимо перевести в режим сбережения аккумулятора.
Например, HP Pro Book G4 (в примере ниже) нужно выключить, подключить адаптер питания, и нажать одновременно Win+Backspace+Power, после чего отключить адаптер питания. После проделанной операции — ноутбук не запустится до подключения адаптера питания, и можно смело выполнять апгрейд комплектующих.
Этот момент рекомендуется уточнить в инструкции к вашему оборудованию!
3) Затем можно снимать защитную крышку для быстрого доступа к комплектующим ноутбука (либо полностью разбирать устройство).
Обращаю внимание, что помимо винтов по контуру устройства (1) могут быть и винты под резиновыми ножками и наклейками (2).

Снимаем крышку — винты крепления
4) Когда снимите крышку, в первую очередь выньте аккумуляторную батарею (если аккумулятор находится внутри устройства). Как правило, он крепится несколькими винтами.