 Доброго времени суток!
Доброго времени суток!
Вопросов касательно FPS всегда много, и задают их даже на работе (ну, моральную сторону разбирать в этой статье не стану ).
Вообще, каждый любитель игр, рано или поздно, узнает о таком показателе, как FPS (узнает, обычно, когда игра начинает тормозить, зависать, картинка искажается, дергается и т.д.).
FPS — это количество кадров в секунду, которое показывается на вашем экране. Чем больше кадров в секунду на экране — тем, как правило, лучше! (игра будет идти плавнее, движения персонажей будут естественнее, вы будете четко и хорошо видеть их, и успевать реагировать на все события )
Показатель FPS, чаще всего, отражает реальную производительность вашего железа: видеокарты, процессора, да и всего компьютера/ноутбука в целом (я не беру те случаи, когда на FPS влияют, например, вирусы или ошибки…).
В этой статье я приведу несколько полезных утилит, которые пригодятся для отслеживания FPS, а также отвечу на несколько популярных вопросов, которыми задаются все начинающие любители игр.
Важно!
Эта статья была разбита 2 части. О том, как повысить FPS — можете узнать здесь —>,
Утилиты для просмотра FPS
Ремарка!
Если вы используете приложение Steam — то, вероятно, вы сможете моментально узнать FPS в большинстве игр, запущенных через этот клиент. Для этого достаточно нажать сочетание Shift+Tab (во время запущенной игры), перейти во вкладку ‘В игре’ и включить отображение частоты кадров. См. пример ниже. 👇,
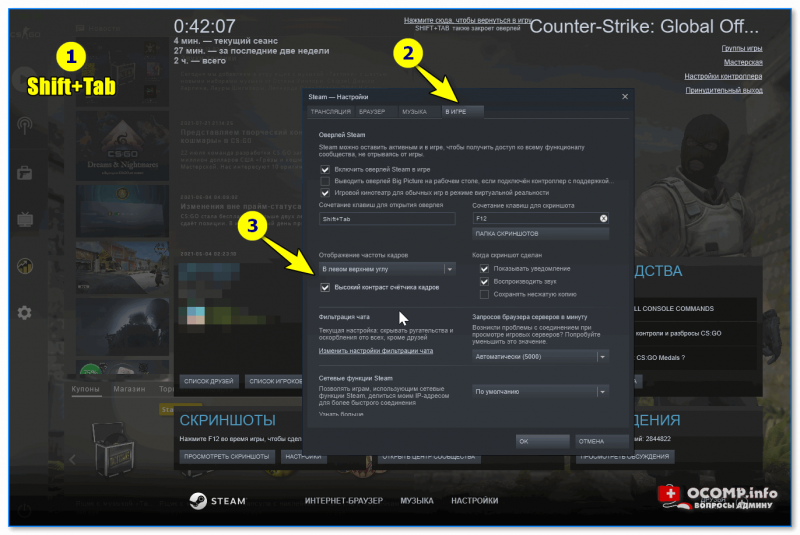
Отобразить счетчик кадров — Steam
Fraps
Официальный сайт: http://www.fraps.com/
Подробное описание — см. здесь —>,
Одна из самых знаменитых программ для записи игрового видео, создания скриншотов, и просмотра FPS. Программа отличается своими низкими системными требованиями, благодаря чему, запись игрового видео можно вести даже на относительно слабых машинах.
Что касается FPS — то в программе есть специальная вкладка, в которой можно настроить угол экрана, в котором будет показываться значение, а так же горячая клавиша (см. скрин ниже 👇,).
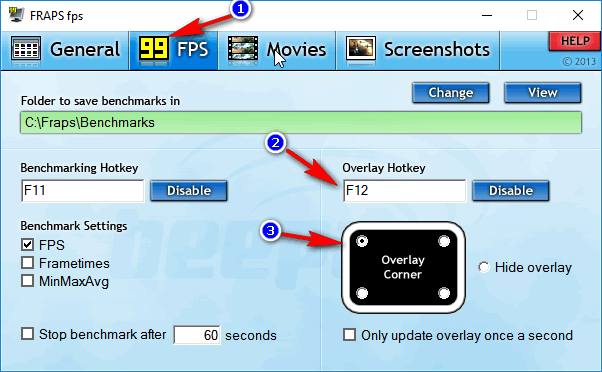
Настройка Fraps / ФПС в игре
На скрине ниже показан пример определения FPS — см. на желтые цифры ’56’ в левом верхнем углу экрана.
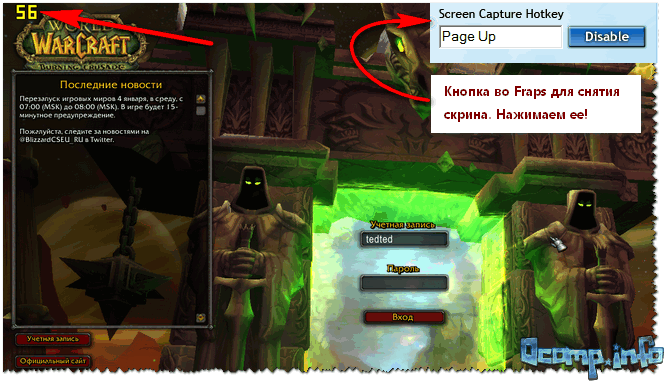
Количество FPS в игре — 56
В общем-то, если у вас работает Fraps, искать альтернативы для определения FPS — я считаю, нет смысла…
Примечание: в некоторых играх, FRAPS ведет себя не стабильно и FPS не отображает (почему — непонятно). Поэтому, если программа у вас не заработает, рекомендую воспользоваться нижеприведенными аналогами.
MSI AfterBurner
Офиц. страничка: https://www.msi.com/Landing/afterburner/
Довольно известная программа для разгона видеокарт. Однако, в своем арсенале функций она имеет и счетчик FPS (причем, весьма добротный! Помимо него можно будет также вывести на экран значение датчика температуры ЦП, видеокарты, среднее значение FPS и т.д.). Покажу кратко, как это сделать.
При установке программы не снимайте флажок с RivaTuner Statistics Server (это дополнение идет вместе с MSI Afterburner, и оно нужно для вывода FPS на экран!).
Затем, после установки и запуска программы — откройте ее настройки (разгон осуществлять в рамках этой статьи мы не будем!).

MSI AfterBurner — открываем настройки
Далее нужно перейти во вкладку ‘Мониторинг’, найти нужный показатель (например, ‘Частота кадров’), включить его, и поставить флажок напротив пунктов ‘Показывать…’. См. мой пример на скриншоте ниже. 👇,
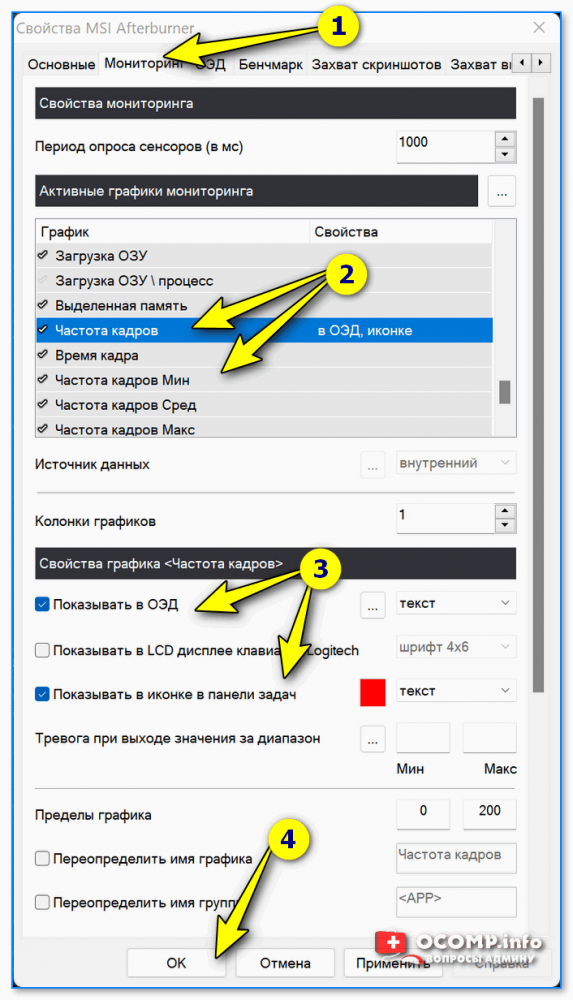
Настройки
Собственно, после сохранения настроек, можно запускать игру. В верхнем углу у вас отобразятся заданные вами показатели (в моем случае их 4!). Весьма удобно и быстро! 👇,
На экран выведены нужные значения — счетчик FPS, температура ЦП, частоты и пр.
PlayClaw
Сайт: http://playclaw.ru/
Конкурент Fraps’у. Программа может: записывать видео и скриншоты из игры, вести трансляцию игр, определять FPS, поддерживает настройку горячих клавиш, выбор кодеков для сжатия (чего во Fraps нет).
Главное окно выполнено в ‘плиточном’ стиле…
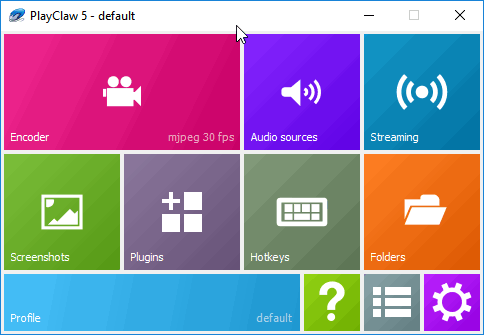
Главное окно PlayClaw
Для настройки отображения FPS — зайдите в раздел ‘Plugins’, затем поставьте галочку напротив пункта ‘FPS overlay’ и настроите цвета отображения (можно оставить и по умолчанию — цвета контрастные).
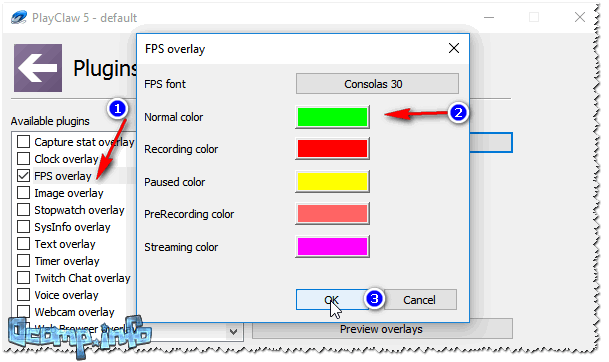
Настройка отображения FPS
После запуска игры, вам даже нажимать ни на какие кнопки не нужно — FPS будет показан автоматически в левом углу экрана (сверху). Скрин представлен ниже. 👇,
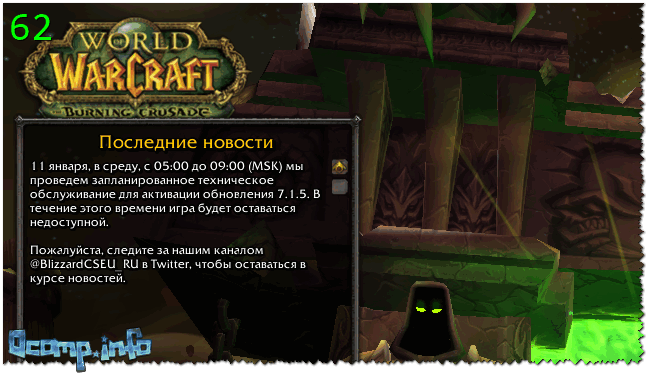
Определение FPS — PlayClaw (см. зеленые цифры — 62)
Overwolf
Сайт: http://www.overwolf.com/download/

Вообще, программа Overwolf — это целый игровой Мир для геймера: здесь и рекомендации по играм, и запись игрового видео, новости, всевозможные рекомендации и т.д. (жаль, что многое на английском…).
В рамках этой статьи — эта программа интересна тем, что весьма качественно определяет показатель FPS. Чтобы в Overwolf включить отображение FPS — нужно зайти в настройки (Settings), затем открыть раздел FPS, и поставить галочку напротив пункта ‘Enable in-game FPS monitor’ (как на скрине ниже).

Overwolf — Включение определения FPS
Собственно, теперь запустив игру, вы увидите количество кадров в каком-либо углу экрана (в зависимости от выбранных вами настроек).

Overwolf — показывает количество FPS
Кстати, программа поддерживает русский язык, работает во всех современных версиях Windows: 7, 8, 10, 11.
FPS Monitor
Сайт: https://fpsmon.com/ru/
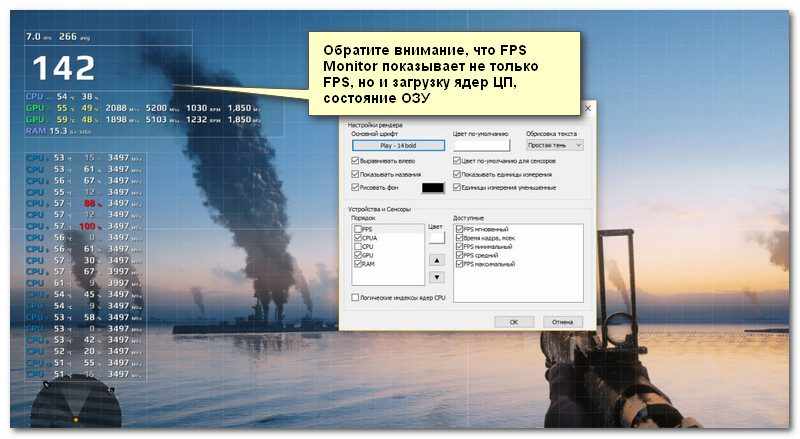
Скриншот работы FPS Monitor
Эта программа отличается от многих других тем, что она показывает не только количество FPS, но и загрузку каждого ядра ЦП, нагрузку на видеокарту, состояние ОЗУ и пр.
Т.е. если у вас тормозит игра — вы сможете узнать, что из ‘железа’ испытывает наибольшую нагрузку и не справляется (например, поможет решить частый вопрос: ‘что не тянет, видеокарта или процессор?’).
Отмечу, что программа достаточно ‘гибкая’ и позволяет включить только те показания, которые вам нужны, и, естественно, разместить их в том углу экрана, где вам более удобно.
Из минусов: программа платная (хоть и недорогая). Не поддерживает некоторые старые игры (несовместимость…).
Вопросы по FPS
Каким должен быть показатель FPS для комфортной игры
Нормальным показателем для всех игр считается FPS на уровне 60 (если, конечно, не идет речь о профессиональных игроках, у которых свои задачи и требования…). Отмечу, что, когда показатель FPS меньше 30 — во многие игры становится не комфортно играть, а иной раз и невозможно!
То бишь, наиболее благоприятный диапазон FPS для комфортной игры составляет от 40 до 60+.
Вообще, очень многие зависит от самой игры:
- если это пошаговая стратегия — то даже 20 FPS может быть достаточно для приятной игры,
- если динамический шутер (стрелялка) — то и 50 FPS может быть мало…
Естественно, что в каждой игре у вас показатель FPS будет различным, и постоянно меняться. Скажу даже больше — в каждом уровне игры (или локации, карте), FPS может быть разным, так как графика каждого уровня может быть отличной друг от друга. К тому же, при появлении каких-то эффектов (или их исчезновении) — может существенно измениться FPS.
От чего зависит FPS, как его повысить
- От производительности вашего железа: видеокарты, процессора и системы в целом,
- От игры, которую хотите запустить,
- От параметров графики и настроек в игре (фильтры, разрешение и т.д.),
- От версии видеодрайвера, его настроек,
- Повлиять на количество FPS так же могут: высокая температура компонентов (процессора, например), вирусы, ошибки ОС Windows и т.д.
Вопрос повышения FPS достаточно ‘обширный’ (в двух словах не скажешь). Поэтому я его вынес в отдельную статью: https://avege.ru/kak-povyisit-fps.html
Может ли пыль повлиять на FPS
Дело в том, что пыль может осесть на мелкие вентиляционные отверстия на корпусе ноутбука/ПК, забить радиаторы процессора и видеокарты. В результате воздухообмен ухудшится и тепло не будет уходить из корпуса компьютера. Температура внутри устройства начнет расти… ☝
Но при росте температуры, процессор компьютера может начать тормозить (т.е. срабатывает авто-защита: чтобы не допустить дальнейшего нагрева — процессор начинает работать медленнее // это называют троттлингом).
Если это не помогает, то при достижении определенной критической точки температуры — компьютер просто выключается.
Так, что пыль, конечно, может повлиять на количество FPS (правда, косвенно).
В помощь!
1) О том, как почистить компьютер от пыли
2) Чистка ноутбука от пыли в домашних условиях
Влияет ли версия ОС Windows на FPS в играх
Наблюдение! Очень многие пользователи отмечают, что после перехода с Windows 7 на Windows 10 — у них стали реже и меньше притормаживать некоторые игры…
Вообще, влияет! Причем, иногда существенно. Например, в ‘старые’ времена я долго держал на диске ОС Windows 2000 (хотя уже вышла Windows XP).
Дело в том, что на Windows 2000 существенно лучше работали многие игры: показатель FPS был выше (да и видеодрайвера, как правило, для старых ОС уже отработаны и в них внесены все правки. Пока еще до новой ОС системы дойдут руки у разработчиков…).
Затем, конечно, для Windows XP вышли сервис-паки, и ее довели до ‘нормального’ уровня работы…
Вообще, сильно влияет оптимизация ОС: одно дело запускать игру на настроенной, вычищенной от ‘мусора’ и оптимизированной системе, совсем другое — на ‘захламленной’.
Разница может быть весьма существенной: от нормальной игры на первой, до жутких тормозов на второй (при одинаковой ‘железной’ начинки компьютеров).
Кстати, что касается ОС Windows 10/11 — то в их арсенале имеется игровой режим.
