
Вопрос от пользователя
Здравствуйте.
Подскажите, как можно узнать температуру процессора ноутбука?
Дело в том, что когда я играю — сбоку, со временем, начинает выходить очень горячий воздух, даже левая рука запотевает (а если ее положить напротив выхода этого воздуха — то через 10-15 сек. рука не терпит).
При этом, кстати, слышно, как гудит вентилятор (если не играть в игры — то его едва слышно).
Ноутбук работает как положено, но вот температура нагрева меня смущает. Как бы не сгорел…
Доброго дня!
Вообще, на температуру следует обращать внимание при подозрительном поведении компьютера (ноутбука), например, он автоматически сам выключается, перезагружается, у вас начинают закрываться игры и часть программ, появляются сильные тормоза после некоторого времени работы, сильный шум кулеров и выход горячего воздуха (это отчетливо можно заметить у ноутбуков, как это сделали Вы).
Насчет того, что процессор может сгореть — небольшая вероятность этого, конечно, есть, но современный компьютер (с современным процессором) просто выключится при достижении определенной температуры.
В этой статье приведу несколько способов, как можно узнать температуру основных компонентов ПК/ноутбука (процессора, видеокарты, жесткого диска, мат. платы), а также разберу все самые популярные вопросы, относительно температуры и перегрева. И так…
Определение температуры основных компонентов ПК
Способ №1: с помощью утилиты HWiNFO
Официальный сайт: https://www.hwinfo.com/
Отличная бесплатная утилита для мониторинга за температурой всех основных компонентов компьютера, просмотра характеристик установленного железа. Поддерживается всеми популярными версиями Windows на сегодняшний день, есть портативные версии не нуждающимися в установке.
Чтобы посмотреть показания: запустите утилиту и в меню выберите кнопку ‘Sensors’ (на ней тематическая картинка с градусником).
Sensors
Собственно, теперь можно вести мониторинг температуры, причем, не только текущей (Current, см. скрин ниже), но и максимальной (Maximum) и минимальной (Minimum). Средняя температура обозначается как Average. Удобно, что и говорить!
HWiNFO64
Плюсы: утилита бесплатная, показывает текущую температуру, максимальные и минимальные значения в определенном временном интервале (удобно при тестировании системы).
Минусы: несколько неудобно добраться до показателей, плюс их обилие может сбить с толку начинающего пользователя.
Способ №2: с помощью утилиты AIDA64
Официальный сайт: https://www.aida64.com/downloads
Плюсы: самый быстрый и простой способ узнать температуру. Утилита поддерживает русский язык, результаты наглядно представлены в табличке (скрин ниже).
Минусы: утилита платная (в бесплатной показываться будет не все значения), нельзя смотреть макс. и мин. значения.
Примечание: чтобы узнать температуру в AIDA64 — установите и запустите утилиту, затем откройте вкладку ‘Компьютер/Датчики’. Через некоторое время (до 5-10 сек.), программа получит показания датчиков и представит их вам в удобной табличке.
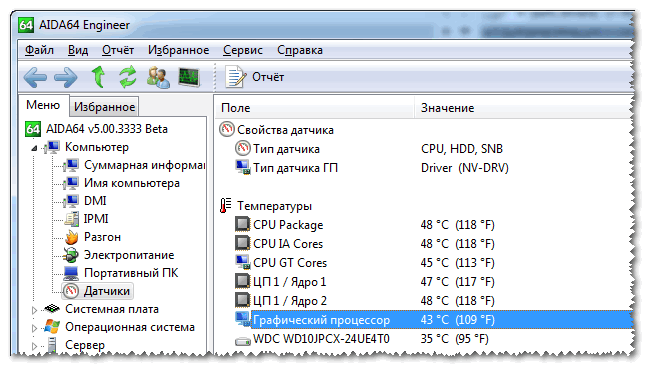
На скриншоте представлена температура: ЦП (48°C), Видеокарты (43°C), Жесткого диска (35°C).
Способ №3: с помощью утилиты Speccy
Официальный сайт: https://www.piriform.com/speccy
Плюсы: утилита бесплатна, в ней наглядно представлены результаты, работает быстро. От пользователя требуется только запустить ее — на первом же экране увидите температуру (пример ниже).
Минусы: нельзя посмотреть температуру к некоторым компонентам. Показывает только текущую температуру.
Speccy — текущие температуры процессора (CPU), Видеокарты (Graphics), жесткого диска (HDD, Storage)
Способ №4: посмотреть t-ру в BIOS (UEFI)
Плюсы: не нужно ничего устанавливать и скачивать. Можно посмотреть температуру, даже если не загружается Windows.
Минусы: показывает только текущую температуру. Чтобы увидеть значения — необходимо перезагрузить ноутбук/компьютер, а за это время, как правило, значение температуры изменится (т.е. результаты не будут точны). Может вызвать затруднение у начинающих пользователей — нужные данные не показываются в некоторых версиях BIOS.
В помощь!
Если вы не знаете, как войти в BIOS — рекомендую вам ознакомиться вот с этой статьей.
Температура процессора 31 гр. по Цельсию
Какая температура считается нормальной
Сколько людей — столько и мнений!
Вообще, очень многое зависит от модели вашего устройства, того же ЦП, например (порой, разница может доходить до десятков градусов).
Кроме того, у каждого специалиста (опытного пользователя) свое мнение и споров насчет этого – возникает уйма. Поэтому, все что написано ниже, это чисто мое субъективное мнение, основанное на своем личном опыте.
Важно!
В любом случае, рекомендую следующее: узнаете о том, что у вас за оборудование (ссылки выше на нужные утилиты приводил, можно использовать ту же AIDA64, или Speccy), затем идете на официальный сайт устройства – и смотрите рекомендованные температуры работы производителем!
♦
Для процессора
В помощь! Температура процессора Intel: как ее узнать, какую считать нормальной, а какую перегревом.
Если говорить в общем, то можно выделить следующие границы.
Нормальной температурой для процессора считаю температуру в диапазоне 30-45°C без нагрузки, и до 55-60°C при сильной загрузке (игры, кодирование видео, графики и пр.).
При повышении температуры выше 60°C — рекомендую очень внимательно присмотреться за максимальными значениями нагрева. Дело в том, что примерно при этой отметке (выше 65°C) могут начаться проблемы с тормозами — процессор начинает медленнее работать, чтобы снизить температуру (троттлинг — пропуск тактов).
Что касается ноутбуков: то некоторые модели рассчитаны на нагрев до 70-85°C при нагрузке (игровые). Несмотря на то, что это допускается производителем, лично я не считаю это нормальным явлением, и рекомендую в этом случае использовать охлаждающие подставки.
Для примера, ниже приведу температуры для процессоров Intel Core i3, i5 и i7 Skylake, Ivy Bridge, Sandy Bridge, Haswell (которые наиболее популярны сегодня на рынке):
- 30-40°C — нормальная температура при несильной нагрузке: работает браузер, какой-нибудь блокнот, проигрыватель музыки,
- 40-60°C — нормальная температура в режиме нагрузки: запущенная игра, кодирование видео, архивирование файлов и т.д.,
- до 70°C-85°C — максимальное рабочее значение температуры, допускаемое Intel.
Если у вас температура доходит до предельных величин (а тем более, если переходит их) — рекомендую ознакомиться с советами по снижению температуры, данных ниже в статье.
♦
Для видеокарты
В помощь! Температура видеокарты: как ее узнать, допустимые и критические значения t-ры.
Здесь всё сложнее… Дело в том, что очень большое значение имеет что у вас за видеокарта: что за модель, какой тип охлаждение установлен, для чего она предназначена.
Если брать в среднем, то в простое видеокарта не должна греться выше 35-40°C (градусов Цельсия). Под нагрузкой – до 50-60°C (для некоторых старых видеокарт – такая температура может быть уже критичной!).
Если температура в нагрузке, например, при запущенной игре, уходит за 70°C – возможно есть дефект радиатора, проблема с кулером, или как вариант – плохо нанесена термопаста.
Что касается видеокарт для ноутбуков, то значения могут быть несколько выше, примерно на 5-10°C.
Многие опытные пользователи возразят мне, что современные чипы видеокарт (например, NVidia GTX) держат температуру до 105°C – но это критическая температура, после которой компьютер либо зависнет, либо выключится (сработает защита).
Кстати, добавлю, что при постоянной нагрузочной температуре свыше 75°C – срок работы вашей видеокарты существенно снижается!
♦
Для жесткого диска
В помощь! Температура жесткого диска: подскажите, что делать, HDD нагревается до 49-54°C.
Первое, что хочу сказать, что для жесткого диска плохо, как сильно высокая температура, так и низкая.
Дело в том, что жесткий диск – это механическое устройство, а при повышении температуры – происходит расширение материалов (при низкой – сужение), что крайне нежелательно для работы такого высокоточного устройства.
Если брать в целом, то для дисков я бы выделил несколько диапазонов:
- Нормальный: 28-40°C. Самый обычный диапазон температур, который чаще всего и указывают все производители дисков (плюс-минус пару градусов). Если проблем с циркуляцией воздуха внутри устройства нет, и жесткий диск не стоит слишком близко к другим источникам тепла – то в большинстве случаев никак специально его и охлаждать ненужно, температура и так будет в норме (не беру во внимание исключительные случаи).
- Повышенный: 42-52°C. Если температура превысила 45°C – есть повод проверить систему охлаждения: вентиляционные отверстия, работу кулеров. Если температура поднялась в летнее жаркое время и не превысила 50°C – то в принципе, сильных поводов для беспокойства нет.
- Критический: выше 55°C. Если температура перевалила за 50°C – то использовать постоянно диск в таком диапазоне нельзя, долго он не прослужит (в любом случае, срок его службы сильно падает). В первую очередь рекомендую: почистить систему охлаждения от пыли, установить диск подальше от других устройств, поставить дополнительный кулер.
- Низкий: ниже 20°C. Вообще, если вы специально не преследуете цель снизить температуру HDD ниже 20°C – то добиться этого в обычном отапливаемом жилом помещении с обычным компьютером/ноутбуком – практически невозможно! Поэтому, давать здесь какие-то рекомендации – излишне…
Как снизить температуру
Мои скромные рекомендации
Чаще всего вопрос остро с температурой стоит в летнее жаркое время, когда температура за окном поднимается до 35-40°C (а в некоторых областях нашей страны порой и выше!). Если в комнате с ПК нет кондиционера – то жара действует не только на Вас, но и на компоненты компьютера (особенно при большой нагрузке).
И так, что можно сделать, чтобы снизить температуру…
1) Почистить компьютер/ноутбук от пыли
Пожалуй, это первое с чего следует начать. Система охлаждения часто не справляется из-за того, что вентиляционные отверстия забиты пылью и из-за нее плохо выходит горячий воздух. Из-за нарушающейся циркуляции воздуха — температура внутри корпуса растет.
В помощь!
1) О том, как почистить компьютер (системный блок, клавиатуру, экран) от пыли.
2) Как почистить ноутбук от пыли — самостоятельно в домашних условиях.
2) Термопаста
Если перегрев связан с процессором, видеокартой — не лишним будет сменить термопасту. Если сами не знаете — лучше не экспериментируйте и воспользуйтесь услугами какого-нибудь сервиса.
3) Солнце
По возможности нужно убрать компьютер/ноутбук от прямых солнечных лучей (можно повесить плотные шторы, или передвинуть устройство подальше от окна). Также неплохо чтобы помещение проветривалось. Идеально, если есть кондиционер ☝.
4) Дедовский способ (с вентилятором)
Если у вас есть обычный вентилятор – то можно открыть боковую крышку системного блока и поставить напротив него вентилятор. Таким образом, можно существенно снизить температуру всех компонентов системного блока.
5) Для ноутбука
Если вопрос перегрева касается ноутбука – то для него есть специальные подставки с кулерами. Использовав такую подставку, удается снизить температуру до 5-10°C.
В помощь! Греется ноутбук: что делать? Температура все время высокая: 85°C+
Примечание: при покупке такой подставки обратите внимание, что некоторые из них довольно сильно шумят. В магазине при покупке – слышно, как она работает далеко не всегда (отвлекают посторонние шумы: музыка, разговоры и пр.).
Подставка для ноутбука с охлаждением
6) Еще один момент, который касается ноутбуков.
Часто пользователи берут с собой ноутбук и кладут его на кровать, диван и пр. Дело в том, что поверхность того же дивана не ровная и не твердая, а из-за этого вентиляционные отверстия часто перекрываются тканью мебели. В следствии чего, вентиляция внутри корпуса устройства нарушается, и температура растет.
Посыл этого простой: ноутбук нужно использовать на ровных, сухих, твердых и устойчивых поверхностях.
7) Насчет жестких дисков
Часто многие пользователи, у кого несколько жестких дисков, устанавливают их в системный блок слишком близко друг к другу. В результате один диск нагревает другой. Лучший вариант — поставить их как можно дальше друг от друга, либо установить небольшой дополнительный кулер, который будет разгонять теплый воздух между ними.
