 Доброго часа!
Доброго часа!
Шутка ли сказать, но уже сейчас многие простые задачи компьютер (телефон) может выполнять, распознавая ваш голос!
Например, можно спросить его про погоду или курс доллара — и он проговорит вам ответ: ‘Температура -7°C, ветер северный 2-3 м/с…’.
Работа строится примерно так: вы говорите в микрофон нужный запрос, потом он переводится в текст и Яндекс (например) по нему производит поиск нужной информации, а после — зачитывает ее вам.
Однако, не всегда получается вот так просто настроить ‘эту штуку’ и голосовой поиск может не работать. Собственно, сегодня в заметке рассмотрим, что и в какой последовательность нужно проверить на ПК и телефоне для устранения сей проблемы…
И так…
Настройка голосового поиска
Как включить его (Яндекс / Google)
На компьютере под Windows
И так, открыв любой браузер и перейдя на главную страничку Яндекс (например) — можно заметить небольшой значок микрофона (см. картинку ниже 👇,). Для начала голосового поиска — необходимо кликнуть по нему ЛКМ.

Скриншот с сайта Яндекс — значок микрофона
Далее в браузере всплывет уведомление с просьбой дать разрешение на доступ к микрофону (рекомендуется разрешить).
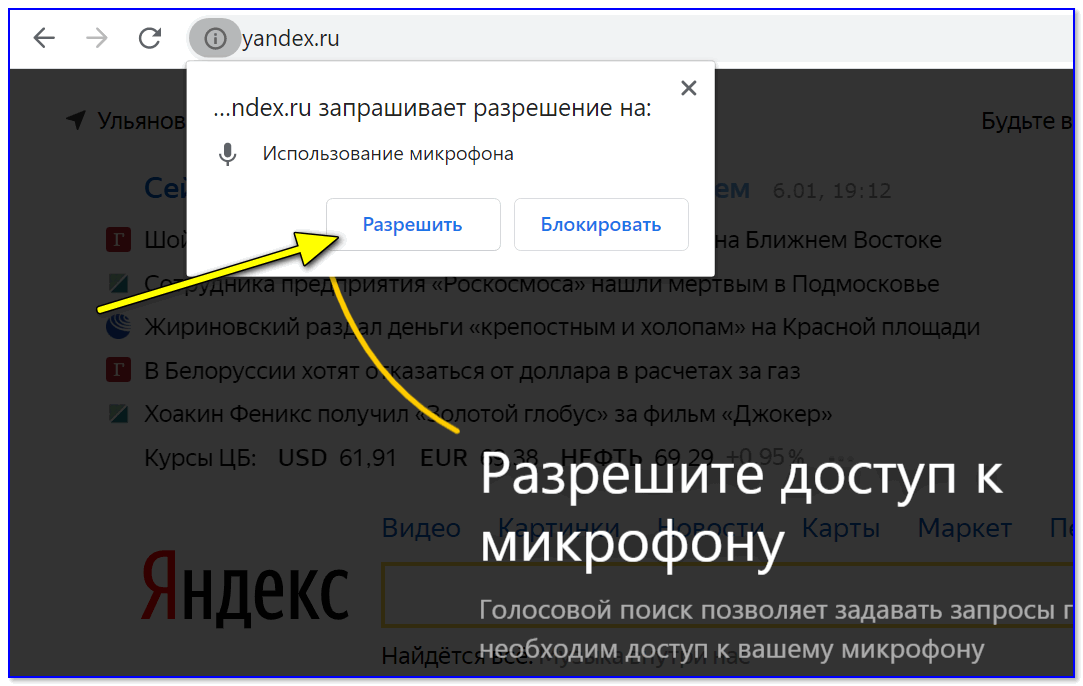
Разрешить доступ к микрофону
После можете сказать в микрофон то, что хотите найти.
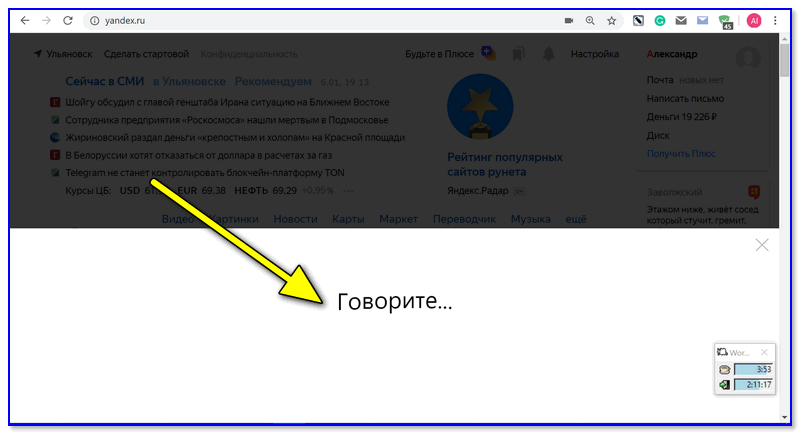
Говорите!
Если вы сказали четко и использовали общеупотребительные слова — то сервис легко распознает ваш голос, переведет его в текст и найдет ответ на ваш запрос. Удобно?!
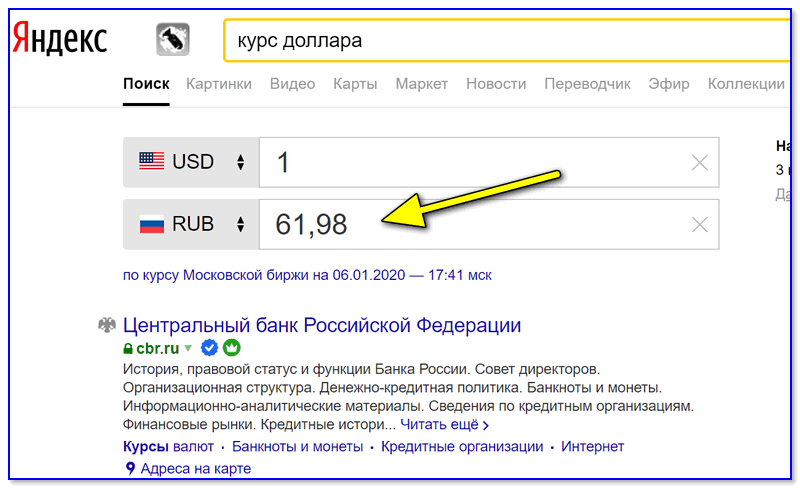
Поиск произведен!
Что касается — то здесь все аналогично. Справа, в поисковой строке, также есть небольшой значок микрофона… 👇,
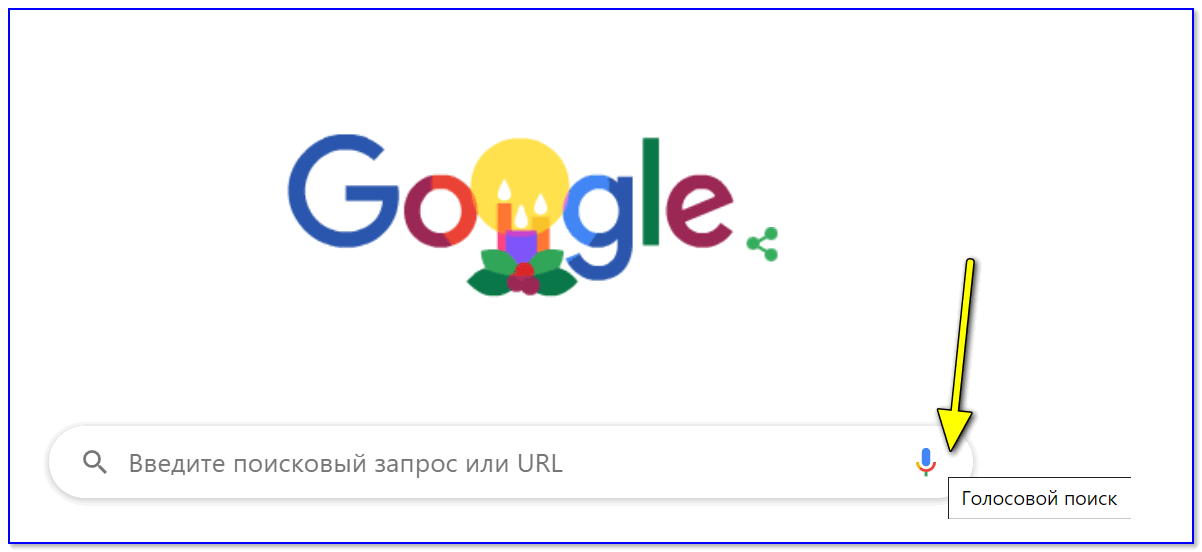
На телефоне под Android
На мой взгляд эта функция на телефоне куда нужнее, чем на ПК (во-первых, на нем нет удобной полно-размерной клавиатуры, во-вторых, часто набирать текст приходится в не очень удобных условиях…).
Если вести речь об обычном поиске в браузере — то здесь все делается аналогично, как на ПК. Также нужно открыть браузер и кликнуть по значку микрофона. Затем поисковая система представит вам найденные результаты и проговорит ответ на ваш вопрос. 👇,
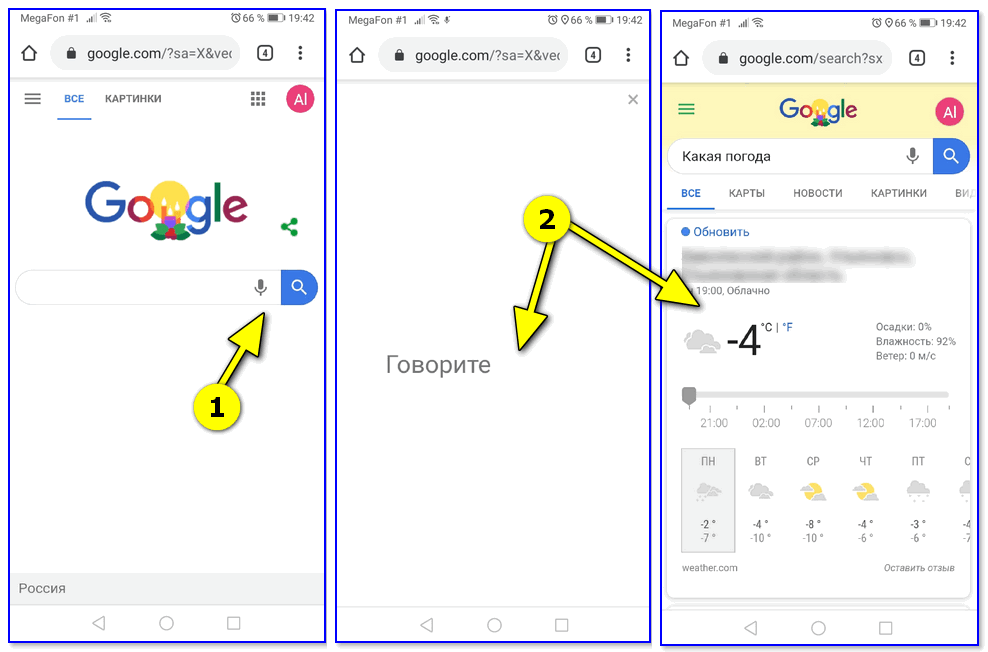
Google рассказал автоматически о погоде
Однако, если вы хотите управлять телефоном при помощи голоса полноценно (а не только для ввода запроса в поисковую строку) — то необходимо зайти в приложение ‘Google’ (предустановлено на смартфоне) и в настройках включить функцию ‘OK Google’.
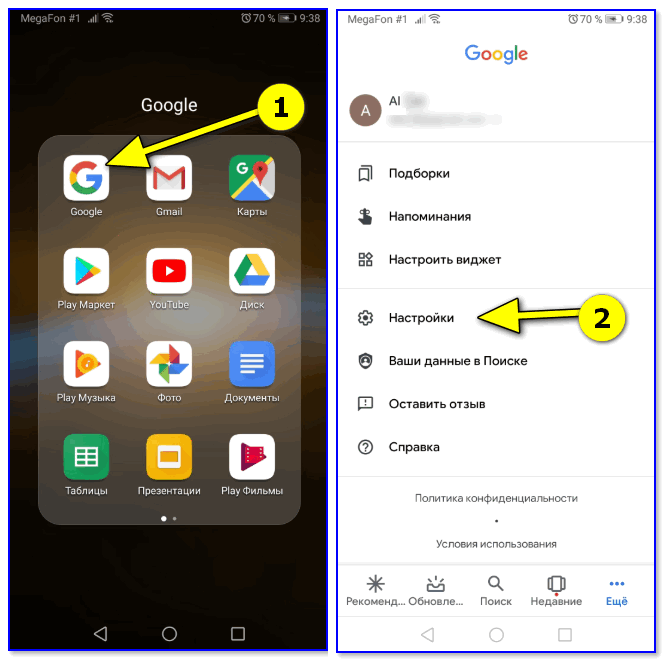
Google — настройки
Примечание: см. раздел настроек ‘Голосовой поиск / Voice match’.
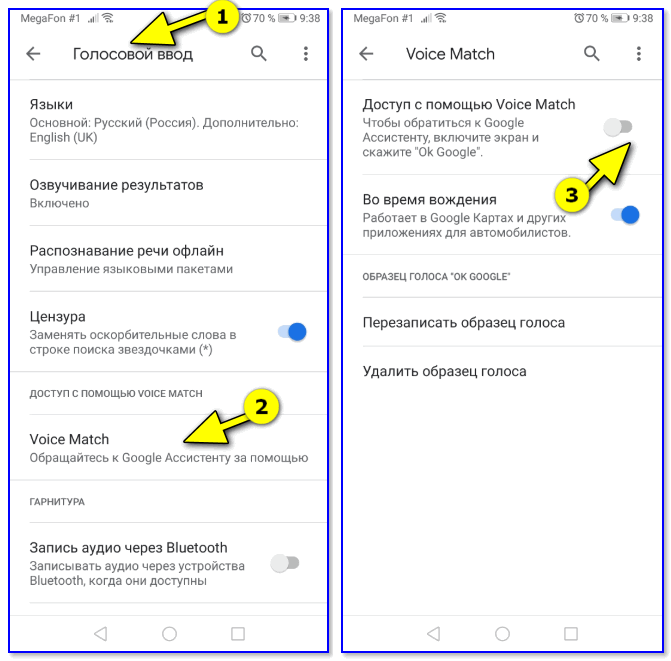
Включаем OK Google
Теперь вы можете дать команду смартфону даже когда он выключен. Стоит отметить, что Google хорошо распознает голос и может отличить вашу команду от чьей-либо еще!
Кстати, у сервиса Яндекс есть что-то аналогичное, называемое ‘Алисой’. Вообще, эта ‘штука’ напоминает персонального ассистента, построенного на искусственном интеллекте. ‘Алиса’ может найти фильмы и мультики, открыть любое из приложений, искать за вас информацию в поисковых машинах и т.д.
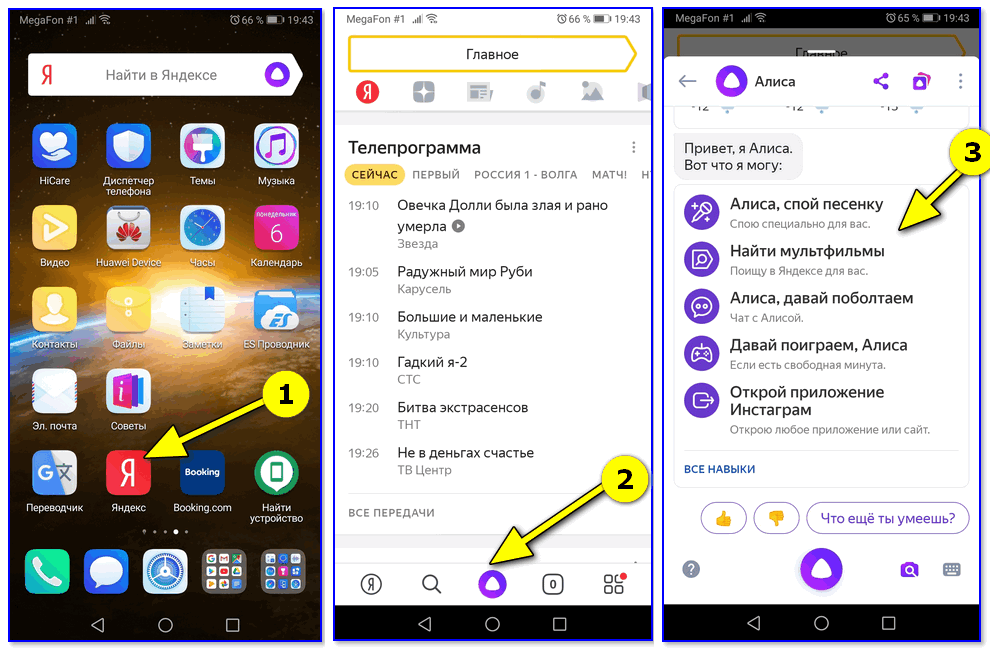
Алиса от Яндекса
Что делать, если голосовой поиск не работает
Windows
Чаще всего это связано с недоступностью микрофона из-за настроек конфиденциальности (а в этом Windows 10 преуспела… ).
Поэтому первый совет — проверить, нет ли запрета браузеру использовать микрофон. Для этого откройте параметры Windows (через ПУСК или сочетание Win+i), перейдите в раздел ‘Конфиденциальность/голосовые функции’ и включите распознавание голоса. Скрин ниже. 👇,
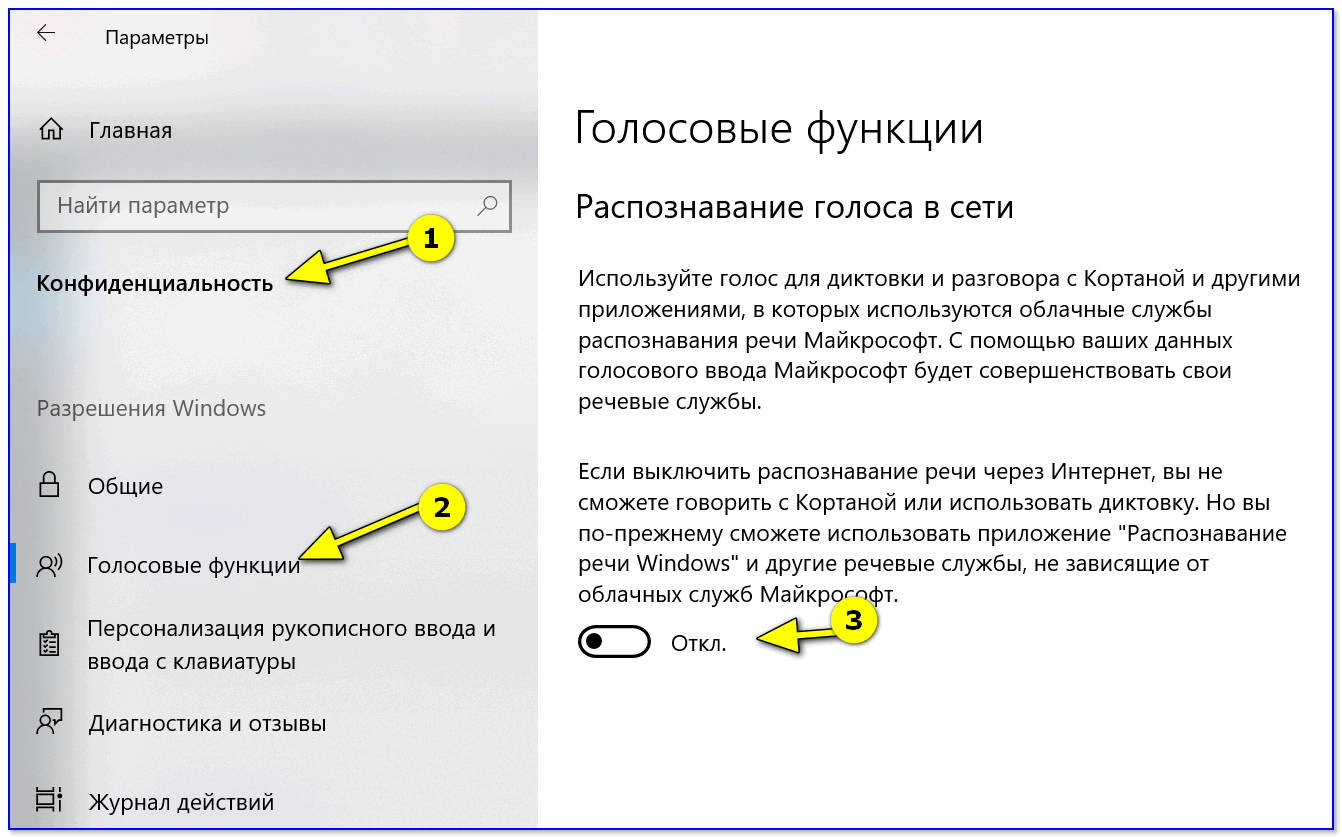
Параметры Windows — голосовые функции
Также просмотрите вкладку ‘Микрофон’: в ней есть список приложений, напротив каждого из которого можно разрешить/запретить доступ к микрофону. Проверьте, чтобы напротив используемого вами браузера стояло ‘Вкл.’.
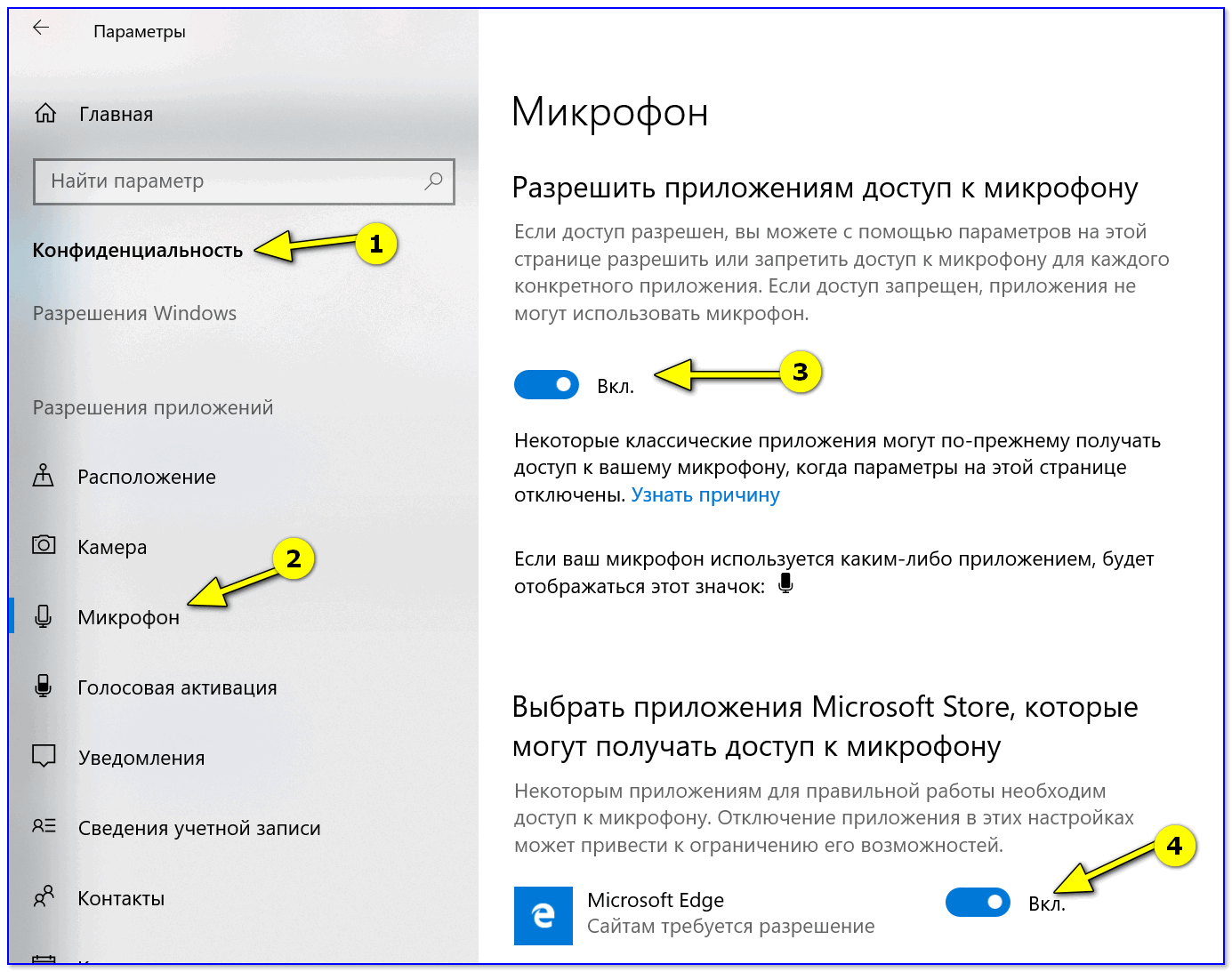
Доступ к микрофону / Windows 10
После, обратите внимание на браузер — он тоже может блокировать работу с микрофоном. Обычно, при этом в адресной строке появляется значок микрофона с красным крестиком (см. скрин ниже) — если нажать по нему ЛКМ, можно дать разрешение на использование устройства…
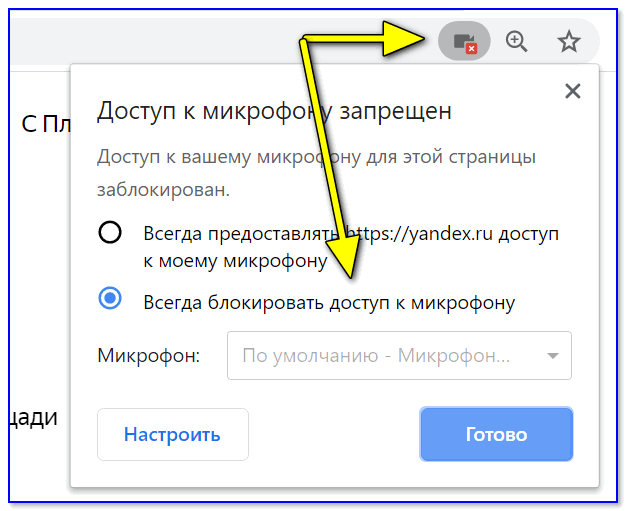
Блокировать доступ к микрофону
Ну и не могу не посоветовать перепроверить работу микрофона в других приложениях. Например, это можно сделать в настройках звука Windows (чтобы открыть их — нажмите Win+R, и используйте команду mmsys.cpl).
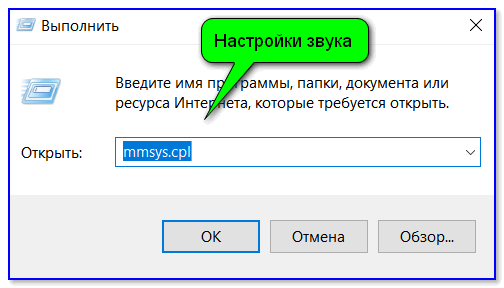
mmsys.cpl — настройки звука
Во вкладке ‘Запись’ у вас будут отображаться все подключенные микрофоны. Проверьте, чтобы по умолчанию было выбрано правильное устройство, а также проверьте, как вас слышно…
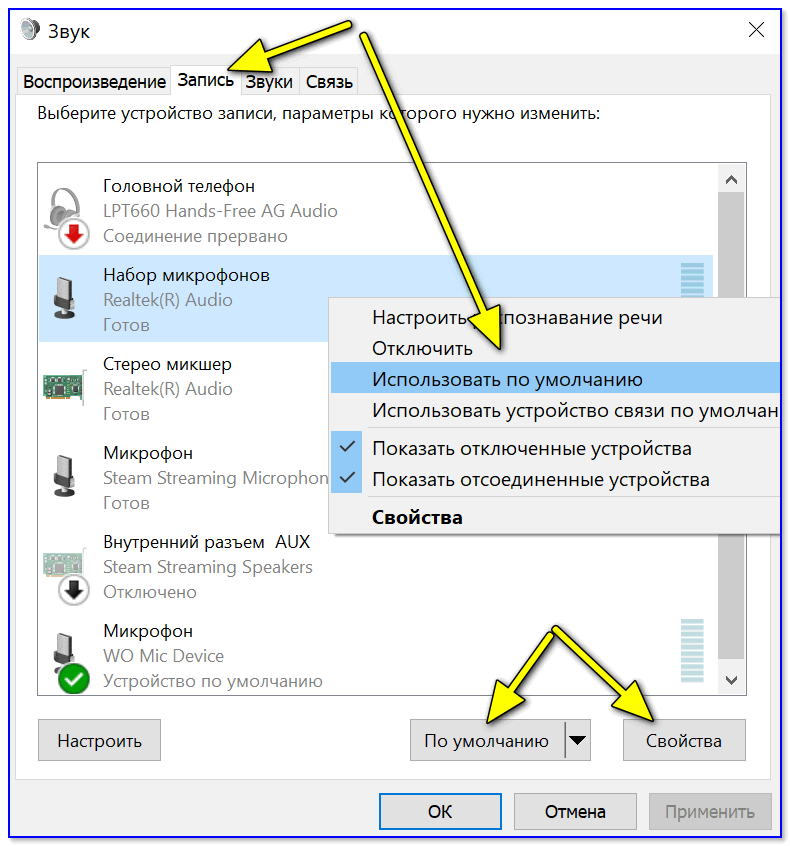
Настройка микрофона в Windows
В помощь!
Не работает микрофон в Windows 10 [решение] —>,
Как проверить микрофон на наушниках: меня не слышно совсем…
Android
Система управления телефоном голосом (и подобные производные) активно начали развиваться примерно с 2014 г. Если говорить о ‘OK Google’ (как о самом популярном голосовом ассистенте и поиске) — то чаще всего проблема кроется из-за некорректных параметров ПО.
Вообще, для начала я бы порекомендовал пробежаться по нижеприведенным пунктам… 👇,
1) Проверьте и убедитесь, что ваш микрофон вообще работает. Например, хорошо ли вас слышно при звонках, можно ли произвести звукозапись и пр.
2) Посмотрите характеристики своего телефона. Как минимум он должен удовлетворять следующим требованиям:
- версия Android 4.4+,
- актуальная версия приложения ‘Google’ (ссылка для обновления на Play Market),
- в настройках приложения ‘Google’ должна быть включена возможность голосового поиска (об этом ниже).
3) Зайдите в настройки ‘Google’ в раздел ‘Голосовой ввод/Voice match’ и проверьте, чтобы был разрешен доступ к ‘OK Google’.
