 Здравствуйте!
Здравствуйте!
Как вы считаете, какой именно актив является одним из важнейших для любого бизнеса? Деньги, люди, хорошее лобби в правительстве? Это всё, конечно, важно, но многие забывают об еще одном — информации!
А все данные зачастую хранятся в базах данных, даже если компания не ведет бизнес онлайн. Как ни странно, но потеря любой из баз данных может привести к серьезным проблемам для бизнеса, и это обычно это связано с убытками, реже — с закрытием компании.
В этой небольшой заметке предложу один из рабочих способов, как можно ‘открыть’ поврежденную базу данных (есть хорошая вероятность, что большую часть данных удастся вытащить!).
И так…
Что делать если нет резервной копии базы данных Microsoft Access?
Причины проблем с базами данных
Сейчас я говорю, разумеется, о базах данных в формате Microsoft Access. Чаще всего они перестают открываться по следующим причинам:
- Прерванный процесс изменения базы данных Microsoft Access. Например, пользователь пытался внести какие-то изменения в удаленную базу данных, но из-за сбоев сети он не смог закончить операцию. В этом случае, приложение Microsoft Access помечает базу как поврежденную. Ее легко восстановить, но некоторые данные могут быть утеряны безвозвратно,
- Вирусы. До боли знакомая проблема. Без комментариев,
- Проблемы с «железом» (компьютеры, блоки питания, сетевые устройства, диски и так далее). Что угодно: потеря пакетов на сетевых картах, поврежденные сектора на диске и многое другое также могут вызывать порчу базы данных,
- Некорректная работа плагинов для Microsoft Access, либо их неверная установка,
- Попытка одновременного доступа к одной базе данных и ее изменение,
- Сбои электропитания при работе с базой данных, вызывающие самопроизвольное выключение системы.

С сайта анектодов.нет (а вы думаете куда подевался свет?).
Кстати!
Самый легкий способ предотвратить почти все проблемы с базой данных — регулярно делать резервную копию!
Вообще, если база вдруг перестала открываться, в окне приложения вы видите кучу странных ошибок, другой копии файла нет — для начала успокойтесь и не предпринимайте поспешных мер!
Если нам немного повезет, то, возможно, всё обойдется легким испугом! И даже ‘существенных затрат’ не потребуется…
ШАГ 1: пробуем встроенный бесплатный инструмент восстановления
Проблемы с базами Microsoft Access могут быть поначалу незаметны. Дело в том, что Microsoft Access способен сам исправлять мелкие ошибки целостности базы данных.
Для пользователей это хорошо потому, что их работа не блокируется полностью, они лишь иногда замечают случайные ошибки и периодические проблемы доступа к базе.
Да, для пользователей это несомненный плюс. Но, в то же время, в отсутствие адекватной реакции проблемы могут нарастать и вызывать действительно серьезные ошибки.
Для начала, обратите внимание, что Microsoft Access имеет собственные средства восстановления поврежденных баз данных. Чтобы воспользоваться ими, нужно сделать следующее:
- Открыть приложение Microsoft Access (просто приложение, а не поврежденную базу данных),
- Перейти в меню ‘File (Файл) / Info (Информация) / Compact & Repair Database’ (Сжать и восстановить базу данных 👇,),
- Выбрать поврежденную базу данных и нажать ОК,
- Дождаться успешного восстановления базы данных.
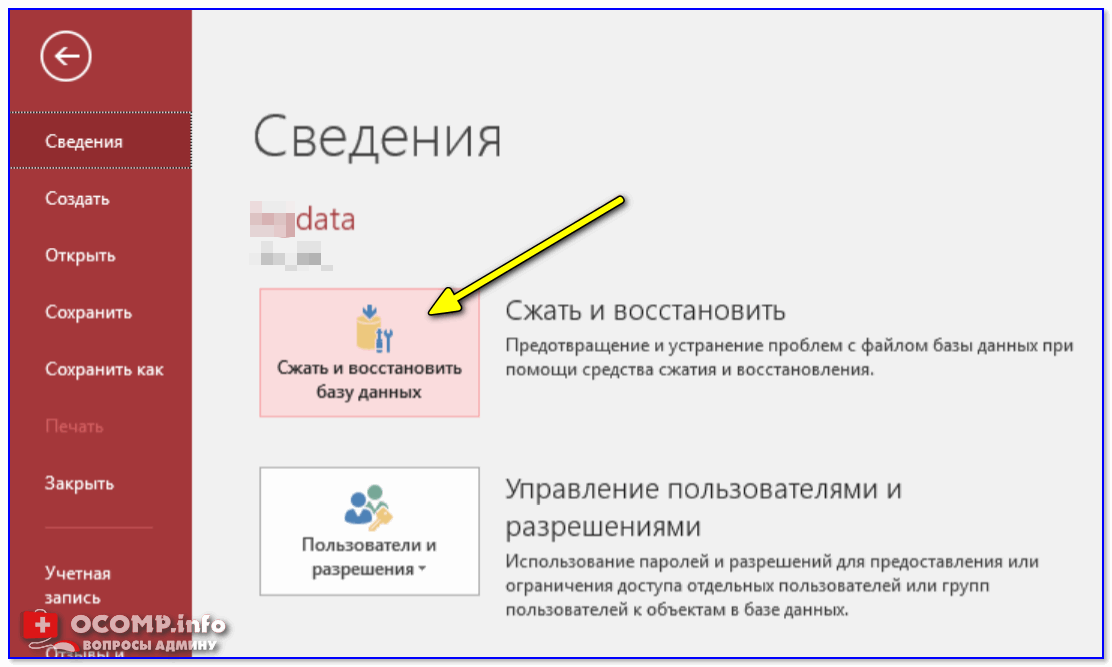
Microsoft Access — восстановление файла
Также попробуйте импортировать поврежденную базу данных в новый файл формата Microsoft Access. Для этого нужно сделать следующее:
- Открыть приложение Microsoft Access и создать новый файл базы данных,
- Выбрать вкладку ‘External data’ (Внешние данные 👇,),
- Указать, что требуется импорт файла Access,
- Установить нужные параметры для импорта файла и нажать OK.
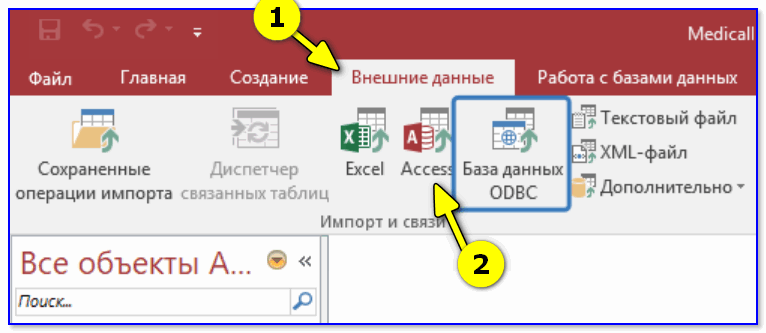
External data (внешние данные)
ШАГ 2: используем спец. сервис и утилиту для восстановления
Если предыдущие шаги не увенчались успехом, рекомендую попробовать спец. инструменты для решения подобных ‘проблем’. Речь идет об использовании сервиса: Recovery Toolbox for Access.
Как с ним работать:
- сначала необходимо открыть следующий URL-адрес: https://access.recoverytoolbox.com/online/ru/,
- далее нажать по кнопке ‘Select file’ (Выбрать файл 👇,),
- указать поврежденную базу данных Microsoft Access для закачки на сервер,
- ввести правильно свой адрес электронной почты,
- ввести код CAPTCHA,
- перейти к следующему этапу, нажав на клавишу ‘Next step’,
- если сервис ‘справился’ с файлом — оплатить услугу и скачать восстановленную базу.
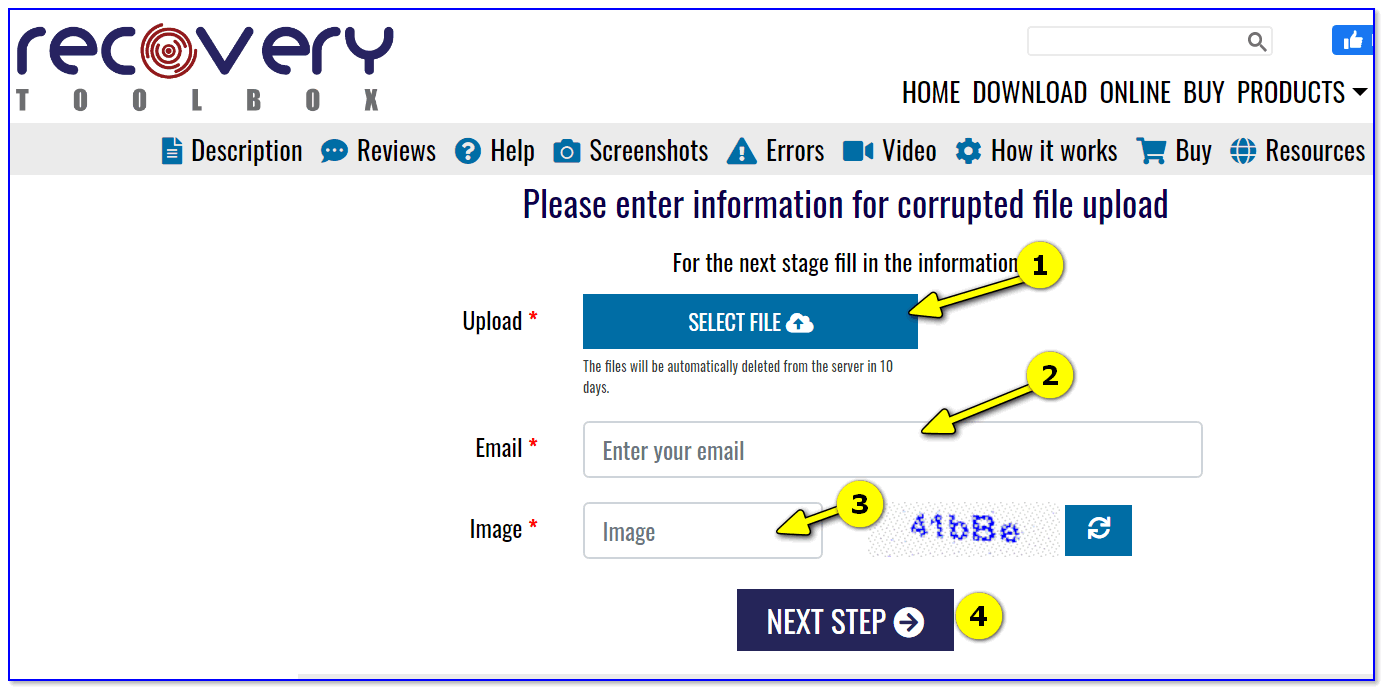
Скриншот с сайта Recovery Toolbox for Access
Есть один недостаток: как вы уже заметили, мы загружаем базу на удаленный сервер. А вдруг в базе данных имеется конфиденциальная информация? В этом случае, есть простое решение – использовать оффлайн версию сервиса Recovery Toolbox for Access.
Разумеется, при использовании спец. утилиты ничего закачивать на удаленный сервер не нужно. Программа устанавливается на компьютер пользователя, который сам выполняет процесс восстановления всего за несколько шагов.
Оффлайн версия Recovery Toolbox for Access не использует подключение к удаленным сервисам, все этапы выполняются в автономном режиме! Отмечу, что Recovery Toolbox for Access работает только под ОС Windows, программа совместима со всеми поддерживаемыми версиями Microsoft Access.
Для работы с Recovery Toolbox for Access нужно сделать следующее:
- Скачать программу с офиц. сайта: https://access.recoverytoolbox.com/ru/,
- Установить Recovery Toolbox for Access на ваш компьютер (процесс стандартный, как и у любой др. программы),
- Запустить программу и выбрать файл Microsoft Access для восстановления ,
- Дождаться окончания анализа поврежденной базы данных,
- Сохранить восстановленный файл,
- Продолжить работу с восстановленной базой данных.
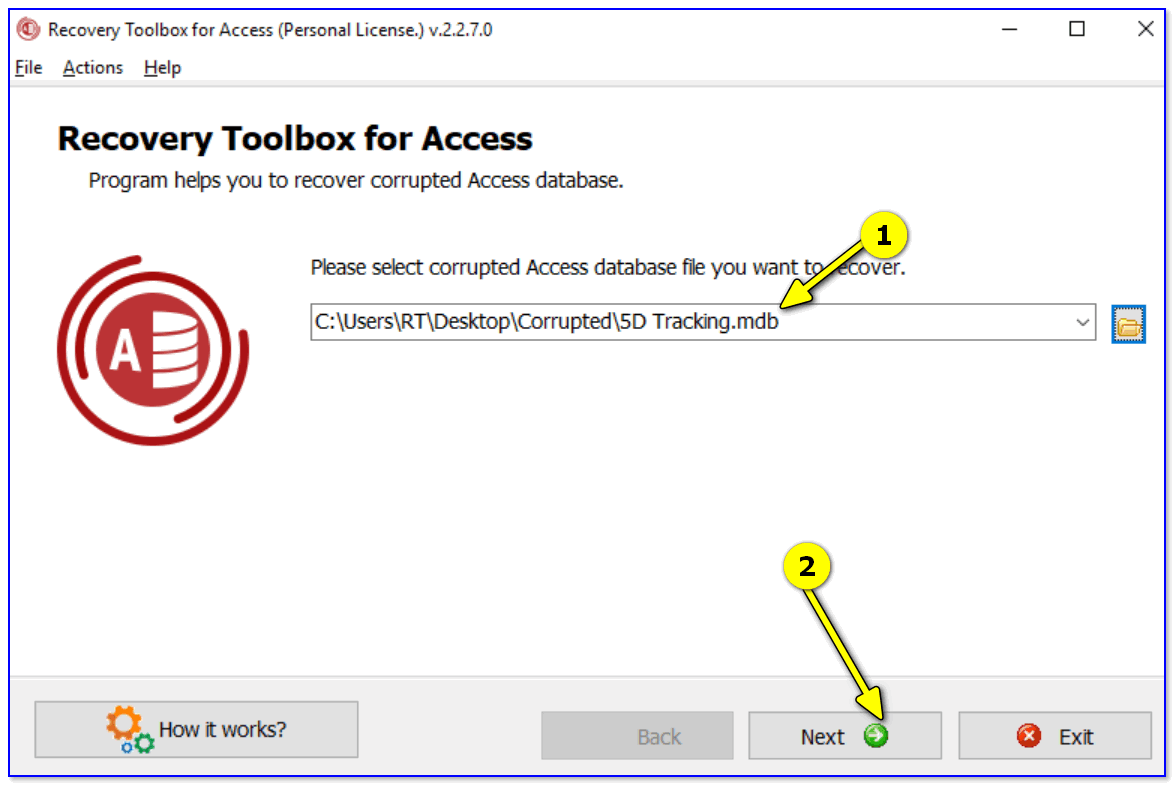
Указываем файл
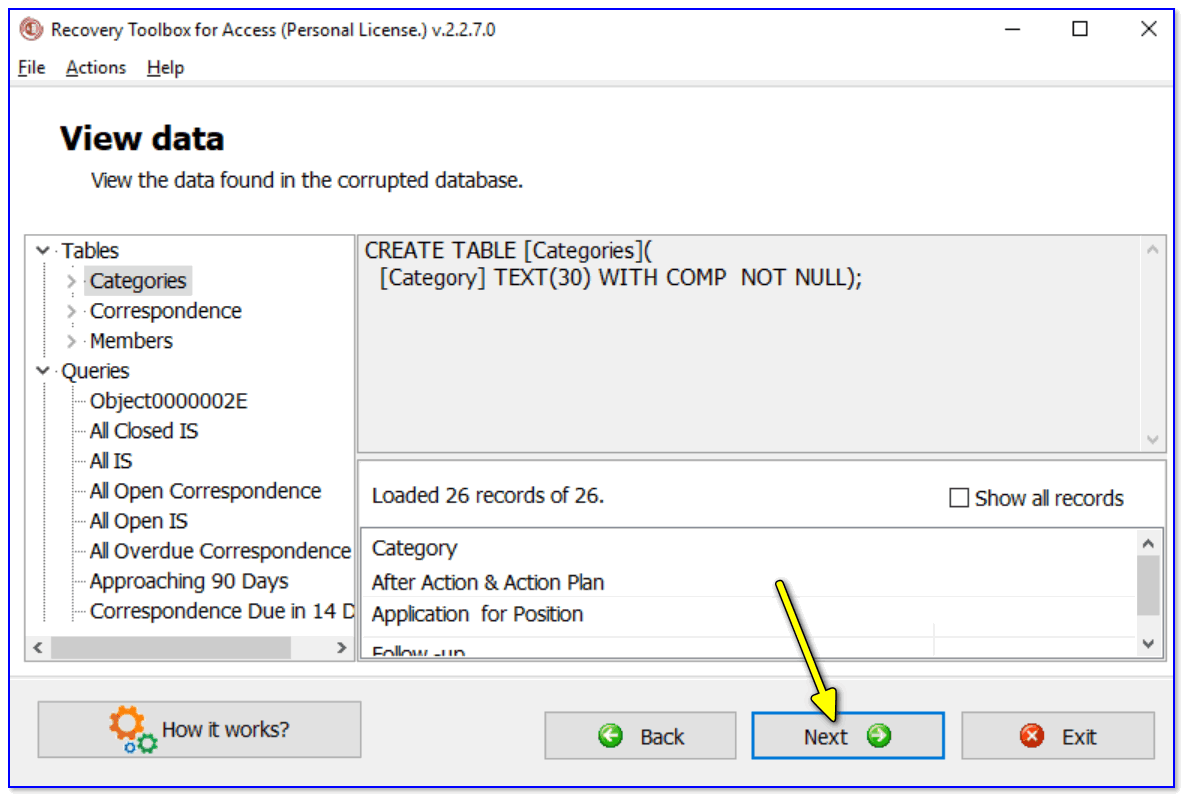
Нажимаем далее