 Доброго дня!
Доброго дня!
Вначале сразу же скажу, что восстановить удаленную информацию возможно (но никто не даст вам 100% гарантии, в том числе и я).
Сегодняшний вопрос, поднимаемый в статье, достаточно многогранен. Дело в том, что при восстановлении могут быть довольно-таки разные ситуации:
- у одного — данные хранились на SD-карте,
- у другого — на внутренней памяти телефона (планшета),
- у кого-то Android — 5-й версии, а у кого-то — 9-й,
- кто-то сразу опомнился и принялся за восстановление, а кто-то только спустя полгода…
Также хочу отметить, что лучше всего поддаются восстановлению различные фото, скрины, текстовые данные (а вот у архивов, например, шансов куда меньше).
Как бы там ни было, в статье постараюсь рассмотреть разные варианты и способы восстановления. Надеюсь, каждый сможет почерпнуть для себя что-нибудь полезное…
Варианты восстановления файлов
По поводу фото и картинок
Не многие обращают внимание, но в некоторых современных телефонах при удалении большинства медиа-файлов (тех же фотографий) — они автоматически отправляются в корзину!
Поэтому, если вы заметили пропажу фото не позже 30 дней (60 дней?) от момента ‘происшествия’ — есть хороший шанс найти их там. Для того, чтобы ее открыть — просто запустите просмотр галереи и в контекстном меню выберите ‘корзина’ .
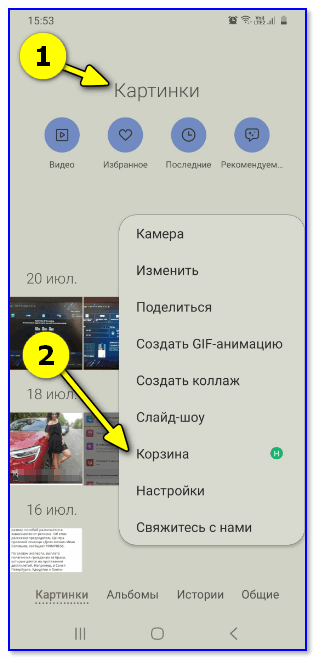
Корзина (галерея на Android 10)
В моем случае в корзине было 6 фото (лучше, чем ничего ).

В корзине удаленные фото хранятся до 30 дней!
Кроме этого, рекомендую открыть приложение Google-фото (на многих смартфонах оно предустановлено) и посмотреть в его меню настроек вкладку ‘Корзина’. Благодаря работе авто-синхронизации там могут быть почти все ваши картинки и фото…
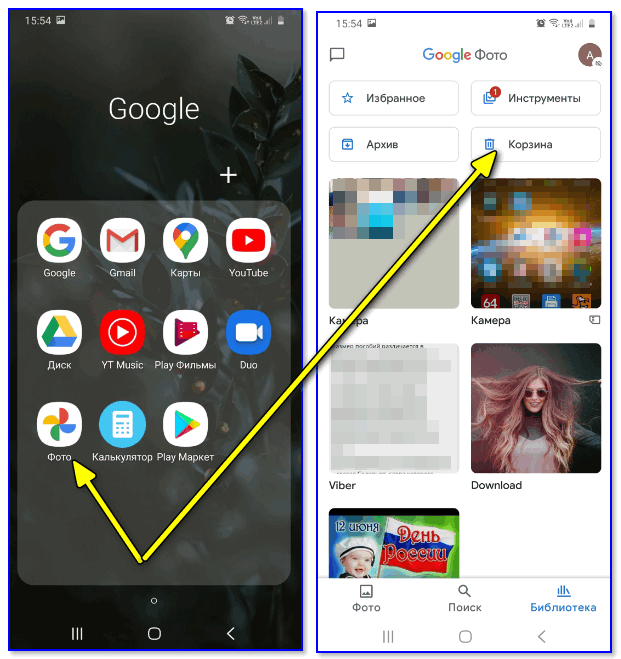
Google фото
Если пропавшие файлы хранились на SD-карте
Если ваши удаленные (пропавшие) данные были на MicroSD карте, это несколько упрощает работу. Не придется возиться с различными root-правами на смартфоне и копаться в настройках Android…
Вообще, как только заметите пропажу файлов, сразу же выньте SD-карту из телефона и ничего на нее больше не записывайте (при копировании данных — вы затираете удаленные на ней файлы)!
Для начала восстановления — подключите SD-карту к ноутбуку или компьютеру (с телефона эту операцию делать не нужно!).
Если у вас нет картридера — то сегодня в продаже есть недорогие внешние универсальные устройства, совмещающие и картридер, и сетевую карту, и USB-порты, и пр.
Ремарка!
Для покупки таких устройств (адаптеров), удобно, быстро и дешево (для кошелька) использовать китайские-онлайн магазины
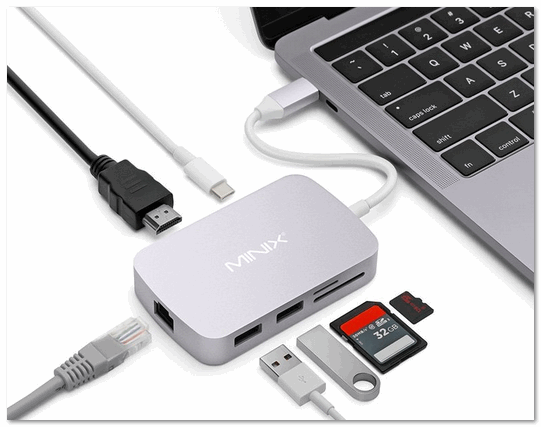
Вставляем SD карту в картридер ноутбука
Важно!
Если Windows будет предлагать отформатировать вашу SD-карту (или проверить ее на ошибки) — не соглашайтесь! Вообще, не обращайте внимание на предложения Windows (если таковые будут) …
Далее на компьютер необходимо скачать и запустить одну из специальных утилит для восстановления данных. Таких программ достаточно много, но я бы порекомендовал начать знакомство с бесплатных вариантов. Мне импонирует лично R.Saver.
R.Saver
Офиц. сайт: https://rlab.ru/tools/rsaver.html
![]()
Простая, бесплатная (для российских пользователей) и очень удобная утилита для восстановления данных. Позволяет работать со всеми популярными типами накопителей (HDD, SSD, SD, USB и пр.), поддерживает все популярные файловые системы (NTFS, FAT, FAT 32, ExFAT и пр.). Не нуждается в установке, полностью на русском языке!
После загрузки и запуска программы, просто укажите свою флешку и начните сканирование. Дождитесь окончания процесса (может потребоваться длительное время — полчаса-час…).
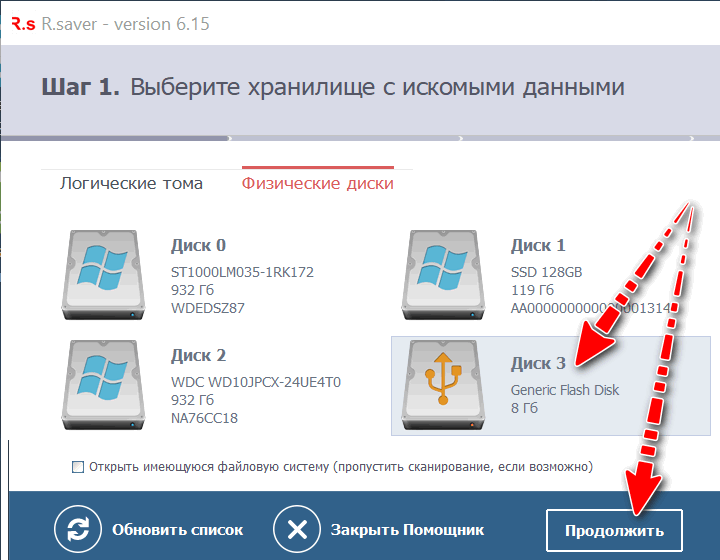
Выбор накопителя, с которого пропали файлы
После чего, R.Saver представит вам весь список файлов, которые она нашла. Вам останется выбрать те файлы, которые нужны и сохранить их на жесткий диск (обратите внимание: нельзя сохранять восстанавливаемые файлы на ту же карту памяти, которую вы сканировали!).
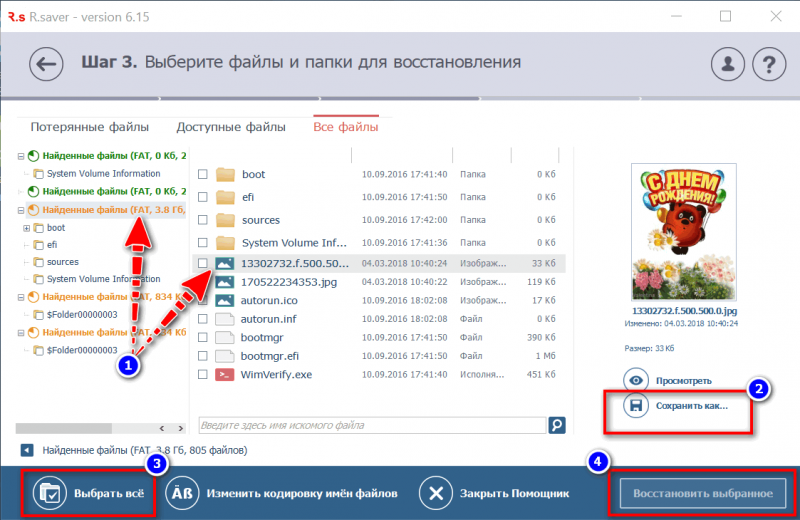
Несколько вариантов восстановления (кликабельно)
Дополнение!
Более подробная инструкция по восстановлению файлов (фото) с MicroSD (карт памяти) и USB-флешек.
Если пропавшие файлы хранились во внутренней памяти телефона
А вот при этом варианте все немного сложнее… Дело в том, что производители смартфонов (на мой скромный взгляд) все несколько усложнили. 😢,
Если раньше у смартфонов была возможность подключения к ПК в виде флешки, то сейчас на новых устройствах такой возможности нет — они подключаются по особому протоколу, и выглядят как медиа-устройства (MTP).
А это значит, что их нельзя просканировать обычными программами, той же R.Saver или Recuva, например.
Однако, и в этом случае можно кое-что сделать (рассмотрю разные варианты) …
Важно!
Для восстановления файлов вам понадобиться подключить телефон USB-кабелем к компьютеру.
Если у вас не получается это сделать (например, ПК не видит телефон), рекомендую ознакомиться вот с этой статьей
Подключить как флешку
Когда вы подключаете устройство на Android к компьютеру, в его настройках можно выбрать как его подключить.
Если у вас не слишком новая версия Android — то у вас должен быть вариант подключения телефона как USB-накопителя, подобно обычной флешки (примечание: эту возможность убрали после выхода Android 4.4 KitKat).
Как бы там ни было, все равно проверьте, вдруг у вас есть эта опция!
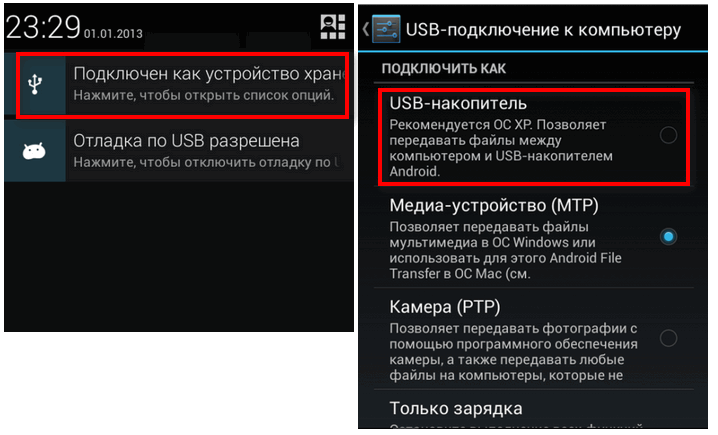
Подключить как USB-накопитель
Если это удается сделать, то запускайте одну из обычных утилит для восстановления данных (например, R.Saver, Recuva и пр. ) и сканируйте память, как если бы это была обычная флешка (о том, как восстановить файлы в этом случае — показано в первой части статьи).
Кстати!
Для полноценной работы необходимо включить отладку по USB (это понадобиться при восстановлении данных). Делается это не сложно, всего за несколько кликов в настройках смартфона. Ниже привел инструкции для разных версий Android.
Варианты, как можно запустить отладку по USB на Android (ссылка на оригинал):
- Настройки ->, Разработка ->, Отладка по USB (нужно просто поставить галочку напротив данного пункта),
- Настройки ->, Для Разработчиков ->, Отладка по USB,
- Настройки ->, Приложения ->, Разработка ->, Отладка по USB (наиболее популярный для Android 2.2 — 3.0),
- Настройки ->, Еще ->, Параметры Разработчика ->, Отладка по USB,
- Настройки ->, Система ->, О смартфоне (телефоне или планшете). Ищем пункт ‘Номер сборки’ и нажимаем по нему 4-8 раз (должно появиться спец. уведомление, что вы стали разработчиком). Далее вернитесь обратно в настройки — и увидите меню для разработчиков.
Сканирование спец. утилитами
Почти во всех современных смартфонах отключена функция подключения их в виде флешки. И поэтому, обычные утилиты, рекомендованные выше — бесполезны, т.к. они не могут увидеть и получить доступ к памяти телефона…
Но есть выход: есть специальные программы, предназначенные для сканирования и восстановления данных из внутренней памяти телефона.
Сразу огорчу многих — среди них большинство платных (правда, установка, сканирование и просмотр файлов, которые можно восстановить — бесплатны). Т.е. перед покупкой можете посмотреть, что вообще сможет восстановить утилита.
Ниже привожу этот перечень (пометил пару штук, с которых рекомендую начать):
- 7-Data Recovery Suite (обратите внимание!)
- (обратите внимание!)
Принцип работы у них практически одинаков: сканируют телефон, показывают, что нашли, и предлагают восстановить.
Однако, отмечу, что заранее предсказать, какая из утилит будет корректно работать у вас — нельзя! Дело в том, что есть разные версии Android, а производителей смартфонов, по-моему, еще больше (DIGMA, ALCATEL, FLY, ZTE, XIAOMI, MEIZU, HUAWEI, SAMSUNG, LG и многие другие).
Разумеется, никакой разработчик просто не может угнаться за таким многообразием, и не факт, что та или иная утилита сможете распознать и увидеть ваш телефон.
Именно поэтому, рекомендую попробовать несколько из них, просканировать, посмотреть результаты, и только потом принять решение о приобретении (а возможно, вам хватит бесплатной версии!).
Почему рекомендовал обратить внимание на 7-Data Recovery Suite
У этой программы есть отдельный режим для восстановления удаленных файлов на Android устройстве (см. скрин ниже).
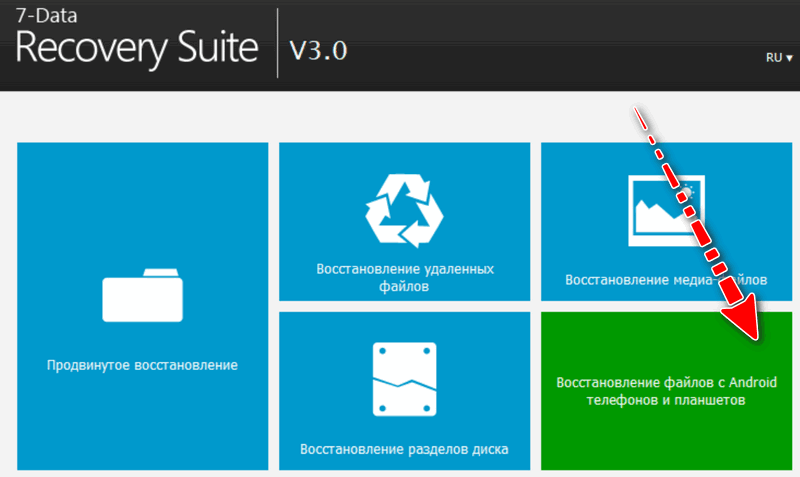
7-Data Recovery Suite — восстановление с Android устройства
Открыв данный режим, на телефоне потребуется только включить отладку по USB (о том, как это делать, писал чуть выше в статье). После чего, программа способна увидеть многие модели телефонов и просканировать их память. Рекомендую попробовать.
