 Доброго времени суток!
Доброго времени суток!
Нередко требуется узнать о состоянии, возможностях и надежности железа компьютера или ноутбука (например, после выполнения разгона или при наличии каких-то подозрений, что что-то не так…).
Сделать это можно с помощью стресс-теста, который позволяет:
- узнать реальную частоту работы процессора, видеокарты (полезно при покупке нового ноутбука, например, или при замене комплектующих),
- посмотреть, держит ли процессор частоты при длительной нагрузке (примечание: если температура выйдет за пределы оптимальной – он может начать пропускать такты и снижать производительность, так называемый троттлинг),
- оценить систему охлаждения, справляется ли она, оценить диапазоны рабочей температуры (возможно, что стоит установить доп. кулер, например),
- проверить надежность устройства: нередко при стресс-тесте выявляются все слабые места ✔.
В этой статье предложу один из способов, к которому часто прибегаю сам. Он, конечно, не идеальный, но весьма удобный. Возможно, кому-то окажет добрую помощь.
И так…
В помощь!
У AIDA есть и аналоги (на случай, если данная утилита откажется запускаться в вашей ОС). О них я рассказывал в статье о 4 лучших программах для стресс-тестирования ЦП
Как выполнить стресс-тест
ШАГ 1: выбор программы
Для тестирования и диагностики системы сейчас достаточно много программ: OCCT, AIDA 64, ASTRA, Prime95, LinX, и др. Я все же сторонник использования AIDA 64 (собственно, ее и рекомендую вам).
AIDA 64
Ссылка на офиц. сайт: https://www.aida64.com/downloads
Описание программы: https://avege.ru/harakteristiki-kompyutera.html#__AIDA_Speccy

В чем ее основные преимущества:
- при тесте она хорошо нагружает все компоненты компьютера,
- в одном окне можно наблюдать температуру (макс., мин., среднюю), частоту работы ЦП, и пр. характеристики,
- позволяет, помимо теста, быстро узнать практически любые характеристики железа,
- есть портативная версия, не нуждающаяся в установке (это значит, что ее можно записать на флешку и проверить любой ПК/ноутбук),
- стабильно и надежно работает с любым железом.
Свои дальнейшие действия покажу в AIDA 64 Extreme v5.8.
ШАГ 2: запуск теста
Буду считать, что вы установили русскую версию (прим.: просто есть версии на англ., немецком и пр. языках). Также отмечу, что перед тестом необходимо закрыть все ресурсоемкие приложения: игры, редакторы, архиваторы и т.д.
Для открытия окна тестирования в AIDA 64 нажмите по меню ‘Сервис/Тест стабильности системы’ (см. скрин ниже).
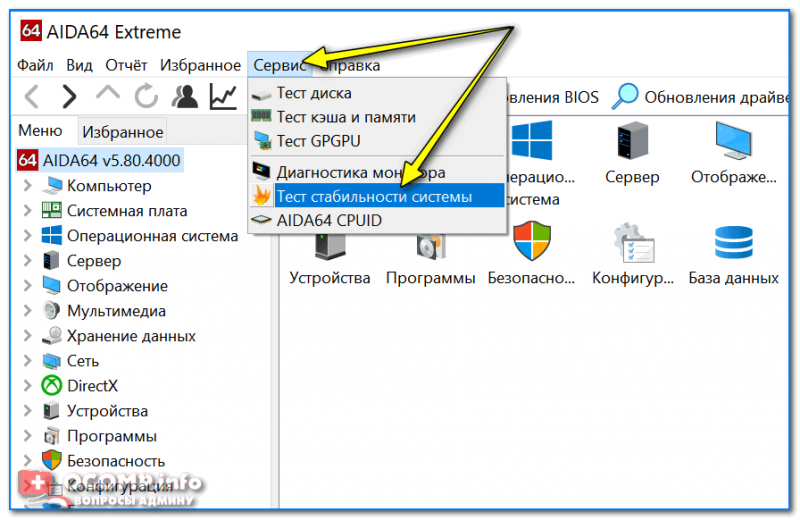
Тест стабильности системы
Далее обратите внимание на левый верхний угол (расшифрую несколько аббревиатур):
- Stress CPU – проверка центрального процессора,
- Stress FPU – проверка математич. сопроцессора (прим.: производительность в вычислениях с плавающей запятой, создает высокую нагрузку на CPU),
- Stress cache – кэш,
- Stress system memory – проверка системной памяти,
- Stress local disk – проверка диска,
- Stress GPU – проверка видеокарты.
По умолчанию, обычно, выбрано первых 4-пункта (в принципе, этого достаточно для тестирования системы и ЦП). Чтобы начать проверку – нажмите на кнопку ‘Start’ в нижней части окна.
Важно! Нагрузка на ЦП должна сразу же дойти до 100%, температура начнет расти и гул от кулера будет становится все громче (по крайней первую минуту теста). Внимательно следите за состоянием и поведением ПК.
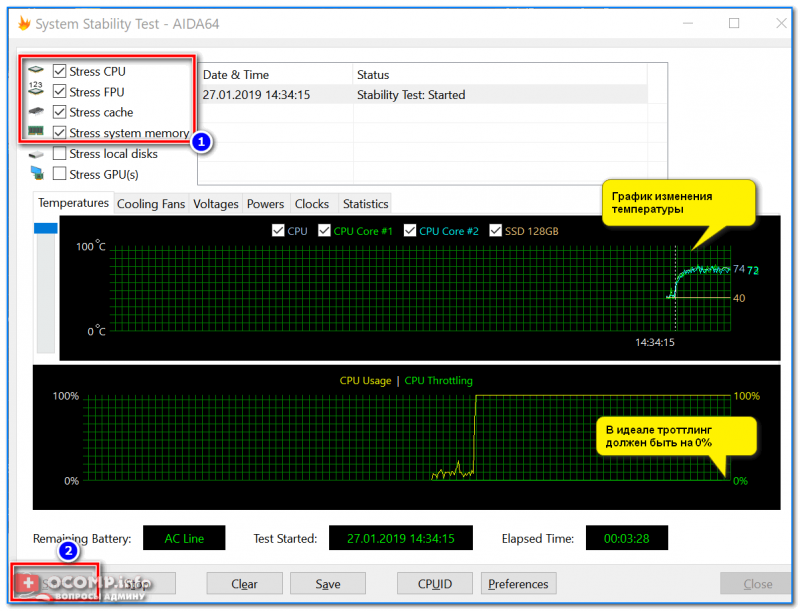
Начало теста / Кликабельно
В первую очередь следите за температурой ЦП (чаще всего именно она выходит за пределы оптимальных значений и процессор начинает сбрасывать частоты). Дать конкретную величину нельзя: т.к. у каждого модельного ряда она будет своей.
Скажем, для Intel Core i3÷i7 (7-8-х поколений) считается критической температурой ~100 °С (градусов Цельсия). Поэтому, если температура перешагнула за 85 °С — остановите тест!
В помощь!
Температура процессора Intel: как ее узнать, какую считать нормальной, а какую перегревом — https://avege.ru/temperatura-protsessora-intel.html
ШАГ 3: контроль и результаты. На что обратить внимание
Многие спецы советую тестировать работу ПК не менее 30÷60 мин., на мой же взгляд даже 15 мин. будет достаточно (обычно, если с системой все в порядке, то через первых 4-5 мин. работа стабилизируется и графики превращаются в прямые линии).
Обычно, особый интерес представляет вкладка ‘Clock’ (и ‘Statistics’, о ней ниже), в которой отображается частота работы процессора. В идеале, она должна быть максимальной для вашей модели ЦП*, и график должен быть ‘прямой’ во время теста (т.е., достигнув, скажем, 3092 MHz, как в моем примере ниже, она не должна проседать ниже…).
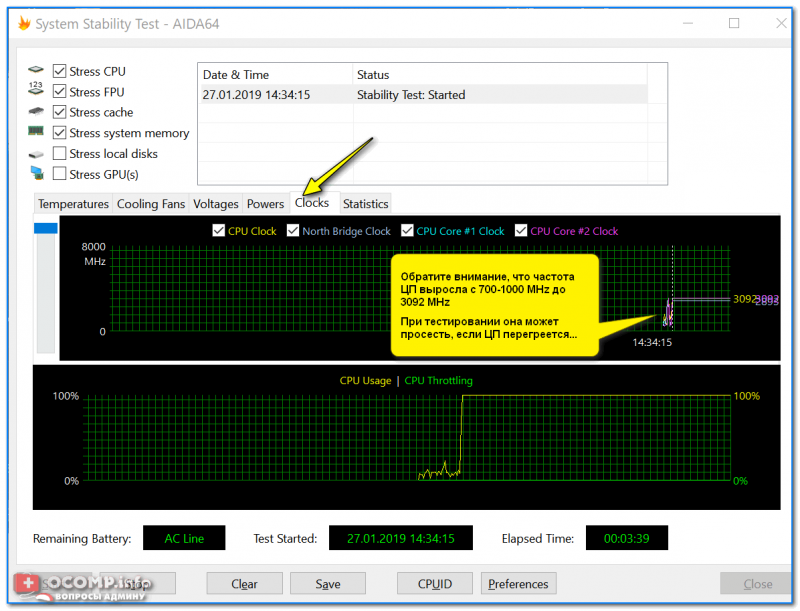
Частота работы ЦП
Кстати, если кто не знает точную модель своего ЦП и на какой частоте в идеале он должен работать, можете ознакомиться с моей статьей, ссылка на которую приведена ниже. Как правило, достаточно зайти на сайт производителя (например, Intel), и посмотреть в характеристиках строки ‘Processor Base Frequency’ (базовая частота) и ‘Max Turbo Frequency’ (частота при задействованном Turbo Boost).
В помощь! Как узнать точную модель своего процессора (CPU), посмотреть его спецификацию, характеристики — https://avege.ru/kak-uznat-model-protsessora.html
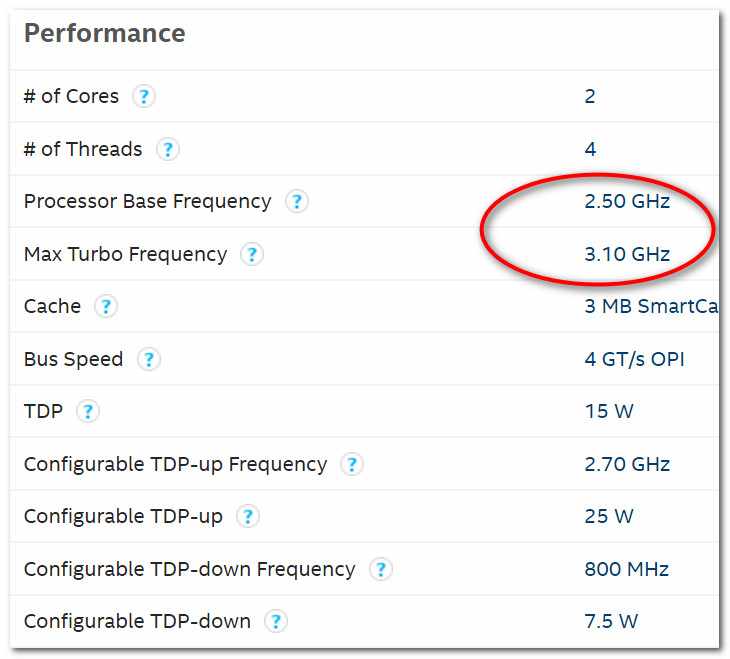
Частоты работы процессора (Core i5-7200U)
Довольно удобно мониторить питание, температуру, и частоты во вкладке ‘Statistics’ (см. скрин ниже). AIDA 64 отображает сразу несколько значений: текущее (Current), минимальное (Min.), максимальное (Max.), и среднее (Average).
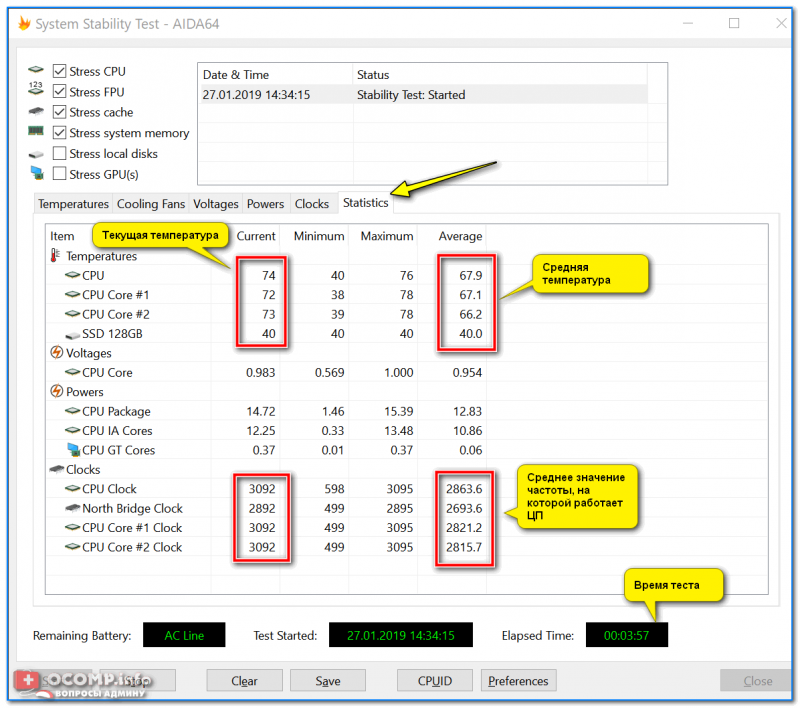
Статистика (AIDA 64)
Кстати, после остановки стресс-теста – текущая частота ЦП (CPU Clock) и его загрузка (CPU Usage) на графике должны снизится (см. скрин ниже).
Также обратите внимание на график загрузки (на надпись CPU Throttling) – в идеале она должна быть ‘зеленой’, как у меня в примере.
