 Доброго времени суток!
Доброго времени суток!
Если замедлить какой-то фрагмент в видео — то на нем будет сделан сильный акцент и при просмотре каждый зритель просто не сможет не заметить его. Этот прием, кстати, часто используют в художественных фильмах, вспомните хотя бы ‘Матрицу’…
Чтобы выполнить самостоятельно такое замедление (мой пример см. на скрине ниже) — необходимо воспользоваться спец. редакторами видео, и затратить некоторое количество времени…
Ниже в статье я приведу несколько рабочих способов, рассчитанных на тех, кто впервые сталкивается с подобной задачей.
Примечание: в своих примерах ниже я буду исходить из того, что вам нужно замедлить не весь видеоролик целиком, а только его небольшую часть (определенный фрагмент).
Разумеется, если вам замедление нужно ко всему ролику — ваша задача упрощается, и вы можете часть шагов опустить…

Пример того, как можно замедлить нужный фрагмент
В помощь!
Кстати, обычно эффект замедления используют вместе с увеличением определенной области (объекта) на видео. Как выполнить увеличение расскажет предыдущая инструкция.
Замедление определенного фрагмента/кадра в видео
Способ 1
Первый вариант будет представлен в программе Видео-Монтаж (ссылка на офиц. сайт). Она отличается своим простым пошаговым интерфейсом, который позволяет создавать достаточно интересные видео даже начинающим пользователям.
Рассмотрим в ней решение текущей задачи:
1) После установки и запуска редактора — создайте новый проект и добавьте свой файл на видео-дорожку! Пример, как должно быть, представлен на скриншоте ниже.
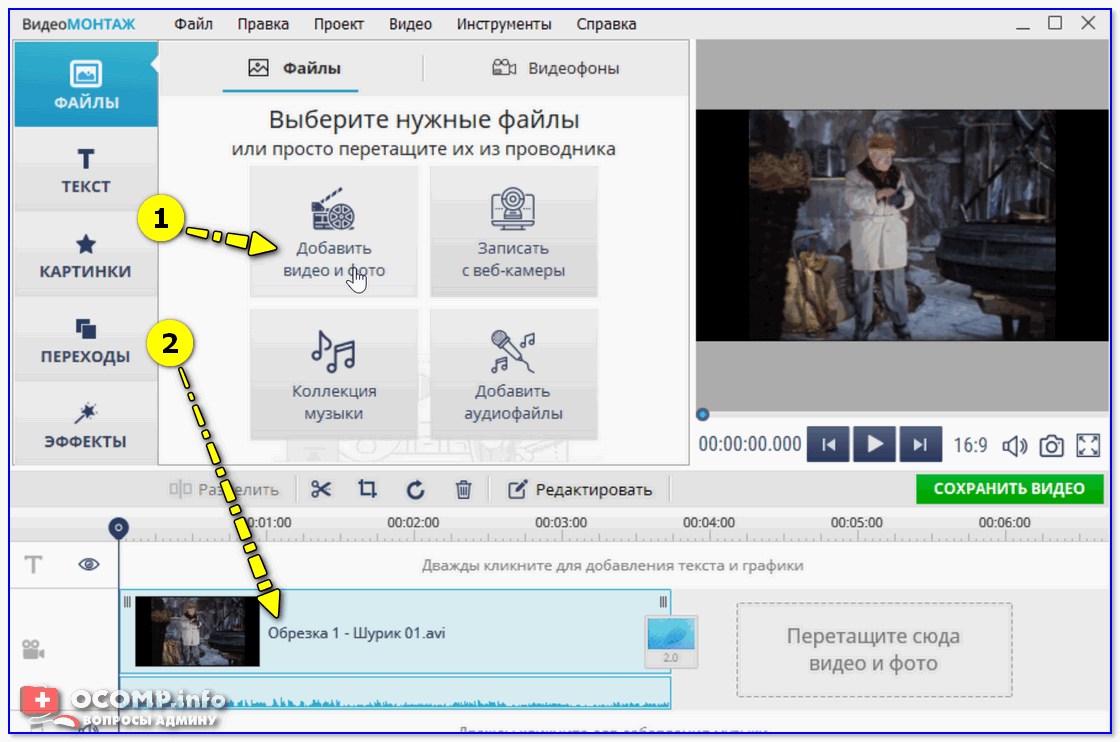
Добавить видео и фото (Видео-Монтаж 9.25)
2) Теперь нужно найти тот момент на видео-дорожке, с которого вы хотите замедлить видео, и нажать на функцию разделения ролика. В результате добавленное видео начнет состоять из двух кусочков… 👇,
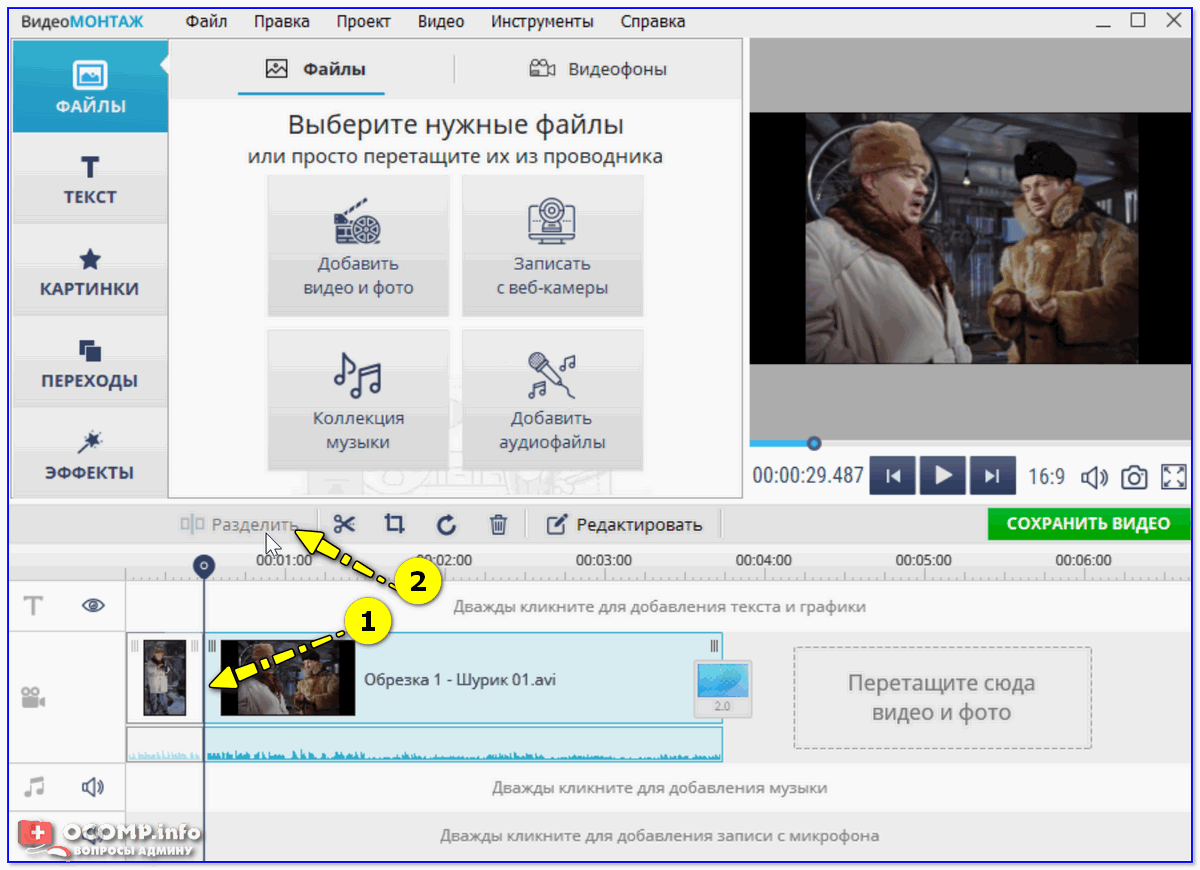
Разделить видеодорожку на 2 части — Видео-Монтаж 9.25
3) Далее находим момент, на котором нужно прекратить замедление видео и снова разделяем дорожку части (как в предыдущем шаге).

Наш ролик теперь состоит из 3-х частей
4) После, делаем двойной клик левой кнопкой мыши по той части, которую мы решили замедлить (в моем случае эта часть находится в центре).
В открывшемся окне переходим во вкладку ‘Скорость видео’ и устанавливаем нужное значение.
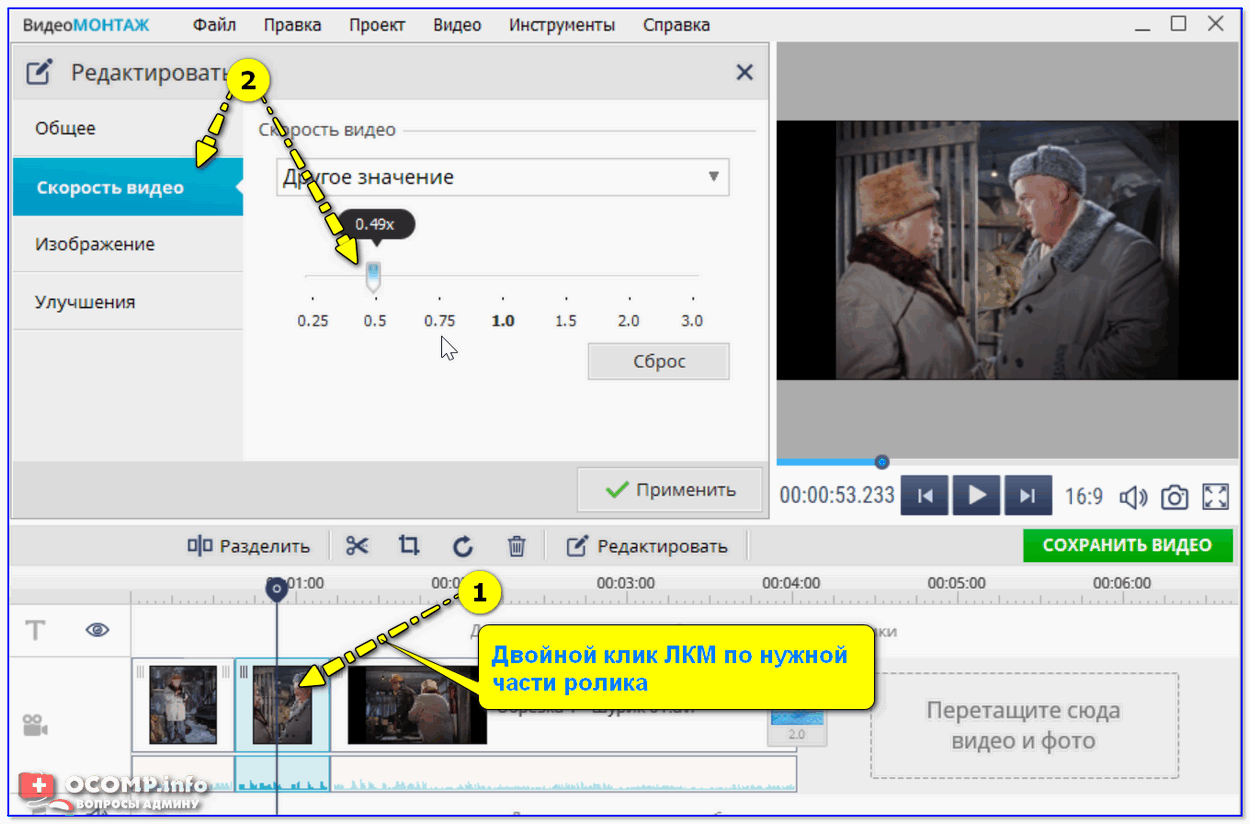
Скорость видео 0.5 — ставим ограничение
5) Теперь, осталось только проверить, как будет воспроизводится видео, и, если скорость подобрана правильно — сохранить проект.
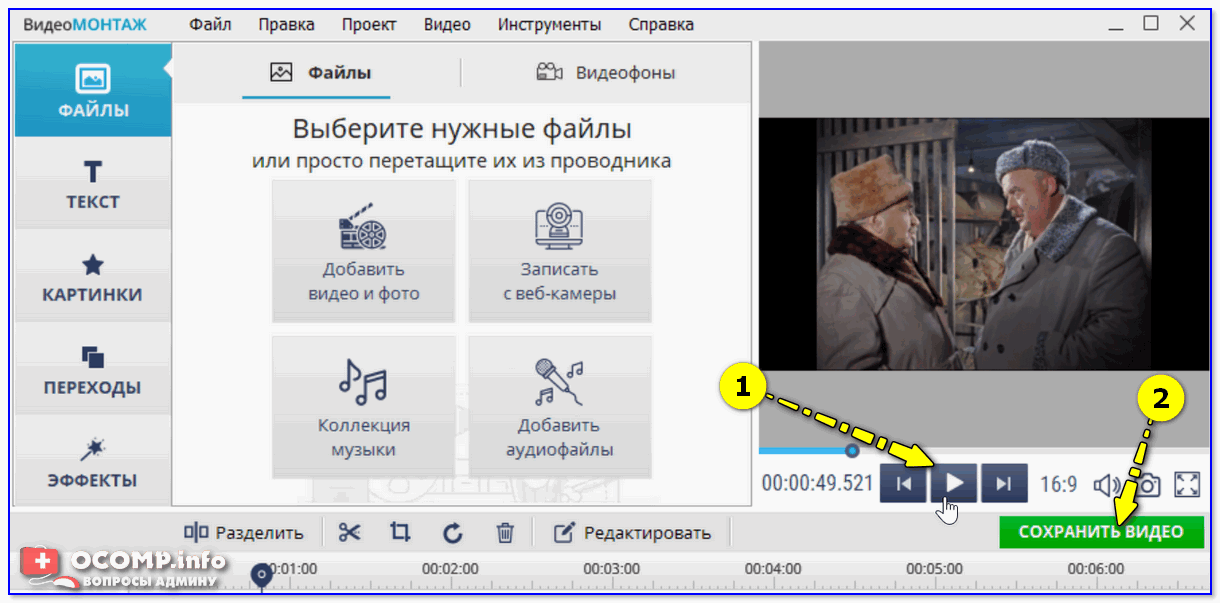
Проигрывать видео — Видео-Монтаж 9.25
Далее программа попросит задать качество сжатия и приступит к конвертированию. В общем-то, задача решена…
Способ 2
Во втором варианте предлагаю остановиться на более сложном (и в то же время более функциональном) видеоредакторе .
По правде говоря, это целый комбайн для решения десятка задач: от записи видео с экрана рабочего стола, до его обработки и выкладывания в сеть.
Как выполнить в Movavi Video Suite нашу задачу:
1) Сначала запускаем программу, добавляем в него наш ролик и переносим его на видеодорожку. 👇,
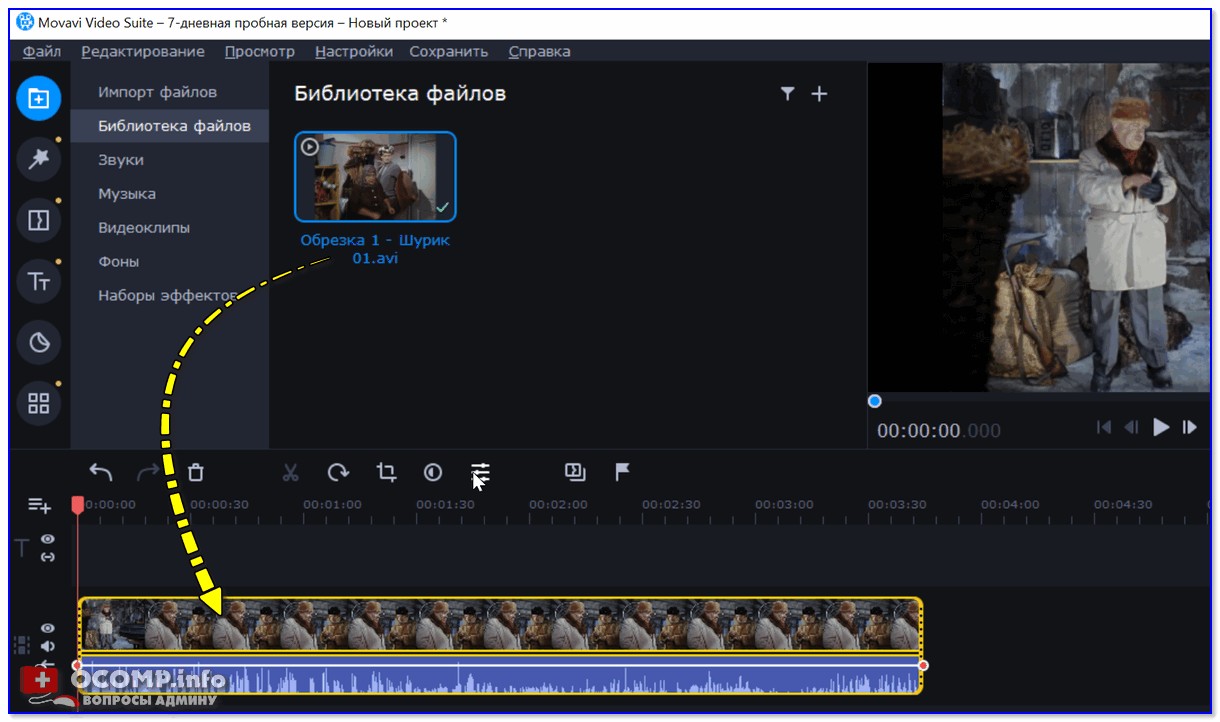
Перенос ролика на видеодорожку в нижнюю часть окна
2) Далее находим начало нужного момента (с которого нужно замедлить видео) и нажимаем по инструменту ‘Ножницы (разрезка)’.
Затем находим конец момента замедления — и снова разрезаем видео. В результате оно должно состоять из 3-х кусочков. 👇,

Находим начало и конец фрагмента для замедления
3) Теперь делаем двойной клик левой кнопки мыши по нужному участку и меняем его скорость (например, установив скорость в 50% — мы замедлим воспроизведение в 2 раза!).
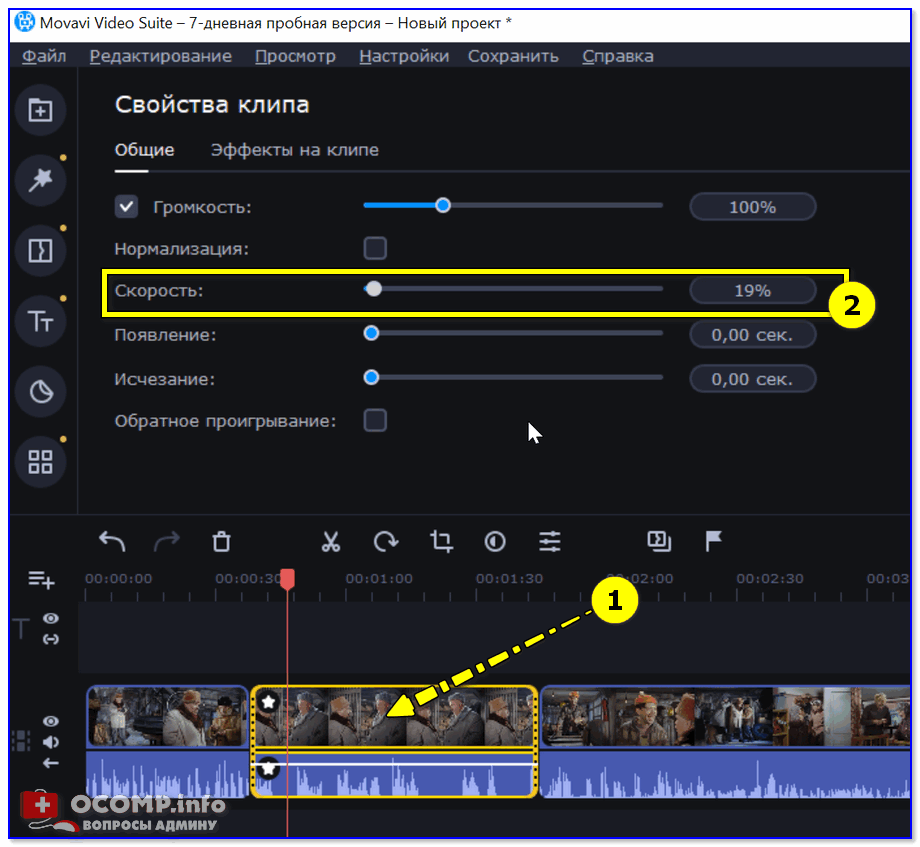
Открываем свойства нужной части
4) Далее в окне просмотра пробуем запустить видео и сравнить, насколько изменилась скорость. При необходимости аналогично меняем процент замедления — и тестируем вновь (стрелка-1 👇,).
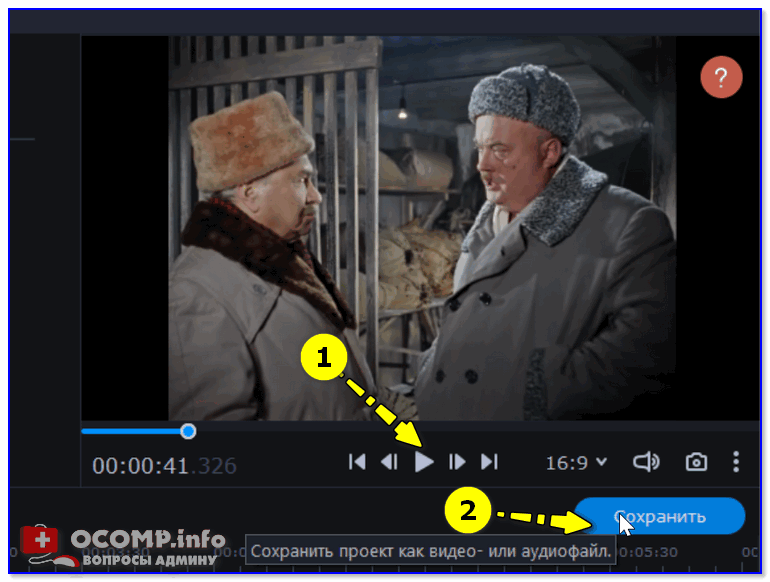
Воспроизвести видео
Когда нужный процент замедления будет найден — останется лишь сохранить видео (стрелка-2 на скриншоте выше).
Способ 3
Третий вариант замедления видео приведу в программе Bolide Movie Creator (ссылка на официальный сайт). Она весьма проста в освоении и достаточно функциональна. К тому же ее можно смело рекомендовать всем, у кого слабый ПК…
И так, по порядку:
1) После установки и запуска редактора открываем нужный ролик и переносим его на видео-дорожку (см. пример ниже 👇,).
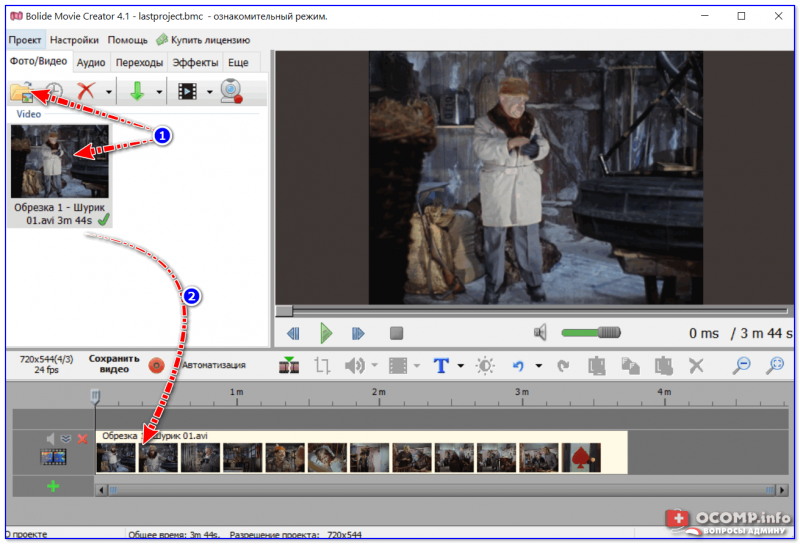
Добавляем ролик в проект и переносим его на видео-дорожку
2) Далее нужно найти начало того момента, который мы хотим замедлить, и разделить видео-дорожку на 2 части (на панели инструментов у редактора есть спец. кнопка, см. пример ниже 👇,).
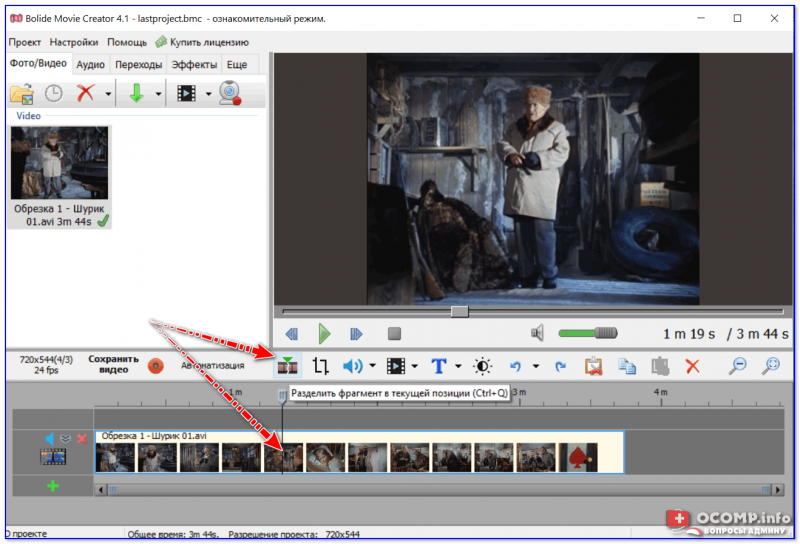
Разделить видео
3) После этого находим конец того фрагмента, который будем замедлять и аналогично разрезаем дорожку на части.
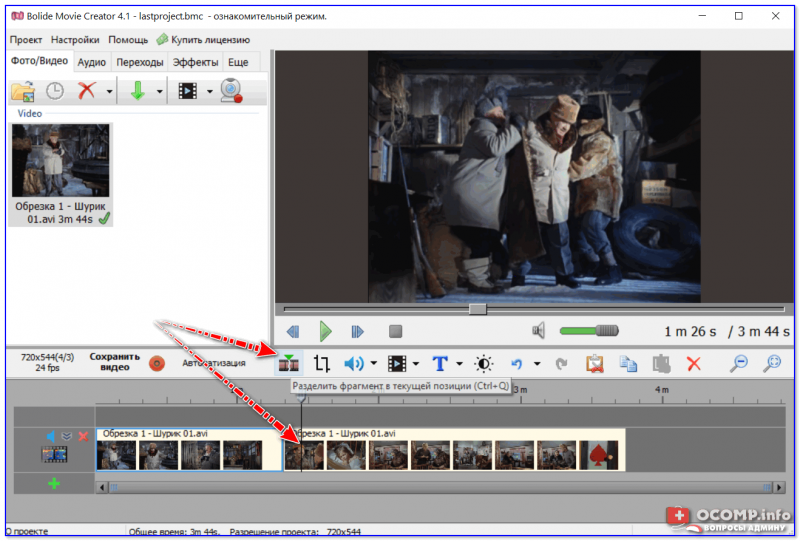
Разделить видео (второй раз)
4) Теперь видео-дорожка (условно) состоит у нас из 3-х частей: нужно выбрать средний участок (который хотели замедлить), и нажать на нем правой кнопкой мышки.
Далее в редакторе появится меню из которого можно установить новую скорость воспроизведения для данного фрагмента (для замедления выберите число менее 1, например, 0.5 — это замедление видео в 2 раза).
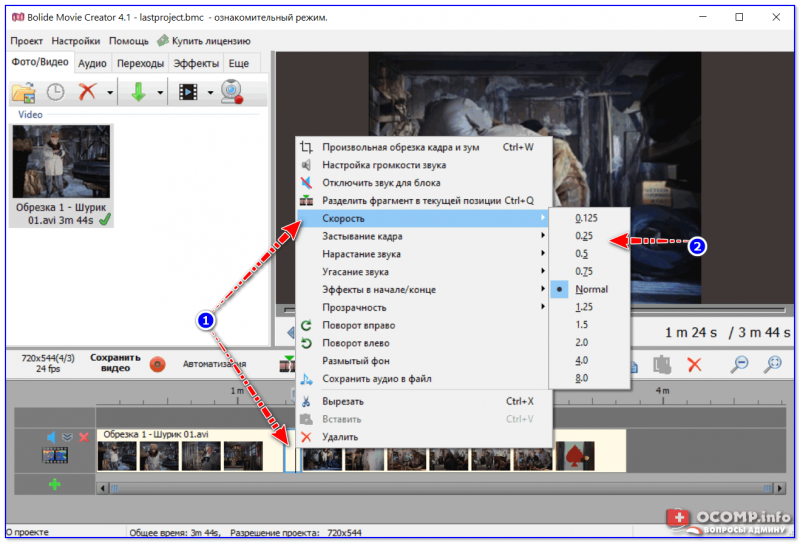
Снижаем скорость
5) Для сохранения полученного результата нажмите по меню ‘Проект/Сохранить как видеофайл’. После программа попросит вас указать формат для сжатия и приступит к созданию нового видео…
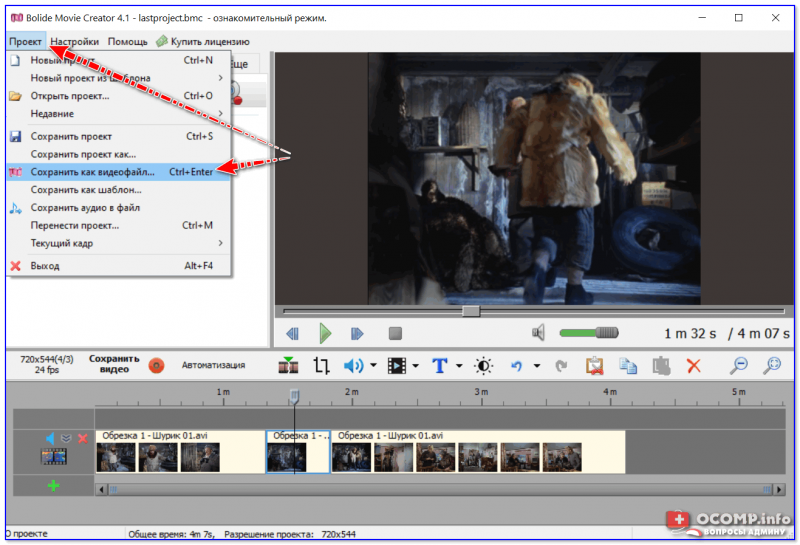
Сохранить как видеофайл
В общем-то, представленные выше способы — это одни из самых простых и быстрых вариантов (если не брать какие-то онлайн сервисы, куда не каждое видео можно загружать…).
Способ 4 (без конвертирования)
Многие современные видеопроигрыватели способы увеличивать/уменьшать скорость воспроизведения.
В Gom Player (например) для этого достаточно кликнуть правой кнопкой мышки по изображению воспроизводимого видео и перейти во вкладку ‘Воспроизведение/Скорость’ (см. пример ниже 👇,).
