 Доброго времени суток.
Доброго времени суток.
Иду тут намедни в офисе между компьютеров, и вижу, как несколько человек собрались возле одного из ПК и увлеченно что-то рассматривают (один из них даже снимал на телефон изображение на мониторе). Подойдя поближе, понял в чем тут дело…
Оказывается, причиной была одна популярная игра (название вырезано, чтобы не делать рекламы). И несколько любителей этой игрушки поражались продемонстрированный результатам, и хотели это записать на видео.
В общем-то, делать, это, конечно, можно и на телефон, но гораздо удобнее захватить видео с помощью спец. программ (да оно и качественнее получится!). Собственно, эту статью сделаю в виде небольшой инструкции, которая продемонстрирует вам несколько простых способов записи геймплея.
Так сказать, приведу альтернативное решение вопроса…
Как записать видео с экрана игры
Вариант №1: с помощью Fraps и его аналогов
Один из самых универсальных вариантов захвата игрового видео — будет использование спец. программ.
Но сразу хотелось бы отметить, что несмотря на их многообразие, действительно хороших — не так уж и много… Те, на которые стоит обратить внимание, я приводил в одной из своих прошлых статей (ссылка ниже).
В помощь!
Топ-5 программ для записи видео и аудио из игр (без тормозов и лагов) — см. подборку лучших
Вообще, я бы порекомендовал для начала остановиться на Fraps. Почему?
1) Во-первых, в этой программе используется спец. кодек, который позволяет не нагружать сильно* систему (т.е. во время записи игры можно снизить кол-во тормозов (либо исключить их вовсе!)).
2) Во-вторых, Fraps позволяет вести запись не только видео, но и звука!
3) В-третьих, можно записывать 60 кадр./сек при полном разрешении картинки…
Итак, будем считать, что Fraps у вас уже есть (установлен и запущен ).
Первое, что необходимо сделать, это открыть настройки Fraps: раздел ‘Movies’. Здесь необходимо указать папку для сохранения видео (по умолчанию C:\Fraps\Movies), кнопку для начала записи (F9) и настройки захватываемого видео (я рекомендую выставить Full-size, 60 FPS — т.е. видео с макс. качеством).
Если игра при записи начнет тормозить, попробуйте выставить Half-size, и 30 FPS. Качество записываемого видео снизится, зато компьютер начнет вести захват без лагов, дерчков и притормаживаний…
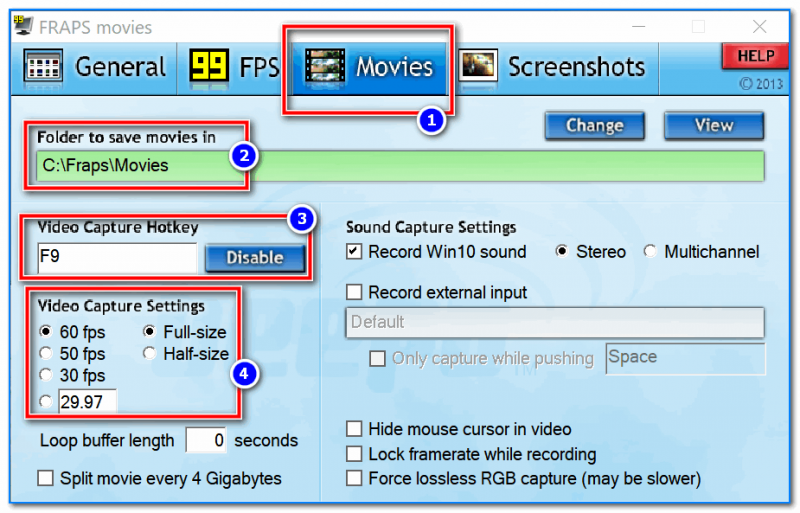
Настройки записи в программе Fraps
После настройки, запустите игру.
Если Fraps работает — в левом верхнем углу вы должны увидеть желтые цифры (это FPS). Для начала записи — нажмите F9 (цифры в углу должны покраснеть — это значит началась запись геймплея). Для остановки захвата — нажмите эту же клавишу еще раз.

Для начала записи — нажмите F9 в игре
Все захваченные видео (по умолчанию) сохраняются в каталоге C:\Fraps\Movies, имя каждого файла включает в себя название игры, и дату, когда была сделана запись (см. пример ниже 👇,).
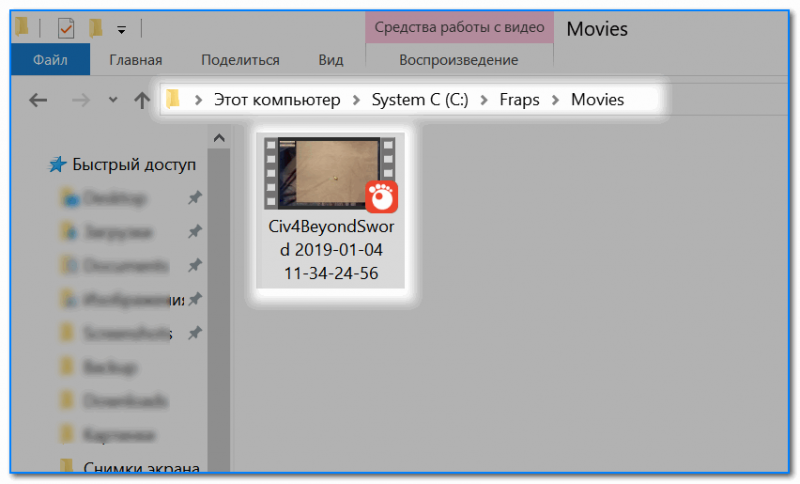
Видео записано
Отмечу, что запись видео с помощью Fraps может отнять очень солидное пространство на жестком диске: одна минута запросто отнимет 1 ГБ и более места (см. пример ниже 👇,)!
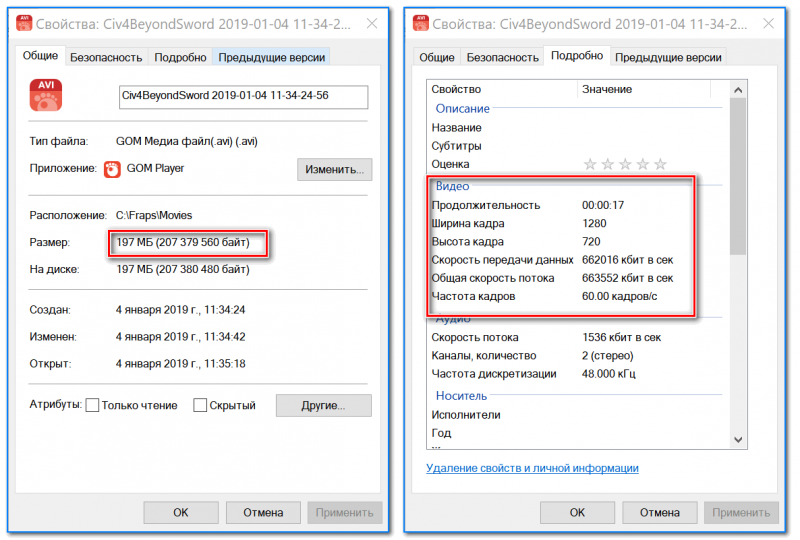
Свойства записанного видео во Fraps
Вариант №2: с помощью функции ОС Windows 10/11
В Windows 10/11 встроена достаточно удобная функция для записи видео и создания скринов из игр. В отличие от Fraps, она позволяет сжимать видео в более компактный размер (за счет чего, 1 мин. видео весит не 1÷2 ГБ, а, например, всего лишь 50 МБ…).
Чтобы включить и настроить эту возможность, откройте сначала параметры Windows (сочетание клавиш Win+i).
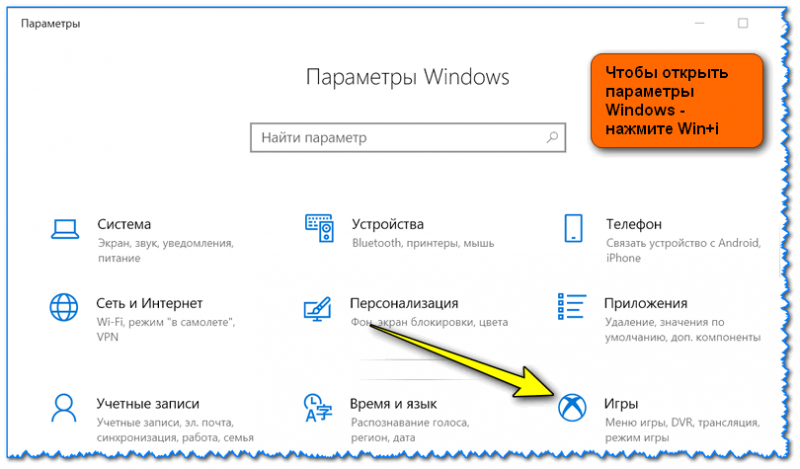
Как открыть параметры Windows — Win+i
Далее откройте раздел ‘Игры/DVR для игр’. В первую очередь обратите внимание на выбор папки для сохранения ваших записей (см. скрин ниже, область-2), а также на длину записи (по умолчанию равна 2 часам).
В помощь!
Если в вашей версии такой штуки нет (DVR для игр) — скорее всего у вас просто не обновлена версия Windows 10.
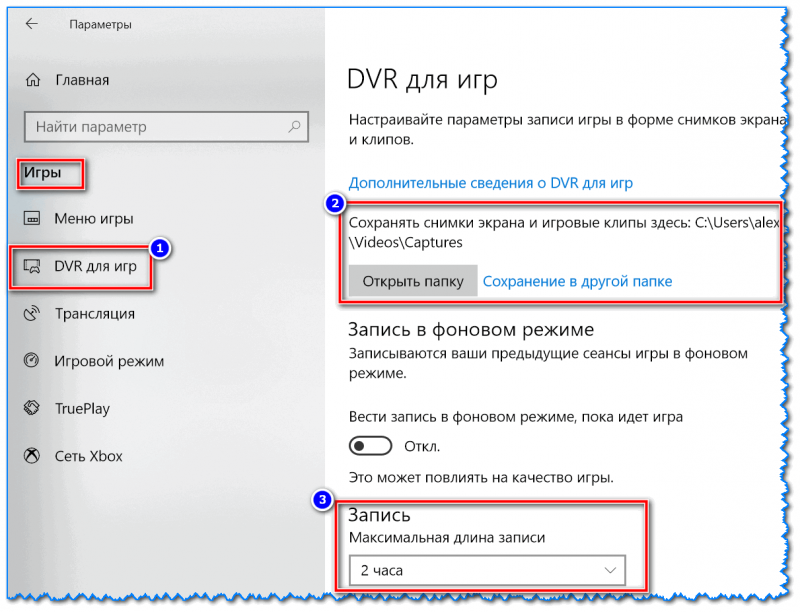
Папка для записи видео / настройки
Если вы планируете записывать звук — то также включите данную опцию в настройках (укажите качество записываемого звука, по умолчанию 128 Кбит/с).
Кстати, Windows 10 может записывать не только звук из колонок ПК, но и с микрофона (т.е. попутно можно комментировать свое видео).
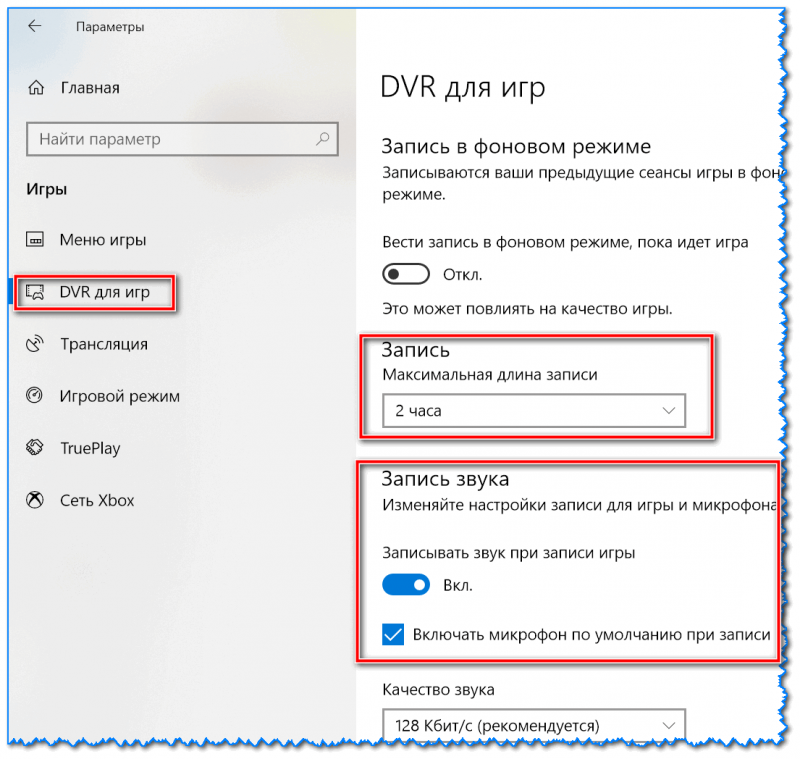
Запись звука / настройки
Ну и еще один важный параметр в этом разделе — это качество видео и количество кадров в секунду (30 или 60 кадр/сек.).
Здесь сложно дать однозначную рекомендацию, т.к. при выставлении более высоко качества — повышается нагрузка на систему, и игра в процессе записи может начать тормозить. Пробуйте экспериментально…
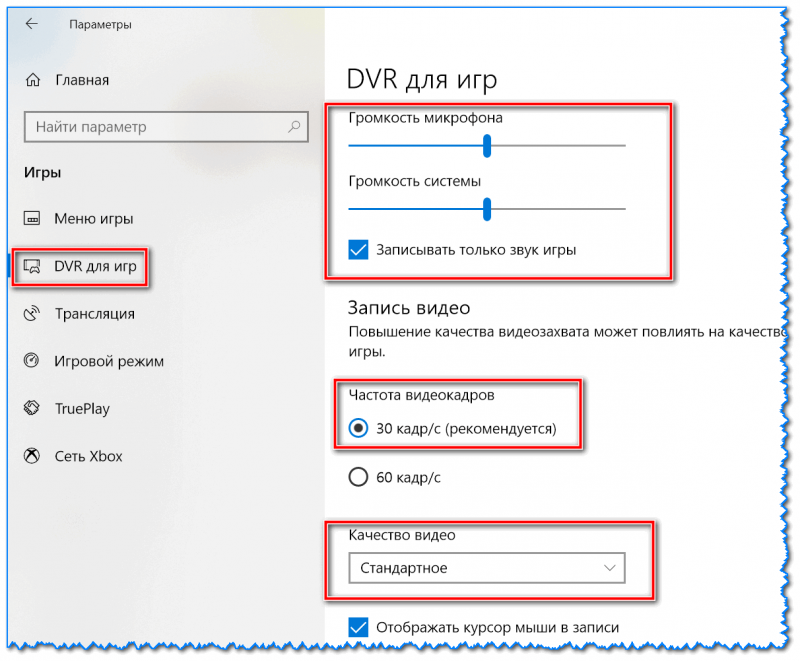
Качество видео / настройки
В общем, будем считать, что настройки были заданы .
Теперь запускаете игру и нажимаете сочетание кнопок Win+G — в нижней части окна должна появиться игровая панелька. Для начала записи видео нажмите по кнопке ‘Запись этого момента’ (см. скрин ниже 👇,).
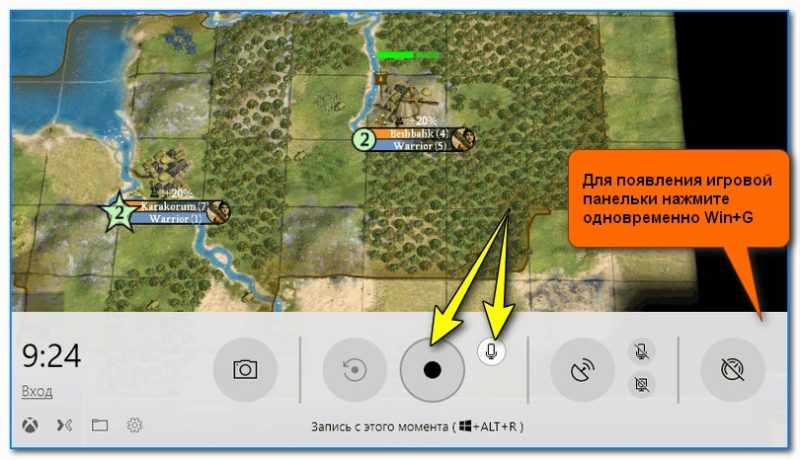
Кнопка старта записи
Обратите внимание, что в правой части окна игры вы увидите небольшое окно со временем записи и кнопкой остановки оной.
Отмечу, что захватываемое видео сохраняется на жесткий диск, и сразу же после остановки записи — вы можете приступить к его просмотру.
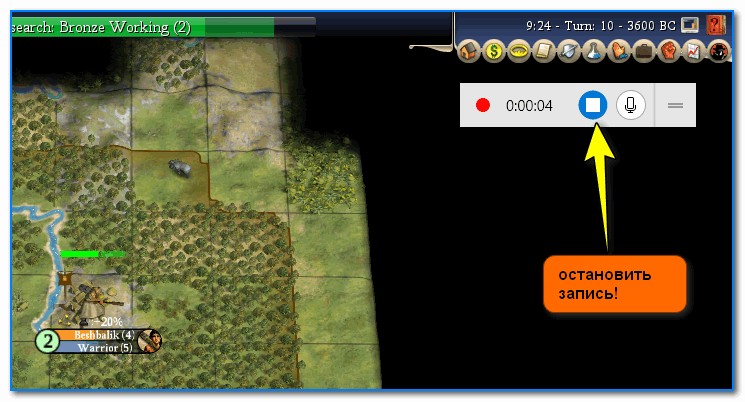
Запись пошла…
По умолчанию захваченные клипы сохраняются в системной папке ‘Видео’ (см. скрин ниже). 👇,
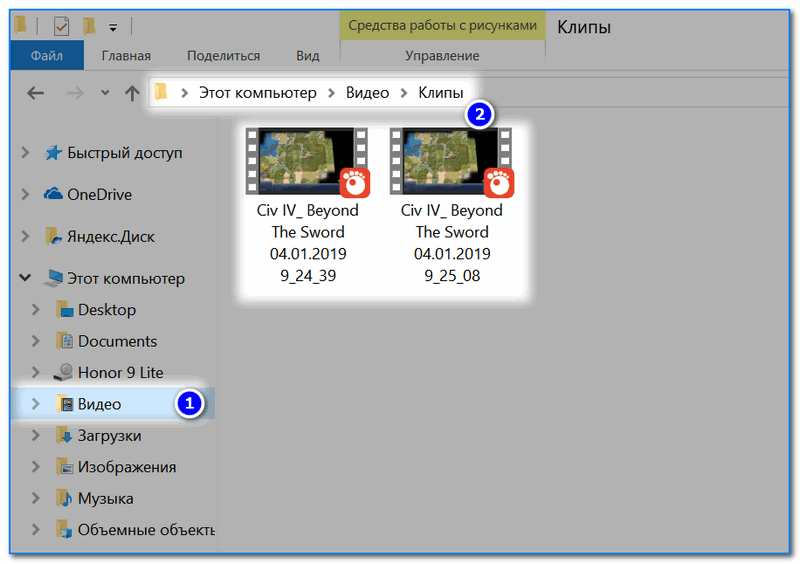
Записанные видео
Отмечу, что видео достаточно неплохо сжимается. В качестве примера открыл свойства одного из захваченных видео: видео длиной в 50 сек. (со звуком) весит порядка ~30 МБ.
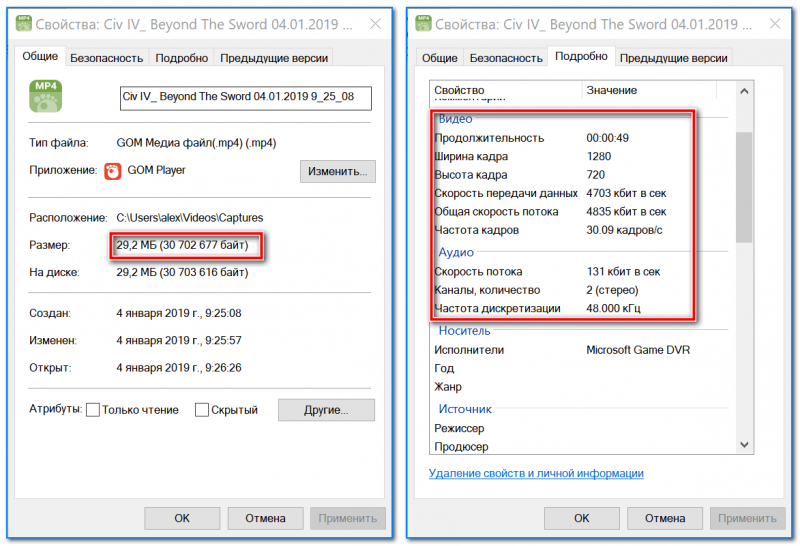
Свойства видео / Кликабельно
Вариант №3: используем возможности видеокарты (Nvidia, Intel)
Использование спец. функций и средств от разработчиков видеокарты позволяет получить очень качественное видео, и существенно снизить нагрузку на ЦП.
ShadowPlay
Функция ShadowPlay от Nvidia (именно с нее сегодня начну) позволяет записывать Full HD видео без существенной нагрузки на процессор (благодаря чему, вы можете играть с тем же комфортом, как и без записи).
Для захвата изображения из игры используется кодировщик H.264. Полученное видео можно обработать практически в любом редакторе видео (поддерживающим формат MP4).
В помощь!
Лучшие бесплатные видеоредакторы для Windows (на русском языке) — см. золотую подборку
Требования для использования ShadowPlay:
- видеокарта GeForce GTX 650 и выше (в помощь: как узнать модель своей видеокарты),
- последние версии драйверов Nvidia (а помощь: как обновить видеодрайвера),
- наличие приложения GeForce Experience 1.7+ (ссылка на офиц. сайт).
В общем-то, далее все достаточно просто. Сначала нужно запустить GeForce Experience (после установки оного будет значок на рабочем столе).
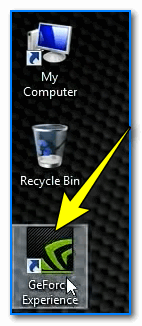
Запускаем GeForce Experience
Далее открыть вкладку ShadowPlay (см. ссылку в верхнем углу окна 👇,).
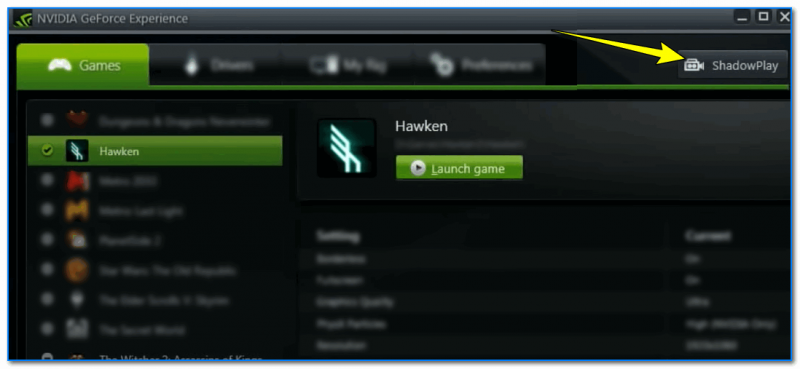
ShadowPlay
И включить ShadowPlay (здесь можно также указать настройки качества, режим и пр.)