
Вопрос пользователя
Здравствуйте.
У меня на ноутбуке две видеокарты: встроенная Intel HD и дискретная NVIDIA. Почему-то многие игры тормозят (причем, часть из них старые), подозреваю, что они работают на встроенной видеокарте.
Как мне узнать на какой карте они работают, и в случае если не на дискретной, то как ее задействовать? Заранее благодарю…
Доброго дня!
На самом деле многие современные ноутбуки оснащаются двумя видеокартами: одна встроенная (как правило, Intel HD / Intel Xe Graphics) — используется при работе в Windows, просмотре картинок, видео, не слишком ресурсоемких игр, вторая — дискретная AMD или NVIDIA, необходимая для запуска игр и программ, требующих высокую производительность от видеоадаптера.
По идее разработчиков, дискретная видеокарта должна быть задействована автоматически, когда запускается игра (в остальное время для экономии энергии батареи, должна работать встроенная видеокарта 👀,).
Но происходит подобное не всегда, и часть игр запускается на встроенной — как результат, вы видите тормоза, лаги, задержки и т.д. В этой статье приведу несколько способов, как запускать игры на дискретной видеокарте.
Примечание: в своем мануале ниже я покажу настройку дискретной видеокарты на примере NVIDIA. Если у вас видеокарта от AMD — меню будет несколько отличным, но принцип настройки не изменится (см. на скрины в комментариях 👇,).
Способы запуска игры на дискретной видеокарте
Важно!
Прежде чем переходить к способам и тонкой настройке, у вас должны быть установлены актуальные видеодрайвера (по крайней мере, не те, которые устанавливаются по умолчанию с Windows 8/10). Рекомендую воспользоваться одним из менеджеров по работе с драйверами, для автоматического обновления и установки новых ‘дров’ (ссылки ниже 👇,).
1) Обновление драйверов в Windows 10 — обзор 5 лучших программ (на русском) — см. золотую подборку
2) Как обновить драйвер на видеокарту AMD, nVidia и Intel HD: от А до Я — см. инструкцию
Способ №1: с помощью меню настроек видеодрайвера
Если драйвер на видеокарту у вас установлен, то нажав правую кнопку мышки в любом месте рабочего стола, — во всплывшем контекстном меню, Вы должны увидеть ссылку на их настройку (в моем случае это ссылка на ‘Панель управления NVIDIA’). Переходим в настройку драйверов дискретной видеокарты.
Важно!
Тем, у кого нет значка видеодрайвера Intel HD, nVidia или AMD Radeon в трее рядом с часами и на рабочем столе.
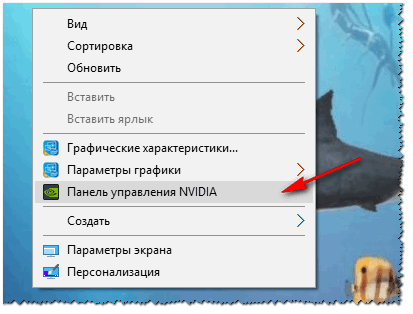
Панель управления NVIDIA // как открыть
Далее в меню слева необходимо выбрать ‘Управление параметрами 3D’, затем в графе ‘Предпочитаемый графический адаптер’ выбрать ‘Высокопроизводительный процессор NVIDIA’, затем сохранить настройки. 👇,
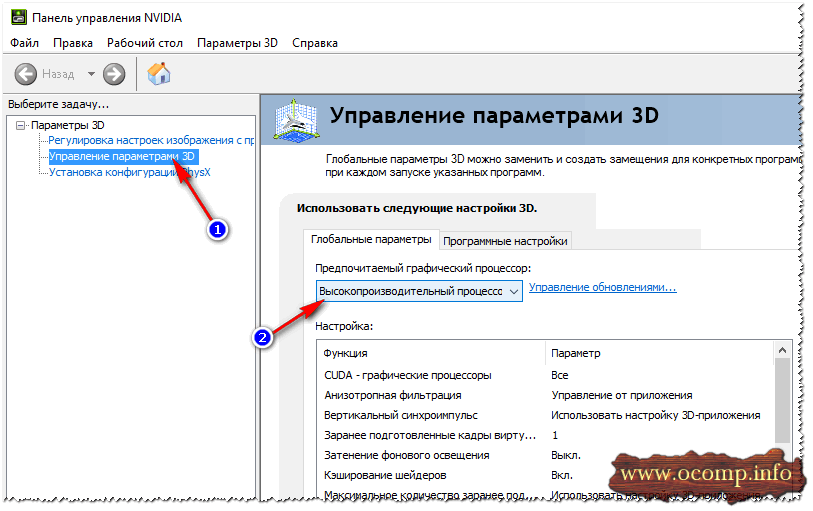
Предпочитаемый графический адаптер
После этого, можно попробовать запустить игру — должна запуститься на дискретной видеокарте.
Кстати, в настройках NVIDIA так же можно указать для конкретной игры конкретно используемую видеокарту. Для этого нужно сделать следующее:
- открыть настройки видеокарты, затем вкладку ‘Управление параметрами 3D’,
- далее открыть вкладку ‘Программные настройки’,
- добавить нужную программу (в моем случае добавил игру Цивилизация 4),
- и задать предпочитаемый графический процессор для этого приложения (см. скрин ниже),
- сохранить настройки!

Задание адаптера для конкретной игры
Способ №2: через проводник
Если в настройках NVIDIA задать определенные настройки, то Вы сможете запускать любые игры и программы на нужном вам адаптере в ручном режиме.
Для этого откройте настройки NVIDIA, затем в разделе ‘Рабочий стол’ (меню сверху) поставьте пару галочек:
- Добавить в контекстно меню рабочего стола,
- Добавить пункт ‘Запустить с графическим процессором’ в контекстное меню.
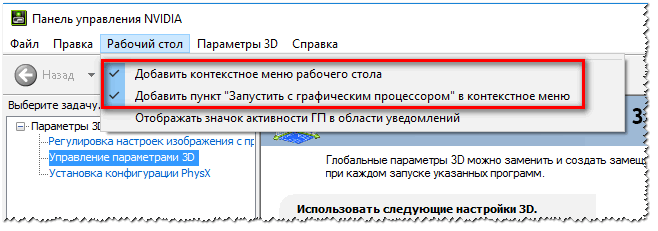
Добавление выбора видеокарты в контекстно меню
Если вы включили предыдущие пару галочек, то самый очевидный и простой способ запустить игру на нужном видеоадаптере — это открыть проводник, то бишь нужную папку, в которой лежит исполняемый файл с игрой, и нажать по файлу игры правой кнопкой мышки (кстати, можно это сделать и по значку на рабочем столе).
Далее в контекстном меню выбрать: ‘Запустить с графическим процессором —>, Высокопроизводительный процессор NVIDIA’. См. скриншот ниже. 👇,
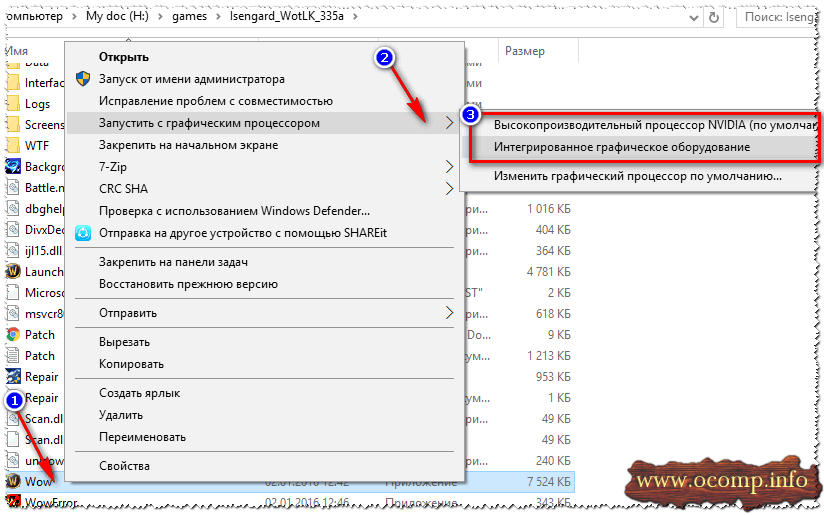
Выбор видеоадаптера для запуска игры
Собственно, игра должна запуститься на выбранном вами адаптере. Теперь, ниже, рассмотрю способ, как проверить так ли это…
Способ №3: через настройки BIOS
В некоторых ноутбуках через меню настроек BIOS можно указать тот адаптер, который будет работать по умолчанию.
Например, вы можете установить вариант ‘Discrete Graphics’ — и ноутбук будет постоянно использовать дискретную видеокарту (и, само собой, вам не придется вручную каждый раз что-то настраивать через панель видеодрайвера).
В помощь:
- как войти в BIOS — см. инструкцию,
- параметр, который нужно найти: ‘Graphics Device’ / ‘Graphics Mode’ и др. производные (повторюсь: опция есть не на всех ноутбуках!),
- перевод настроек: ‘Discrete’ — дискретный адаптер, ‘Integrated’— встроенная видеокарта (как правило, менее производительная), ‘NVIDIA Optimus / Switchable’ — режим, при котором ноутбук автоматически задействует нужную ему видеокарту…
