 Доброго часа!
Доброго часа!
Чтобы получить доступ к интернету на компьютере, ноутбуке, телефоне и других устройствах, необходимо соответствующим образом настроить Wi-Fi роутер. Ну а для настройки роутера — необходимо зайти в его веб-интерфейс (личный кабинет), IP-адрес которого в большинстве случаев 192.168.1.1, либо 192.168.0.1 (отсюда, собственно, и название статьи ).
Отмечу сразу, что эти IP-адреса актуальны для большинства моделей роутеров: D-Link, ZyXEL, TP-Link, Tenda, ASUS и др. Если у вас какой-нибудь экзотический роутер от Xiaomi — то в нем используется адрес несколько отличный 192.168.31.1 (кстати, ниже покажу как можно узнать какой IP вам требуется для вашего устройства).
В общем, в статье далее я разберу текущий вопрос по входу ‘в роутер’ подробно на своих примерах с комментариями каждого шага (получится своего рода инструкция, и надеюсь, что она будет доступна для понимания даже начинающим пользователям).
И так…
- Как зайти по IP 192.168.1.1 / 192.168.0.1
- Вариант 1
- Вариант 2
- Из-за чего не получается войти в настройки роутера
- Роутер не подключен к компьютеру/ноутбуку
- Неправильный IP-адрес настроек роутера
- Некорректные настройки маршрутизатора
- В браузере (антивирусе) включен VPN, турбо-режим и пр.
- Был изменен файл hosts
- Брандмауэр или антивирус блокирует соединение
- Не установлено автоматическое получение IP и DNS
Как зайти по IP 192.168.1.1 / 192.168.0.1
Вариант 1
1) Запустите браузер Edge (или IE, идущий вместе с Windows). Именно под них в большинстве случаев разработчики роутеров тестируют своё ПО.
Internet Explorer или Edge
2) В адресную* строку браузера введите IP 192.168.1.1 и нажмите Enter (если вышла ошибка, попробуйте IP 192.168.0.1, а после 192.168.10.1 (и еще 192.168.31.1 ). Важно: используйте при наборе IP только цифры и точки (лучше на латинице)!
Образец см. на скриншоте ниже. 👇,
Примечание: если у вас откроется Google, Yandex и др. с результатами поискового запроса — то наверняка вы ввели IP не в адресную строку, а в поисковую (либо вместе с IP написали какие-нибудь символы или слова).
Вводим 192.168.1.1 в адресную строку браузера
3) Если IP-адрес указан корректно, никаких проблем с роутером и подключением нет — вы должны увидеть страничку с настройками роутера (как у меня на рисунке ниже 👇,).
В некоторых случаях перед входом необходимо будет указать логин и пароль — попробуйте использовать слово admin (либо см. документацию к вашему устройству).
Настройки роутера открылись!
Важно!
Необходима авторизация
Если при входе в веб-интерфейс появилось окно с просьбой указать логин и пароль (Login, Password), то попробуйте:
1. сначала в качестве логина указать admin и нажать Enter,
2. если войти не получилось, то укажите и в качестве логина, и в качестве пароля admin и нажмите Enter,
3. если и сейчас войти не получилось — осмотрите внимательно роутер, на нем обычно есть наклейки с необходимой информацией. Также можно попробовать сбросить настройки на заводские.
Вариант 2
1) Если вы пользуетесь современной ОС Windows 8/10 — то войти в роутер можно достаточно быстро, воспользовавшись проводником (при условии, что не были изменены настройки сетевых подключений).
Откройте любую из папок на диске и кликните в левой части окна по вкладке ‘Сеть’. В подразделе ‘Сетевая инфраструктура’ должно появиться устройство ‘Wireless… Router’ (см. скрин ниже 👇,).
Кликните по нему правой кнопкой мышки и перейдите по ссылке ‘Просмотр веб-страницы устройства’.
Просмотр веб-страницы устройства (проводник)
2) Далее в вашем браузере (который используется по умолчанию) должна открыться страничка с настройками роутера. Образец приведен на рис. ниже.
Веб-интерфейс роутера Tenda (192.168.1.1)
Из-за чего не получается войти в настройки роутера
Роутер не подключен к компьютеру/ноутбуку
И так, важный момент: чтобы войти в настройки роутера — ваш компьютер/ноутбук должен быть к нему подключен!
Причем, желательно чтобы это подключение было не по Wi-Fi, а с помощью сетевого кабеля (обычно, такой всегда идет в комплекте к роутеру).
Типовой маршрутизатор — вид сзади
Обратите также внимание на сам роутер: моргают ли на нем светодиоды?! Если ни один из них не горит — скорее всего устройство просто выключено (или есть неисправность).
Еще один важный момент: при подключении сетевого кабеля от роутера к ПК (ноутбуку), либо подключении к Wi-Fi сети, у вас в трее Windows должен загореться значок сети (скорее всего он будет с восклицательным знаком ‘Без доступа к интернету’, так как доступ к интернету настраивается после, в роутере…).

Подключение к Wi-Fi выполнено
Если же Windows ВООБЩЕ никак не реагирует на подключение/отключение сетевого кабеля от роутера, и в трее горит на значке сети красный крестик — налицо проблема либо с сетевой картой компьютера (драйвера, тех. неисправность, устройство выключено и пр.), либо с роутером.
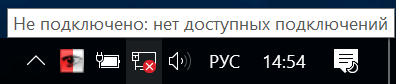
Сетевой кабель не подключен (нет доступных подключений)
Для решения подобной проблемы рекомендую ознакомиться с одной моей предыдущей статьей, ссылку на которую привожу ниже.
В помощь!
Что делать, если нет сетевого подключения, Windows сообщает, что кабель не подключен (но это не так!)
Неправильный IP-адрес настроек роутера
Как бы это странно не звучало, но в попытках зайти по адресу 192.168.1.1 (который является в большинстве случаев адресом по умолчанию для входа в настройки роутера), возможно, Вы упускаете главное! У некоторых моделей роутеров адрес для входа — несколько отличный от этого (прим.: встречаются также 192.168.1.1 и 192.168.10.1).
Вообще, информацию о IP, чаще всего, можно найти прямо на корпусе устройства (обычно есть наклейка с тыльной стороны корпуса). Например, на рисунке ниже показан роутер D-link, у которого адрес для входа в веб-интерфейс: 192.168.0.1!
Будьте внимательны, вот так вот из-за одной цифры можно просидеть весь вечер перед монитором 👀,
Роутер D-Link — наклейка на корпусе: адрес для входа в настройки — 192.168.0.1
Кстати, обратите внимание, что помимо адреса, на таких наклейках также указывается пароль и логин для доступа к веб-интерфейсу устройства.
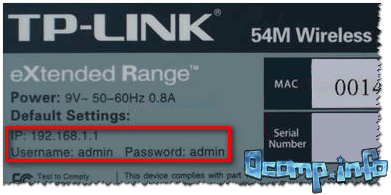
Роутер TP-Link — наклейка на корпусе
Примечание!
Так же подобная информация о адресе страницы настроек роутера всегда указывается в документах, которые шли вместе с ним. Причем, в руководстве так же указаны пароль и логин для доступа (как правило они совпадают: admin/admin).
Стоит отметить еще один момент: IP-адрес веб-интерфейса роутера можно узнать с помощью командной строки (актуально, если вы уже подключены к роутеру!).
Используйте простую команду ipconfig (пример ниже).
IP config
Среди появившихся параметров сети, найдите свое подключение и посмотрите строку ‘Основной шлюз’. Именно в ней и будет значится искомый нами IP.
Основной шлюз
Некорректные настройки маршрутизатора
Может так быть, что заводские настройки роутера (прим.: те, которые показаны на наклейке, или отражены в документах к устройству) могли быть кем-то поменяны (например, продавцами в магазине 👀,). В таком случае хорошим вариантом будет сбросить настройки.
Для сброса настроек на всех типовых маршрутизаторах с задней стороны корпуса, рядом с сетевыми портами, есть небольшая кнопка — часто, она помечается как Reset. Эту кнопку необходимо зажать на 5-10 секунд (обычно используют карандаш или ручку).
После того, как настройки будут сброшены, попытайтесь снова войти по 192.168.1.1.
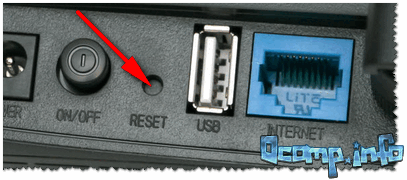
Кнопка сброса настроек маршрутизатора
В помощь!
Как сбросить настройки роутера [восстановление заводских настроек] — см. пошаговую инструкцию
В браузере (антивирусе) включен VPN, турбо-режим и пр.
Некоторые настройки браузера и его плагины (а также и антивирус, если он у вас есть) могут не позволять открывать некоторые локальные адреса (в том числе и веб-интерфейс роутера).
Например, режимы турбо или VPN, которые направлены на безопасность и ускорение работы браузера, не дадут вам войти в настройки роутера!

Адресная строка браузера Opera — включен VPN!
Такие режимы есть во многих браузерах: например, в Opera или Яндекс-браузере (чтобы отключить подобные опции, достаточно открыть меню настроек).
Вообще, я рекомендую для входа в настройки Wi-Fi роутера использовать стандартный браузер Internet Explorer (Edge) без всяких плагинов и надстроек!
Internet Explorer или Edge
Был изменен файл hosts
Hosts — это системный файл в Windows, при изменении которого, можно перенаправить браузер совсем на другой адрес (т.е. вы будете пытаться зайти на 192.168.1.1, а по факту будет открываться совсем другая страничка, возможно, которая даже не существует!).
Обычно, подобный файл пользователи могут поменять по неосторожности, либо это делают за них вирусы. Как бы там ни было, при наличии проблемы со входом в настройки роутера — рекомендую восстановить файл hosts.
Как восстановить файл hosts (способ актуален даже при вирусном заражении):
- Сначала необходимо скачать антивирусную утилиту AVZ,
- Далее запустить ее, и нажать по меню ‘Файл/Восстановление системы’,
- Затем в списке отметить опцию ‘Очистка файла hosts’, и нажать кнопку ‘Выполнить отмеченные операции’ (см. рисунок ниже 👇,).

AVZ — восстановление файла hosts
Так же рекомендую проверить компьютер на вирусы, дабы AVZ — весьма неплохо может сделать и это…
AVZ — антивирусная утилита
Брандмауэр или антивирус блокирует соединение
Некоторые антивирусы могут блокировать доступ к настройкам роутера в целях безопасности. Например, подобное делал Norton Antivirus при выставлении максимального уровня безопасности.
Поэтому на время диагностики и поиска причины проблем — рекомендую отключить на время антивирус. Дабы в современных программах делается это 2-кликами мышки (пример на AVAST приведен ниже 👇,).

