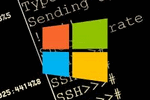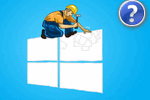
Вопрос от пользователя
Здравствуйте!
Помогите пожалуйста с одним простым вопросом. Я не знаю, как определить, какая у меня Windows. Устанавливали мне вроде бы ‘семерку’, но открыв свойства в ‘Моем компьютере’ — показывается десятка. Установил утилиту Everest — она показывает семерку. Вообще, странно как-то…
Здравствуйте.
Вообще, с подобным приходится сталкиваться, когда имеешь дело не с лицензионной копией Windows, а со всякими сборками (которую вам, скорее всего, и поставили). Там и в свойствах может показываться что угодно, и различные конфликты не редкость…
В этой статье приведу несколько рабочих способов определения сборки, версии и разрядности Windows.
Примечание!
Разрядность и версию ОС часто нужно знать для правильной установки драйверов, различного ‘капризного’ софта (антивирусы, виртуальные приводы и пр.).
Если установить не поддерживаемой системой софт, то не избежать ошибок. Поэтому, если не уверены и не знаете свою ОС — то лучше перепроверить несколькими способами.
Кстати, все способы, приведенные ниже — универсальны (т.е. работают в большинстве версий ОС Windows)!
Узнаем версию Windows
У текущей (установленной на диск)
Способ №1: через параметры ОС
Вариант №1: команда winver
В Windows есть спец. команда, чтобы узнать о том, что за система установлена. Это наиболее быстрый способ узнать точную версию и сборку ОС (см. пример на скрине ниже 👇,).
Чтобы открыть такое же окно, как у меня в примере, нажмите сначала сочетание кнопок Win+R (чтобы появилось окно ‘Выполнить’), введите команду winver и нажмите Enter.
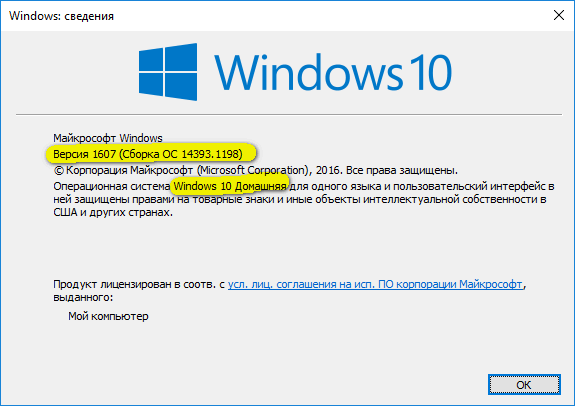
Windows 10 — сведения
Вариант №2: свойства в моем компьютере
Это более распространенный способ, чем первый (но не настолько информативный).
Что нужно сделать по шагам:
- Сначала следует открыть ‘Мой компьютер’/’Этот компьютер’ (можно открыть любую папку, и в меню слева выбрать ‘Мой компьютер’),
- Затем щелкнуть в любом свободном месте правой кнопкой мышки,
- В появившемся контекстном меню выбрать ‘Свойства’. 👇,
Свойства // Мой компьютер/Этот компьютер
Собственно, в появившемся окне вы увидите версию ОС и ее тип. Например, на скрине ниже — Windows 10 домашняя, X64. В подавляющем большинстве случаев — этой информации достаточно для поиска и установки любых программ!
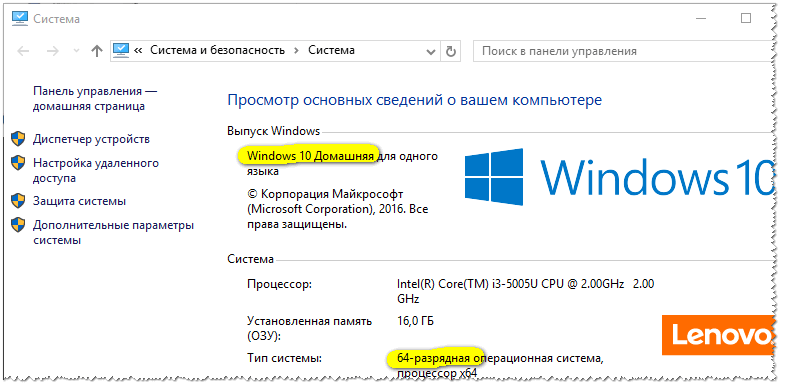
Сведения о Windows
Вариант №3: через панель управления
То же окно со свойствами, которое было открыто в предыдущем шаге, можно открыть и альтернативным путем. Для этого достаточно открыть панель управления Windows, затем перейти в раздел ‘Система и безопасность’.
Далее осталось открыть вкладку ‘Система’ (см. на скрине ниже). 👇,
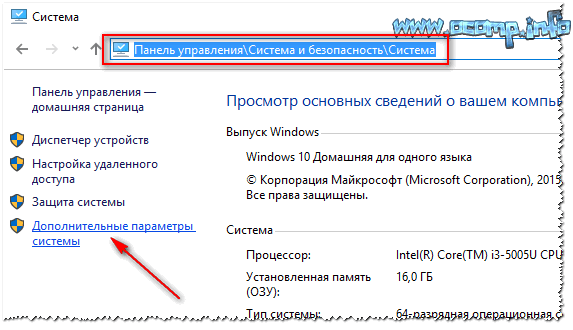
Панель управления — система
Вариант №4: команда msinfo32
Команда msinfo32 позволяет открыть сведения о системе, в которых будет содержаться нужная нам информация.
Для начала нажмите сочетание кнопок Win+R, затем введите msinfo32 и нажмите Enter.

msinfo32 — запуск просмотра сведений о системе
Далее смотрите свойства в графе ‘Имя ОС’, ‘Версия’, ‘Тип’ (показано на скрине ниже, выделено желтым).
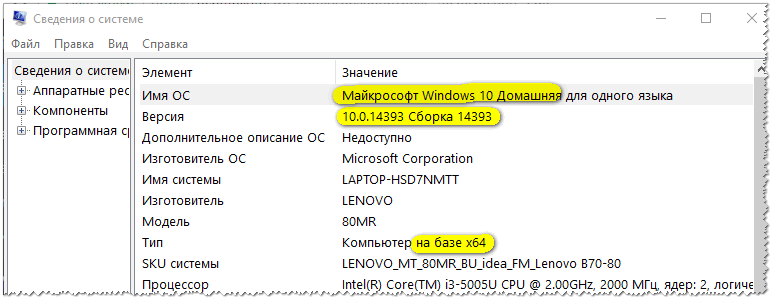
Версия, сборка, разрядность Windows
Вариант №5: средство диагностики dxdiag
- Нажмите сочетание кнопок Win+R (должно открыться окно ‘Выполнить’),
- Введите dxdiag,
- Нажмите Enter.
В открывшемся окне ‘Средство диагностики DirectX’ смотрите на строчку ‘Операционная система’ (скрин ниже в помощь 👇,).
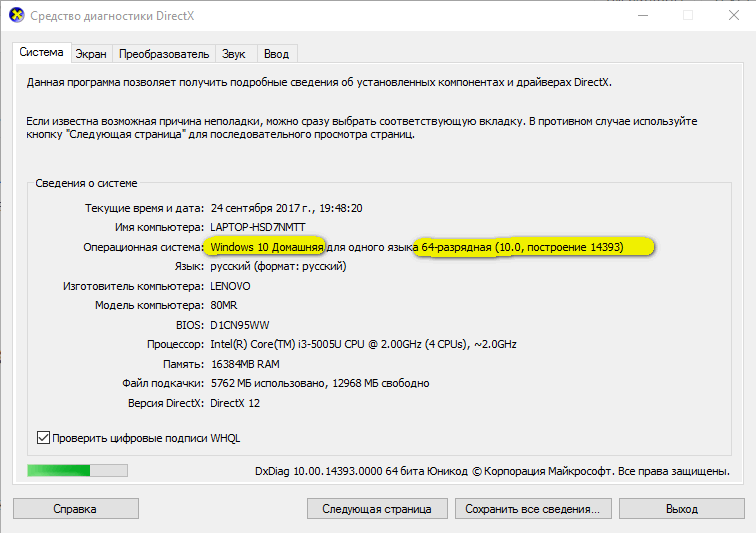
Средство диагностики DirectX
Способ №2: через командную строку (CMD)
Сначала необходимо запустить командную строку (очевидно 👀,). Можно сделать несколькими путями:
- через меню ПУСК,
- через окно ‘Выполнить’ (нажмите Win+R, введите CMD и нажмите Enter).
В помощь!
Еще несколько способов, как открыть командную строку в разных Windows
В командной строке нужно ввести systeminfo и нажать Enter. Через 10-20 сек., когда будет собрана необходимая информация, вы увидите многие характеристик ПК.
В том числе будет показана информация и об ОС Windows — см. строки ‘Название ОС’, ‘Версия ОС’, ‘Тип системы’ (см. на выделения красным ниже). 👇,
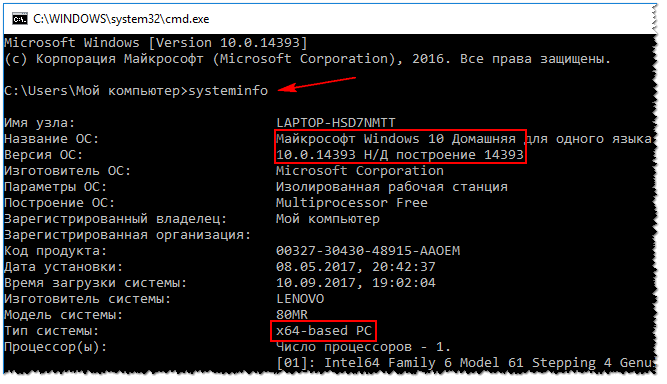
Команда Systeminfo поможет определить характеристики ПК (в том числе и версию ОС Windows)
Способ №3: с помощью спец. утилит
Какие утилиты подойдут: AIDA64 (Everest), Speccy, HWInfo, ASTRA32 и пр.
Описание подобных утилит и ссылки для загрузок можно найти в этой статье: https://avege.ru/harakteristiki-kompyutera.html
Наверное, это один из самых простых способов получить максимум информации о железе вашего компьютера, его программном обеспечении.
В том числе, все перечисленные выше утилиты, позволяют получить информацию и о ОС Windows (даже в тех случаях, когда остальные способы не помогли).
Например, достаточно запустить утилиту HWiNFO, и можно узнать самые важные данные о ПК: модель процессора, видеокарты, сведения о Windows (пример ниже). 👇,
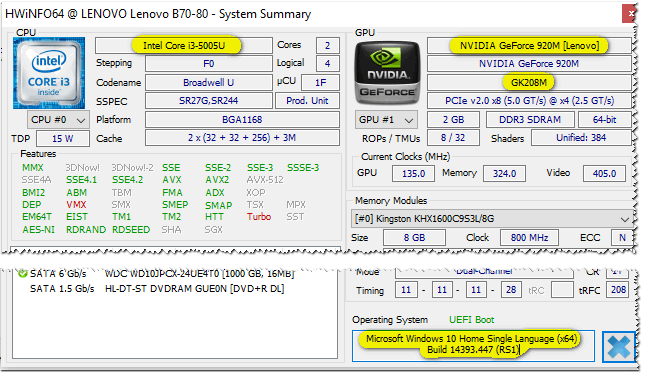
HWiNFO — модель процессора, видеокарты и версия Windows
Аналогичную информацию можно получить и в утилите Speccy (пример ниже). 👇,
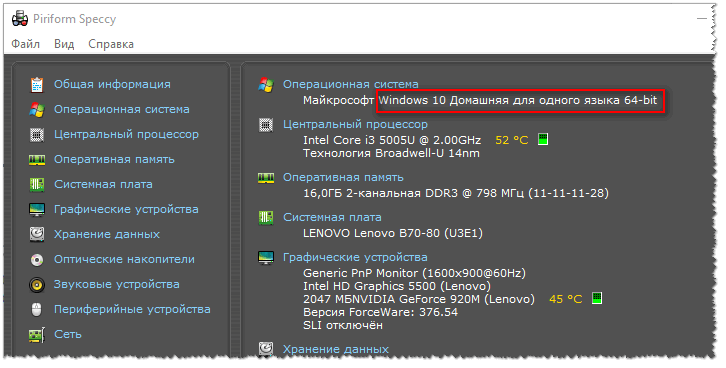
Speccy — сведения о ОС Windows
Способ №4: выводим на рабочий стол версию и номер сборки ОС
Сначала необходимо открыть редактор реестра (например, использовав сочетание Win+R, и команду regedit).
После, в нём нужно перейти в нижеприведенную ветку:
Компьютер\HKEY_CURRENT_USER\Control Panel\Desktop
В ней должен быть параметр: PaintDesktopVersion. Необходимо открыть его и поменять значение с ‘0’ на ‘1’ (см. скриншот ниже 👇,).
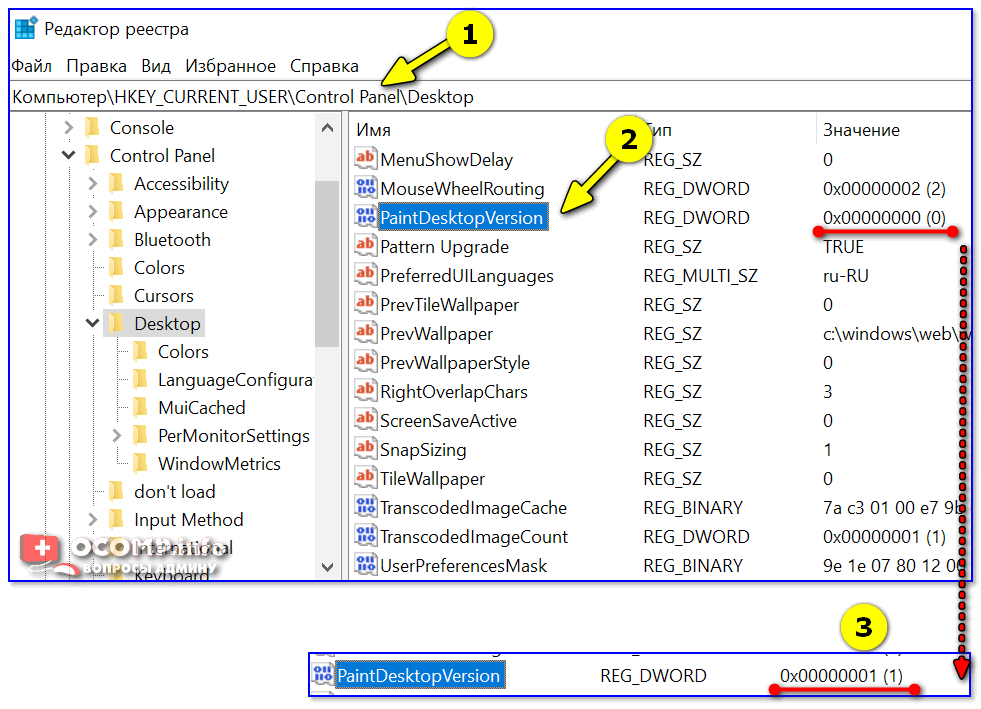
Редактор реестра — изменяем параметр PaintDesktopVersion
Затем можно либо перезагрузить ПК/ноутбук, либо просто перезапустить проводник через диспетчер задач.
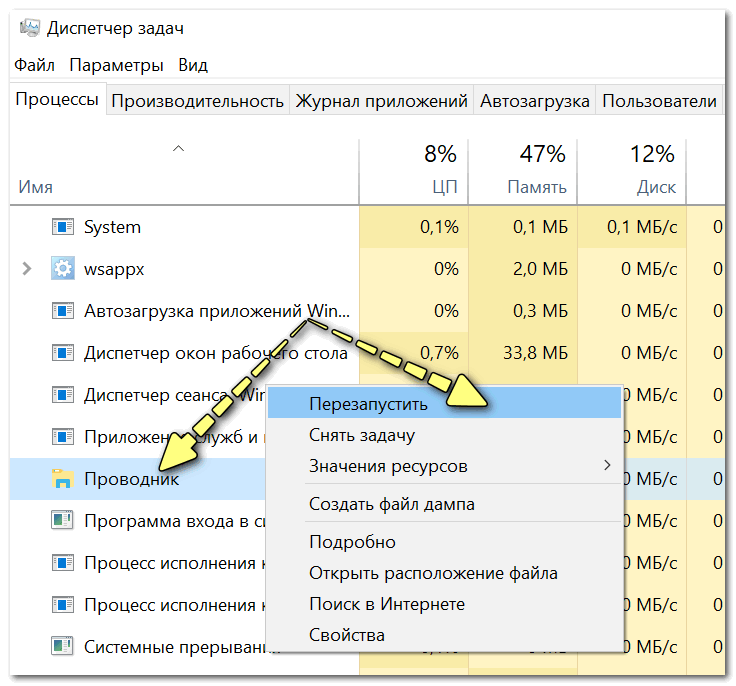
Перезапустить проводник
Теперь в правом углу на рабочем столе будет отображаться вся самая необходимая информация о версии ОС Windows. Отмечу, что данная опция действует только для текущего пользователя (если зайдет кто-то под другой учетной записью — отображаться информация не будет).

Версия ОС Windows
Разумеется, этот текст после обновления ОС — автоматически будет обновляться, что очень удобно (кстати, надпись поверх других программ не видно, отображается только на раб. столе).
У записанной на флешке (для не установленной Windows)
Если у вас достаточно много загрузочных (установочных) флешек с разными версиями Windows — то достаточно легко узнать о том, что на какой записано, позволяет сделать одна простая команда… ()
Рассмотрим ее ниже…
1) Для начала подключите флешку к USB-порту и узнайте букву, которую присвоила ей Windows (👇, в моем случае — буква ‘F:’).
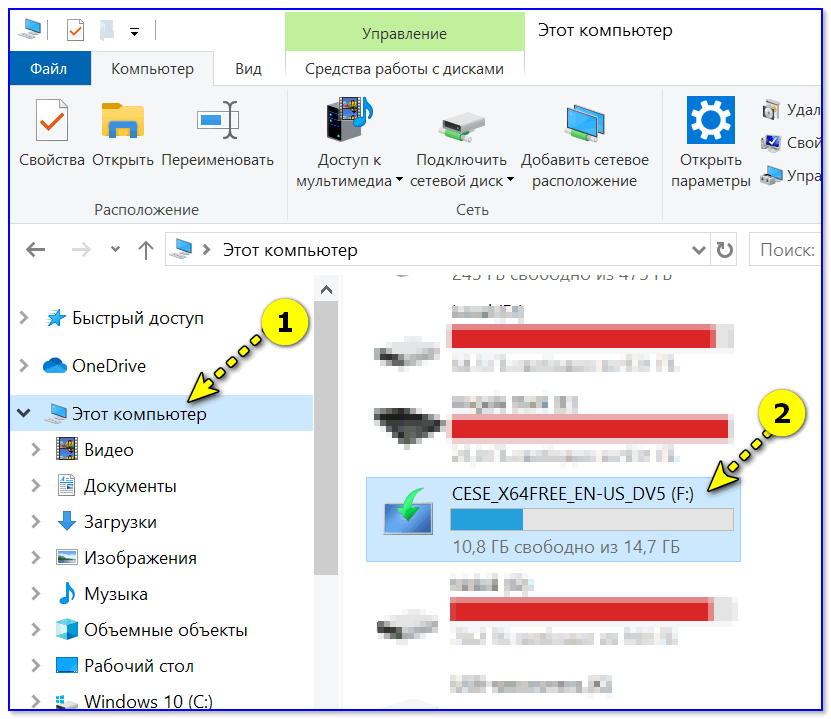
Буква флешки ‘F:’
2) Далее нужно запустить командную строку от имени администратора.
3) После, потребуется ввести нижеприведенную команду и нажать Enter (разумеется, вместо ‘F’ — укажите свою букву диска):
DISM /get-wiminfo /wimfile:’F:\sources\install.wim’ /index:1