 Всем доброго дня!
Всем доброго дня!
Сегодня популярность SD-флешек, я думаю, не уступает USB-флешкам. Посудите сами: телефоны, планшеты, фотоаппараты, камеры — везде используются SD-флешки (иногда их называют SD-картами)!
Вообще, должен признать, что SD-карты достаточно ‘капризные’ устройства, и не редкость, что компьютер не распознает или не видит ее. В этих случаях, обычно, мы сразу вспоминаем, что на флешке есть важные фото, файлы, данные — которые просто необходимо 100% вернуть и восстановить! ☝
В этой статье я приведу самые распространенные причины невидимости SD-карты компьютером (ноутбуком), а так же рекомендации к их устранению. Надеюсь, мои скромные советы кому-нибудь будут полезны.
И так…
Не распознана или не видима?
Многие пользователи путают один момент (хотя он и не ключевой, но в решении проблемы поможет). Покажу его на примере одного вопроса пользователя.
Я взяла карту из телефона (microSD) и вставила ее в свой новый аппарат, но он предложил ее отформатировать.
Тогда я вернула ее обратно, в старый телефон, но он также хотел ее отформатировать. Мой ноутбук тоже не видит эту карту и предлагает ее форматировать. Что делать? Помогите вернуть данные с флешки.
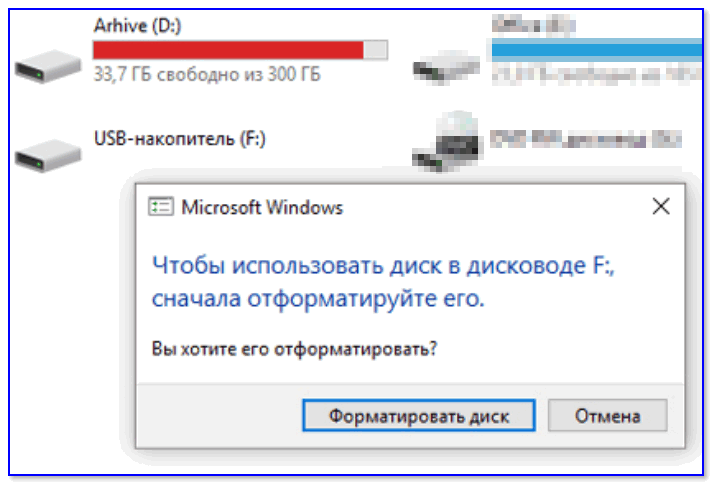
Чтобы использовать диск — сначала отформатируйте его (Windows 10)
Показательный случай. Ноутбук видит вашу флешку, и даже предлагает ее отформатировать — т.е. он не понимает, что на ней есть данные, не может распознать вашу флешку, не может прочитать файловую систему (в этом случае файловая система помечается как RAW).
Такое часто бывает из-за:
- сбоя файловой системы на флешке,
- Windows не может прочитать незнакомую ей файловую систему (например, часто бывает с дисками, подключаемыми к телевизору — он их может переформатировать в свою файловую систему, а потом Windows не видит).
Кстати, многие при подключении microSD к компьютеру допускают одну ошибку: при вставке карты в адаптер — они не задвигают ее до конца (см. фото-1 ниже). В результате ПК при подключении SD адаптера просто ничего не видит.
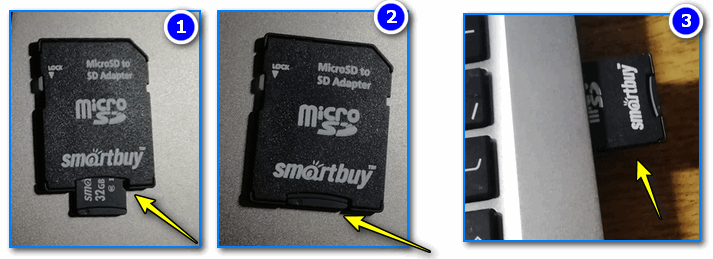
Вставка карты памяти microSD в SD адаптер
Проверка флешки: исправление ошибок файловой системы
В этом случае можно попытаться восстановить работоспособность флешки и все файлы на ней с помощью утилиты проверки и исправления ошибок — chkdsk (встроена в Windows).
Для этого не соглашайтесь с предложением Windows о форматировании носителя (скриншот выше), а просто запустите командную строку (Самый простой способ: нажать Win+R, затем ввести CMD и нажать Enter, см. скрин ниже).
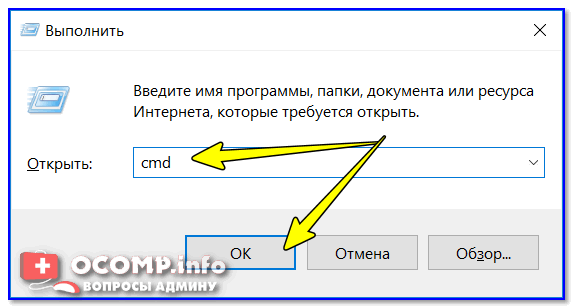
cmd — запуск командной строки
Далее в командной строке введите chkdsk g:/f (где g: — это буква диска флешки) и нажмите Enter.

Проверка диска/флешки
Пример восстановления показан на скриншоте выше. После такой простой процедуры — флешка вернулась в свое рабочее состояние и нормально функционирует по сей день.
Когда проверка заканчивается успешно, обычно, командная строка сообщает что-то вроде: ‘Windows проверила файловую систему и не обнаружила проблем. Дальнейшие действия не требуются’.
Как правило, если был небольшой сбой файловой системы, то chkdsk его устранит и флешка станет читаемой (ее после данной процедуры, сможет прочитать как телефон, так и ноутбук).
Теперь, что делать, если chkdsk не помог, а файлы восстановить с флешки нужно… 👇,
Восстановление файлов с флешки
Если после попытки исправления ошибок Windows все так же намеревается ее отформатировать (т.е. ОС ее видит, но не распознает) — то первым делом, я порекомендую вам восстановить файлы с нее (если, конечно, они вам нужны).
Инструкция в помощь!
Как восстановить фото с MicroSD карты памяти или USB-флешки
После того, как вы отформатируете флешку — восстановить с нее данные будет сложнее (а в случае записи новых файлов — вообще невозможно!).
Для восстановления данных есть специальные программы. Некоторые бесплатные и популярные из них, я приведу в табличке ниже.
3 бесплатных программы для восстановления данных
| Recuva Ссылка на офиц. сайт | R.saver Ссылка на офиц. сайт | Pandora Recovery Ссылка на офиц. сайт |
Достоинства:
| Достоинства:
| Достоинства:
|
В принципе, можете использовать любую из утилит для восстановления. Более проста для начинающих — это Recuva, в арсенале которой есть мастер, проводящий по шагам всю процедуру от А до Я.
На скриншоте ниже показан мой просканированный жесткий диск в Recuva на предмет поиска старых удаленных картинок, фото. Многие из удаленных файлов нашлись и были восстановлены (зеленый кружок напротив файла — это хороший знак, значит программа высоко оценивает возможность восстановления).
Recuva — восстановление фото с диска
Важный момент: при восстановлении файлов — восстанавливайте их на другой носитель! ☝ Т.е. если вы хотите восстановить какой-то файл с флешки — сохраняйте его на жесткий диск (если будете сохранять на ту же самую флешку, которую просканировали в программе — то восстанавливаемый файл затрет другие не восстановленные данные). Такая вот тавтология…
А вообще, процедура восстановления требует еще одной довольно объемной статьи (чтобы расставить все точки над 👀,).
Форматирование флешки
Вариант №1
Если данные на флешки вам не нужны или вы их уже восстановили, а Windows все так же продолжает просить форматирования носителя (то бишь microSD-карты) — просто согласитесь…
Вариант №2
Этот компьютер — Windows 10
Так же отформатировать флешку можно зайдя в ‘Мой компьютер’/’Этот компьютер’ (скрин выше):
- Сначала щелкните по SD-карте правой кнопкой мышки и в контекстном меню выберите ‘Форматировать’,
- Далее выберите файловую систему (рекомендую отталкиваться от того, какую файловую систему поддерживает устройство, в котором она работала / будет работать. Как правило: FAT 32, exFat),
- Нажмите кнопку ‘Начать’ (Windows вас переспросит, точно ли хотите отформатировать носитель — соглашаетесь…),
- Если все прошло в штатном режиме — увидите сообщение, что форматирование завершено (каждый шаг показан на скриншоте ниже).
Как отформатировать флешку
Вариант №3
Если в ‘Моем компьютере’ ваша флешка не видна, либо Windows не может отформатировать носитель — необходимо использовать спец. утилиты для работы с такими флешками.
HDD Low Level Format Tool
Сайт: http://hddguru.com/software/HDD-LLF-Low-Level-Format-Tool/
Одна из лучших программ для проведения низкоуровневого форматирования различных накопителей: жесткий дисков, флеш-карт и пр.
Основные возможности:
- поддерживает следующие интерфейсы: S-ATA (SATA), IDE (E-IDE), SCSI, USB, Firewire,
- поддерживает накопители большинства производителей: Western Digital, Maxtor, Hitachi, Samsung, Toshiba, Seagate, Fujitsu, IBM, Quantum и др.,
- поддерживает форматирование SD-карт при использовании кардридера (что нам и нужно!).
Как отформатировать SD-карту в HDD Low Level Format Tool:
- Вставляете SD-карту в кардридер ноутбука (компьютера) и запускаете утилиту,
- В первом окне нажимаете Continue (продолжить). Разница в платной и бесплатной версии — только в скорости работы (для работы с флешкой — разница в скорости несущественна),
Продолжить
- Далее в списке выберите свой накопитель: ориентироваться нужно по размеру и марки производителя. Кстати, моя SD-карта помечена как USB-накопитель. После выбора накопителя — нажмите кнопку Continue (продолжить).