
Вопрос от пользователя
Здравствуйте.
Александр, я у вас нашел много заметок насчет оптимизации и ускорению ноутбука/ПК. Подскажите, можно ли разогнать встроенную видеокарту Intel HD? У меня на ноутбуке только такая, и она ужасно тормозит в играх (хотелось бы ее оптимизировать для ‘Танков’ и ‘Варкрафта’).
Здравствуйте.
Смотря что, вы понимаете под разгоном… Если нажать одну галочку и увеличить FPS в 5-6 раз — то скорее всего это невозможно. Но, проделав ряд ‘манипуляций’ и настроек — раза в 1,5-2 поднять FPS можно (комплексно, а не за счет одной фишки).
Собственно, теперь рассмотрим, что и в какой последовательности можно сделать…
Кстати!
Не так давно появился облачный сервис для гейминга. Благодаря нему можно играть в даже самые топовые игры на старом слабом ПК. Рекомендую попробовать!
Увеличение производительности: Intel HD, AMD Radeon (Vega)
Вариант 1: классический разгон
Если у обычной дискретной видеокарты (например, от nVidia) частоты видеочипа и памяти можно поднять достаточно легко (и тем самым разогнать ее), то у встроенной Intel HD — сделать это в большинстве случаев не получится (частоты заблокированы!).
Утилиты для разгона просто не позволяют сдвинуть ни один ползунок с места (см. скрин из MSI Afterburner).
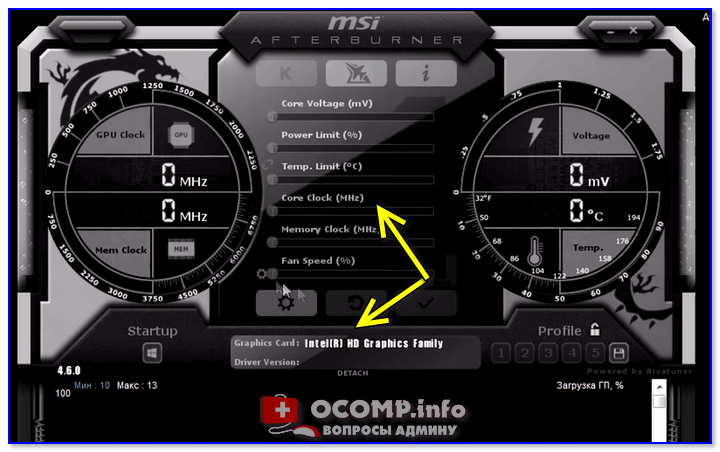
Частоты заблокированы (ползунки не двигаются)
Т.е. классический разгон в этом случае нам не поможет…
Однако, другие способы поднятия производительности с интегрированными Intel HD и AMD Radeon видеокартами вполне работают. 👇, И причем, весьма не плохо!
Вариант 2: тонко настроить видеодрайвер и игру
Этот способ весьма эффективный, и может дать значительный прирост в FPS. Всё дело в том, что в настройках драйвера есть опции, позволяющие задать приоритет работы карты: на качество или на производительность (собственно, это нам и нужно).
Чтобы открыть панель управления драйвером видеокарты — обратите внимание на спец. значок в трее, рядом с часами (либо просто кликните правой кнопкой мышки в любом свободном месте рабочего стола).
В помощь!
Нет значка видеодрайвера Intel HD, nVidia или AMD Radeon в трее рядом с часами и на рабочем столе — что делать для исправления ситуации
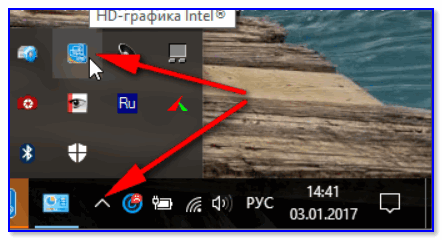
Настройки Intel HD карты
Далее в разделе настроек 3D выставите приоритет на производительности и отключите разные варианты сглаживания. После в разделе электропитания (если у вас ноутбук) — выставите макс. производительность (без экономии энергии).
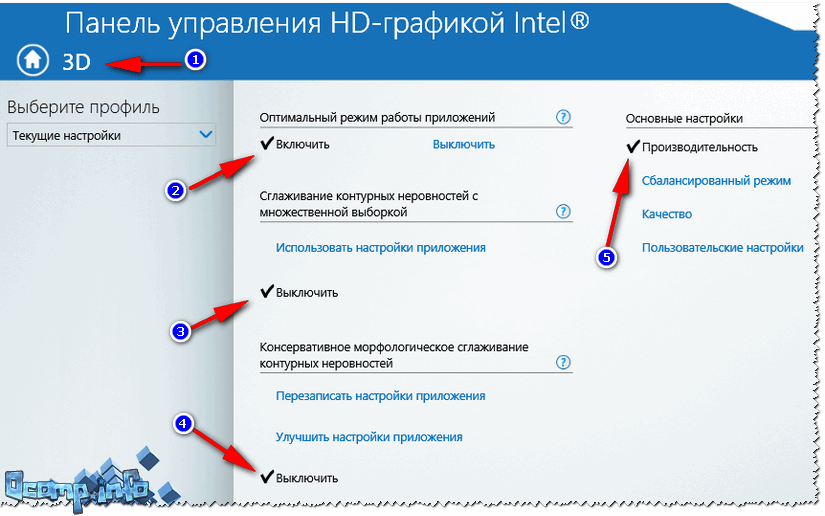
Настройки 3D — IntelHD (старая версия драйверов)
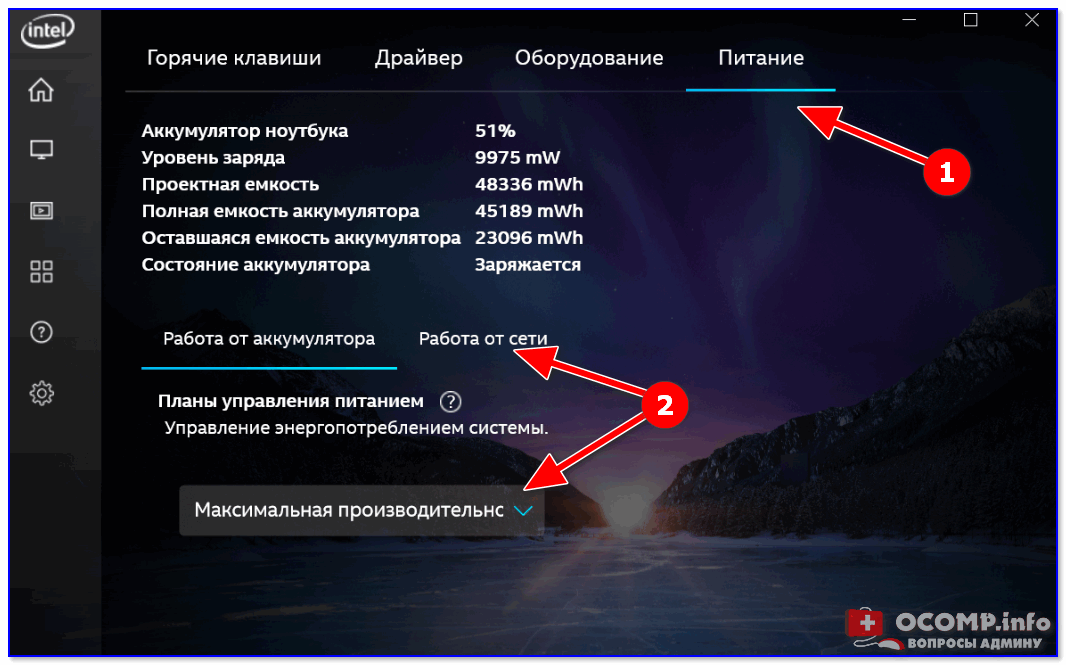
Настройки Intel HD — высокая производительность (драйвера — январь 2020)
Сохраните настройки.
После зайдите на сайт https://gameplay.intel.com/, укажите модель своей видеокарты (ЦП), и найдите нужную вам игру. Intel подскажет, какие настройки графики наиболее оптимальны для указанного железа (см. мой пример ниже для CS GO).
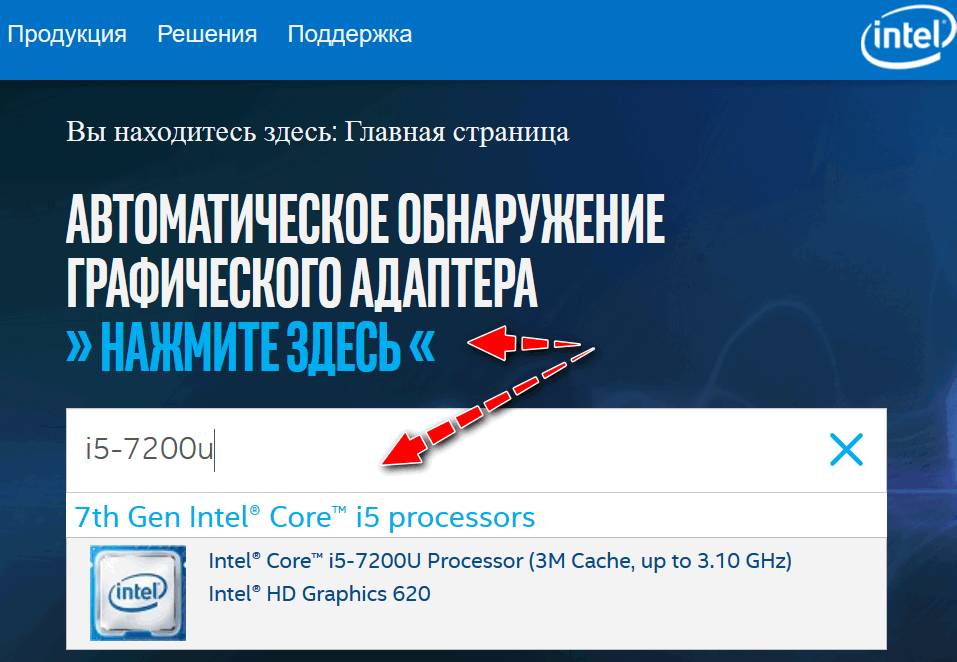
Сначала необходимо указать свой процессор или видеокарту
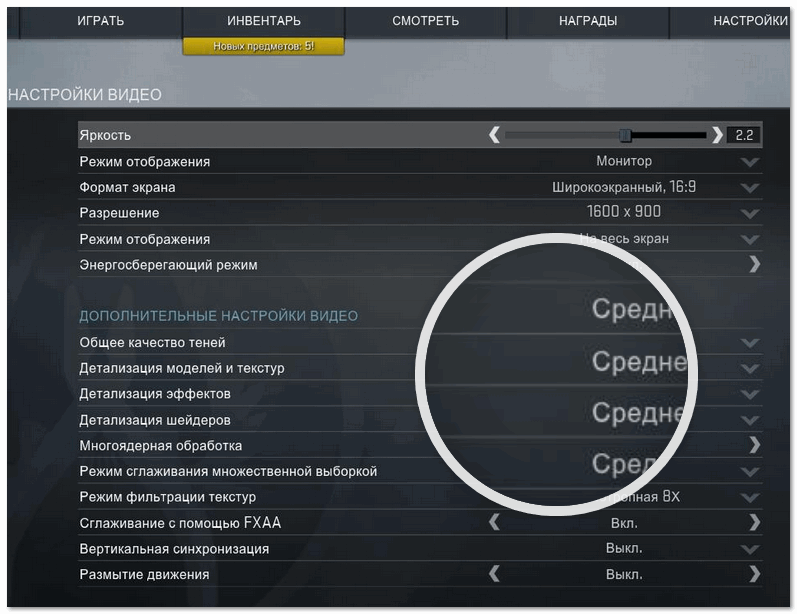
Настройки видео в Intel в Counter Strike Global Offensive
Если на сайте Intel нет нужной игры, то в ее настройках сделайте следующее:
- снизьте разрешение (чем оно меньше — тем ниже нагрузка на видеокарту),
- снизьте качество текстур, теней, детализации,
- уменьшите дальность горизонта (если есть подобная опция),
- уменьшите количество деталей (частиц воды, пыли и пр. Тоже есть не везде).
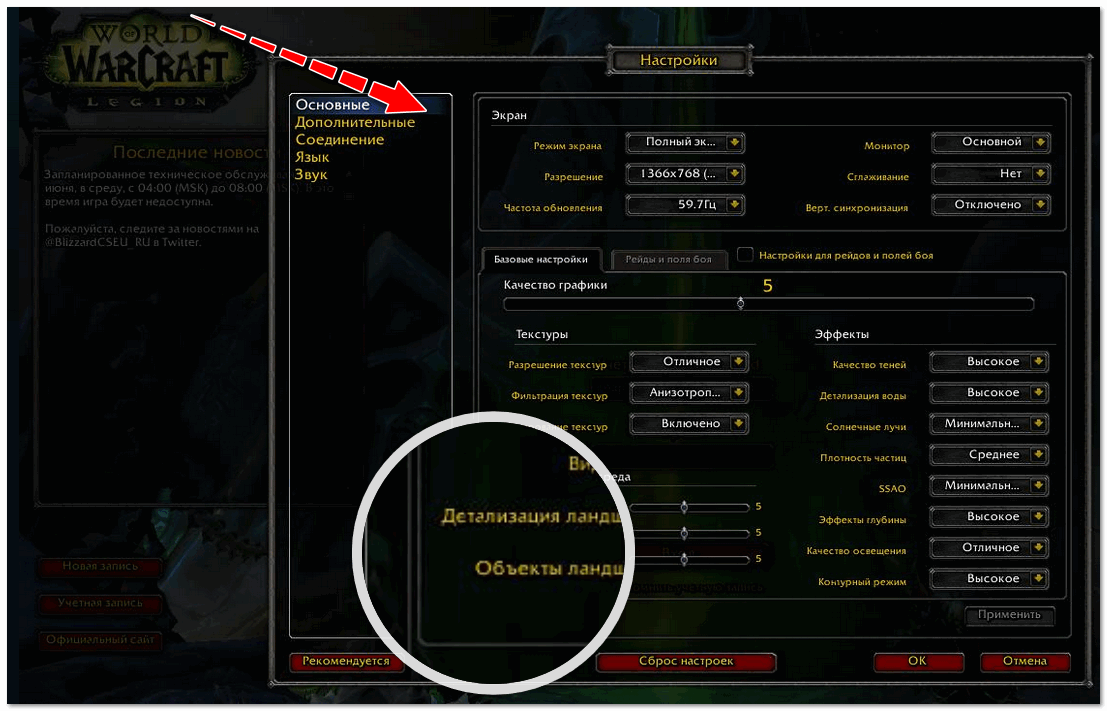
Настройки игры WOW
*
Вариант 3: установить второй модуль ОЗУ
Наиболее эффективно поднять производительность интегрированной карты можно за счет включения двуxканального режима работы памяти (обычно, он включается автоматически, если установить 2 одинаковые плашки ОЗУ).
Если речь идет о ноутбуке — имейте ввиду, что не в каждый ноутбук можно установить 2 плашки ОЗУ (в некоторых моделях память распаяна на плате и добавить плашку просто некуда).
В помощь!
Как увеличить оперативную память на ноутбуке (ставим вторую планку ОЗУ) — инструкция для начинающих
Обратите внимание на скрин ниже (утилита TechPowerUp):
- слева установлена 1 планка: 64 bit, 17,1 GB/s (шина и пропускная способность),
- справа установлено 2 планки (двуxканальный режим): 128 bit, 34,1 GB/s.
Т.е. шина стала в два раза шире, пропускная способность выше. Что это может дать? В большинстве случаев удается поднять FPS на 10-50%, многое зависит от конкретной игры! (и это достаточно много для интегрированной графики).
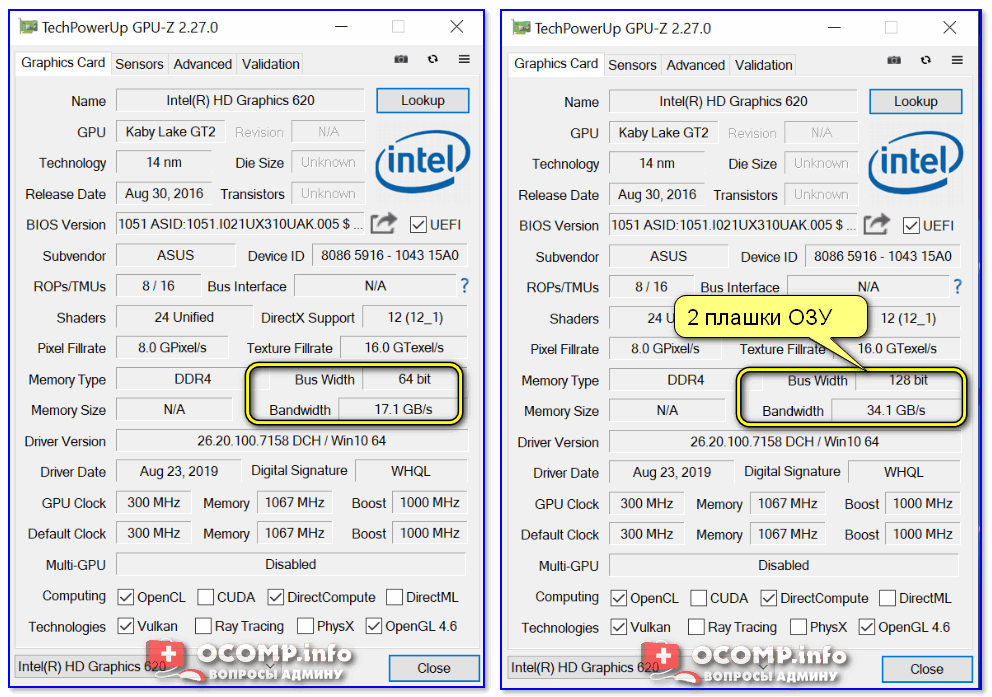
TechPowerUp — 2 плашки ОЗУ по сравнению с 1
Ниже приведен конкретный пример: игра Civilization 4 (настройки графики высокие, разрешение FullHD) — в двухканальном режиме количество FPS выше почти на 30%!