 Доброго времени суток!
Доброго времени суток!
Нередко жизнь преподносит нам сюрпризы (а уж если касаться компьютерной техники — тут их больше на порядок ). И по закону подлости, происходят проблемы именно с теми файлами, над которыми мы больше всего работали, и которые нужно вскоре предоставить на работе/учебе…
В сегодняшней статье хочу рассмотреть вопрос по проблемам с файлами форматов PPT и PPTX (это презентации, созданные в Microsoft PowerPoint).
И так, если после попытки открыть файл вы увидели сообщение, что PowerPoint не может это сделать, т.к. структура файла нарушена (он был поврежден и пр.) — не спешите отчаиваться! В ряде случаев удается обойтись минимальными потерями и восстановить документ.
Примечание!
Если файлы документов ни с того ни с сего были испорчены, возможно ваш ПК был заражен вирусом.
На этом вступление завершаю, и перехожу, собственно, к делу…
Восстановление файлов презентации
Вариант №1: с помощью возможностей PowerPoint
Важно! Условно статья разбита на несколько частей (на 4). Первые 3 подойдут в том случае, когда у вас имеются в наличии сами файлы презентации, но они не открываются обычным способом (например, были повреждены по тем или иным причинам).
Последний вариант (4) пригодится в том случае, если ваши документы были удалены с жесткого диска (флешки), и вы не видите их, используя обычный проводник Windows.
И так, для начала хотелось бы порекомендовать использовать современные версии PowerPoint (в настоящее время это 2016, 2019).
У них более широкий функционал, нередко при открытии поврежденных файлов — они предлагают попробовать восстановить их (как, например, у меня на скрине ниже).

Microsoft PowerPoint обнаружило проблему с содержимым
Также можно воспользоваться этой функцией и через меню программы: для этого откройте вкладку ‘Файл/Открыть/Обзор’ (см. пример ниже 👇,).
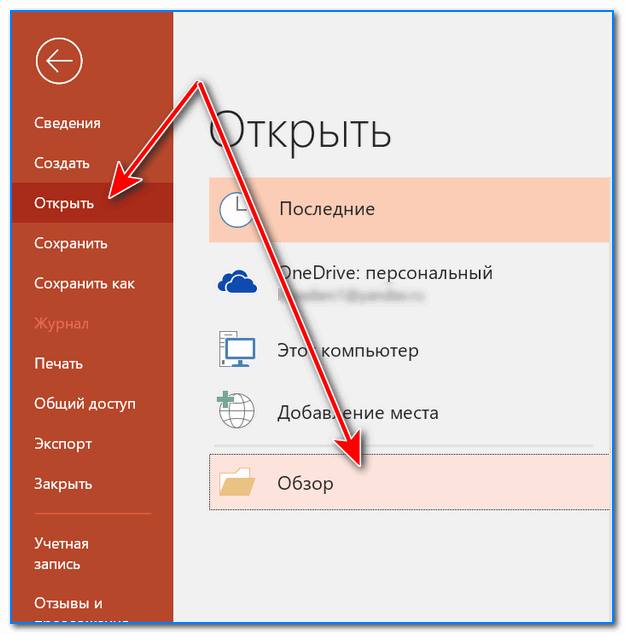
Открыть — обзор / Microsoft PowerPoint
Далее выберите файл и укажите требуемое действие: вместо ‘Открыть’ поставьте ‘Открыть и восстановить’. Пример на скрине ниже. 👇,
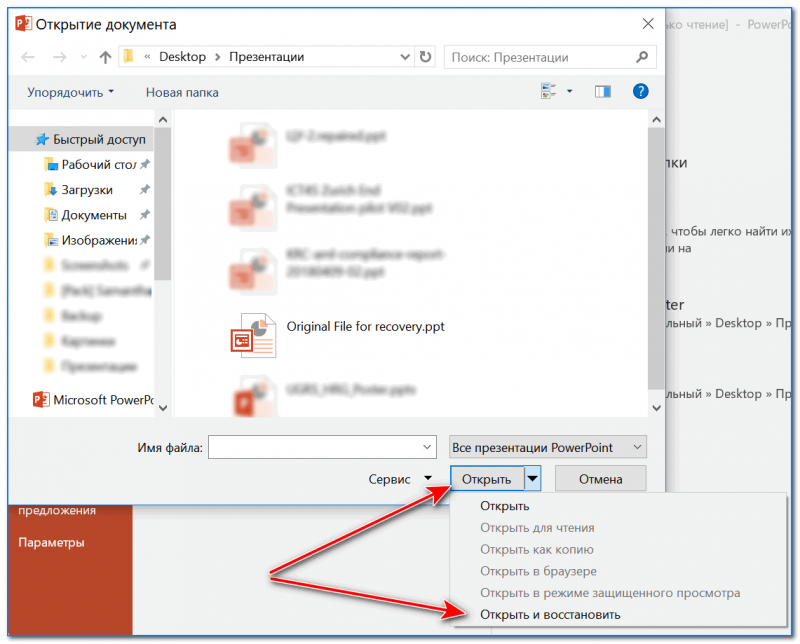
Открыть и восстановить
Если файл не открылся (или от первоначального документа мало, что отобразилось) — то идем дальше…
Вариант №2: с помощью Recovery Toolbox
Плюсы способа: высокая вероятность восстановления, простота и быстрота (никаких тех. знаний для работы не требуется).
Минусы: программа платная (но цена демократичная, плюс перед оплатой можно посмотреть часть восстанавливаемого файла).
Вообще, программ для восстановления файлов — достаточно много. Но специализированного ПО для работы с документами (в частности, именно с файлами презентации .PPT и .PPTX) — крайне мало. И, на мой взгляд, Recovery Toolbox, заставляет на себя обратить внимание…
Программа для Windows
Recovery Toolbox for PowerPoint
Официальный сайт: https://powerpoint.recoverytoolbox.com/ru/
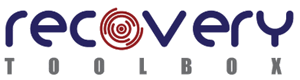
Специализированная программа для восстановления поврежденных файлов PowerPoint. Поддерживает как файлы от старых программ (формата .PPT), так и от современных версий PowerPoint (.PPTX).
Особенности:
- поддержка файлов начиная с Microsoft Office 97-2003 и заканчивая 2019 г.,
- попытка реконструкции презентации и расчетов в ней (если файл сильно поврежден),
- в самых безнадежных случаях (когда файл сильно поврежден) — программа поможет достать из него все файлы, которые только возможно: картинки, видео, музыку и пр.,
- простой и интуитивно-понятный интерфейс (с пошаговыми действиями),
- поддержка русского языка,
- поддержка ОС Windows XP, 7, 8, 10.
И так, перейдем к восстановлению поврежденного файла…
1) Установку программы я опустил (она стандартна, русский язык ставится автоматически). После запуска программы необходимо указать битый файл (см. пример ниже), и нажать на кнопку ‘Далее’.
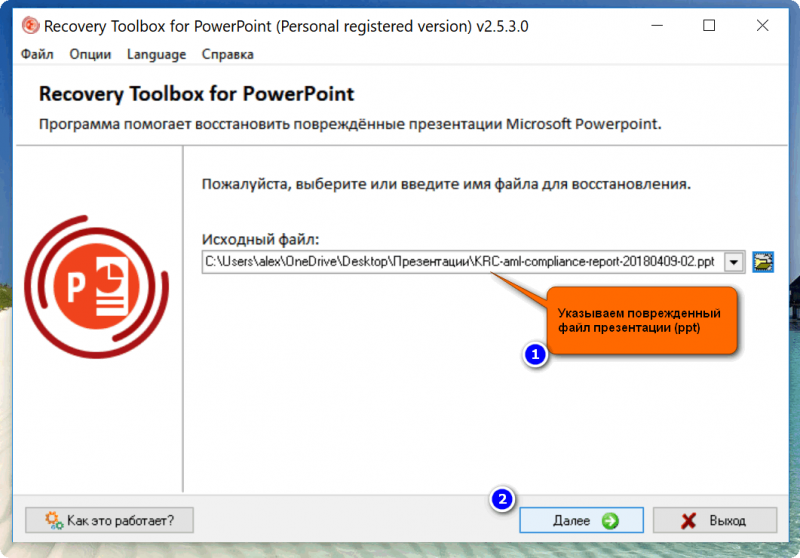
Шаг 1 — указываем файл презентации
2) Далее, в зависимости от размера файла (и его целостности), может потребоваться некоторое время на его обработку и оценку возможности восстановления. Если файл небольшой, как правило, время ожидания не более 30 сек.
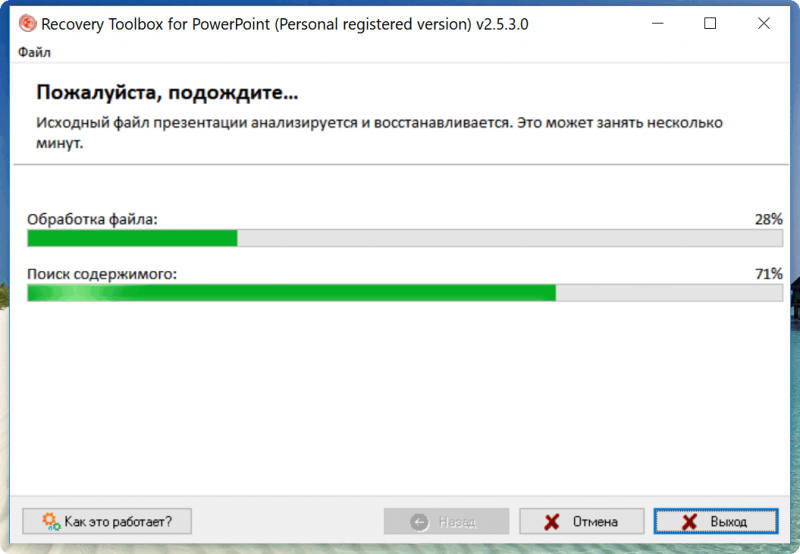
ШАГ 2 — ожидание обработки
3) После того, как анализ будет завершен, нажмите по кнопке ‘Передать’.
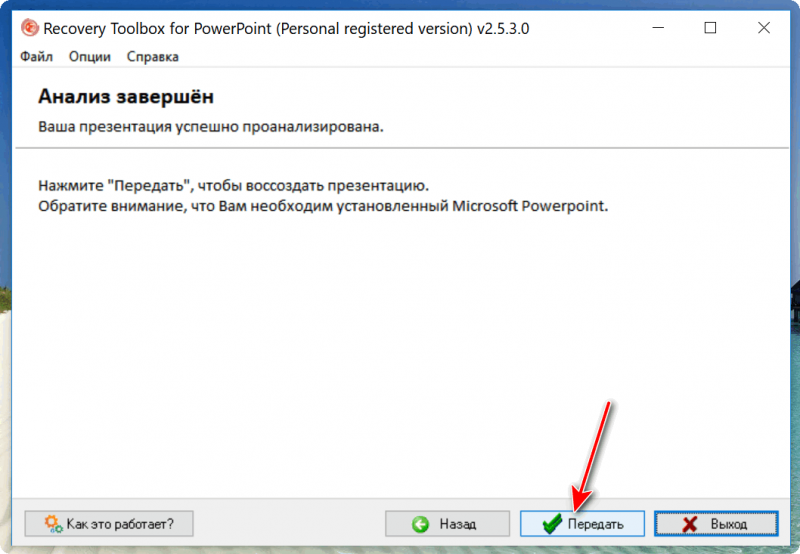
ШАГ 3 — передача содержимого в PowerPoint
4) Затем ожидайте, пока программа передаст все слайды в программу PowerPoint (программа должна открыться автоматически). 👇,
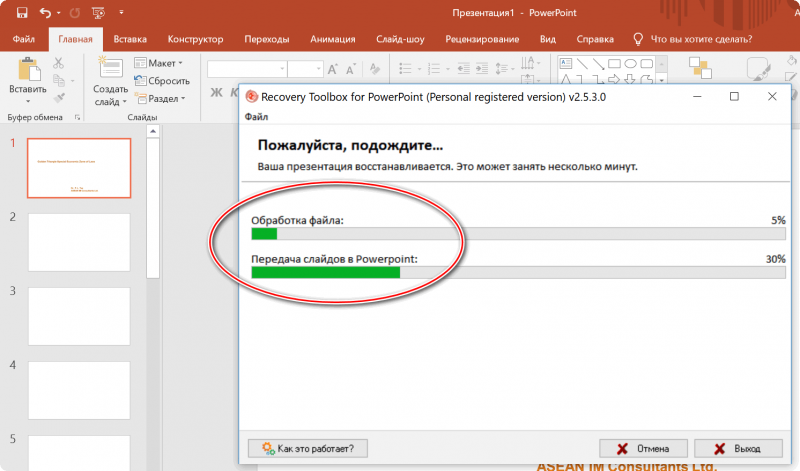
ШАГ 4 — процесс восстановления
5) Кстати, хочу обратить ваше внимание на то, что Recovery Toolbox for PowerPoint достает все файлы (что возможно) из ‘битой’ презентации и сохраняет их в отдельный каталог (он также будет открыт автоматически).
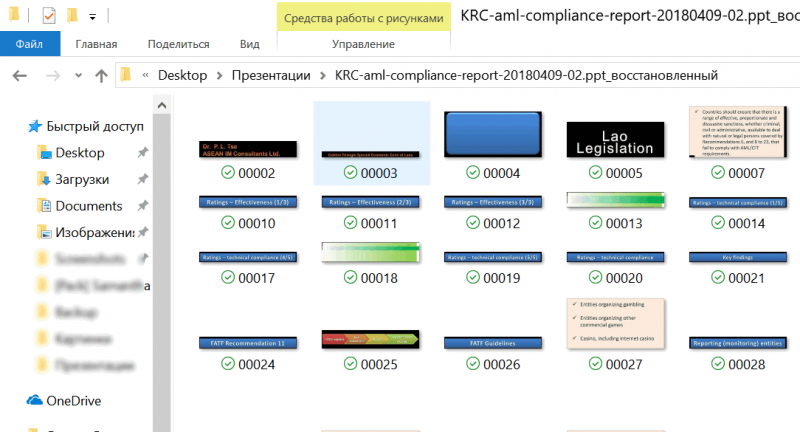
ШАГ 5 — обратите внимание, что все файлы из поврежденного файлы также будут восстановлены в отдельную папку
6) В общем-то, после окончания передачи файла в PowerPoint — вы можете начать работать с ним в обычном режиме.
Примечание!
Кое-какие советы по созданию и редактированию презентации можете почерпнуть из этой инструкции
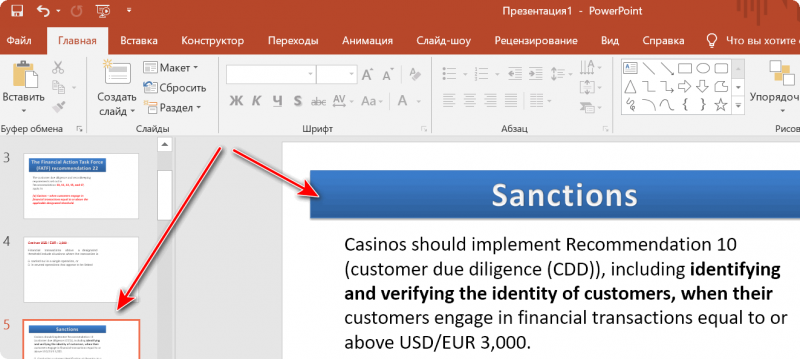
ШАГ 6 — с презентацией можно дальше работать в обычном режиме!
Облачный сервис
Кстати, не могу не отметить, что вместо программы можно использовать одноименный облачный сервис.
Особенно полезен будет в тех случаях, когда классическая программа для Windows у вас не работает, или вы обнаружили, что файл поврежден не за своим ПК, и сейчас нужно срочно восстановить его.
Ссылка на офиц. сайт для восстановления:
После перехода на облачный сервис, можно сразу же приступить к восстановлению (регистрация не требуется!). См. скрин ниже. 👇,
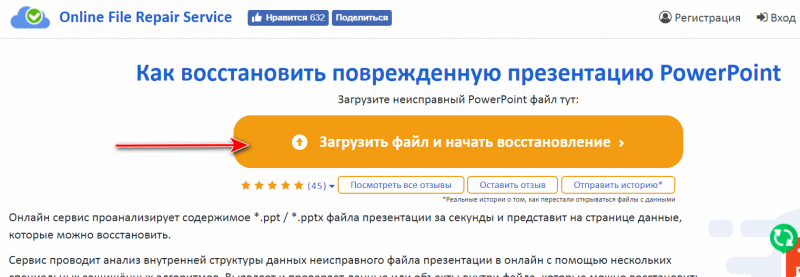
Загрузить файл для восстановления
В следующем шаге необходимо будет указать файл, свой e-mail (как завести электро-почту), ввести символы с картинки (защита от спама) и нажать кнопку ‘Отправить файл’. См. пример ниже. 👇,
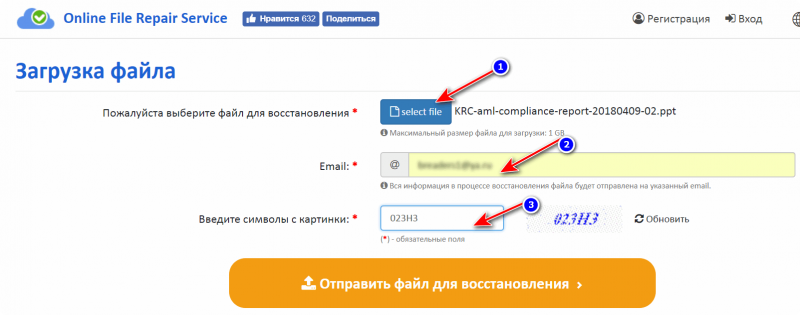
Отправить файл
Далее сервис ‘задумается’ на несколько минут, анализируя файл.
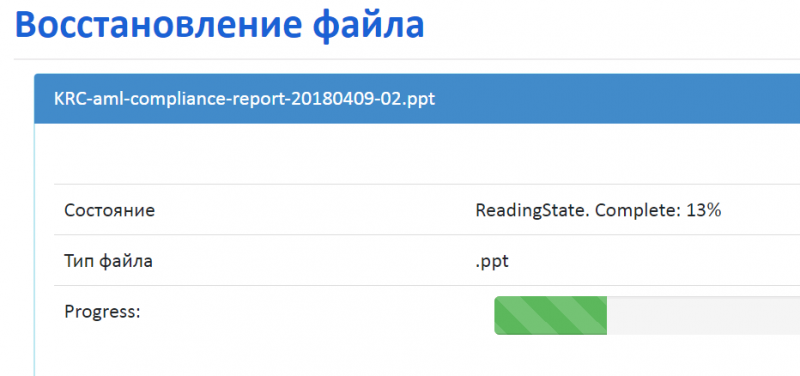
Процесс восстановления
Если файл можно восстановить, сервис вам сообщит об этом и покажет некоторые слайды. Вы можете ознакомиться с ними и принять решение об оплате (стоимость восстановления достаточно демократичная — например, за мой файл ‘попросили’ всего 5 usd!).
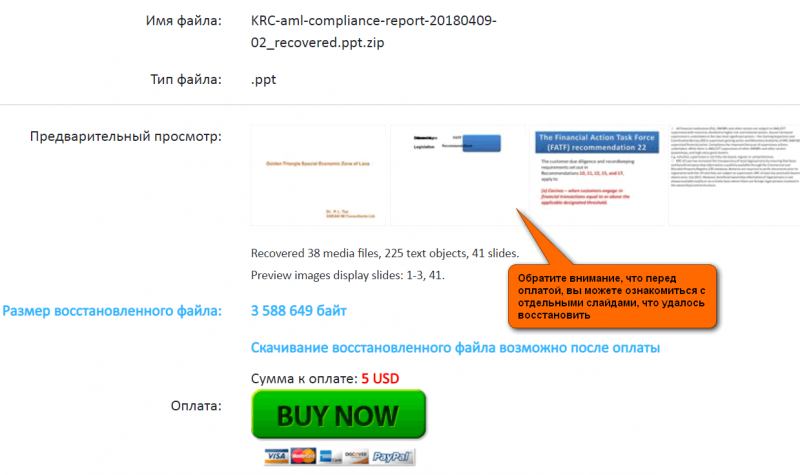
Итоги
Кстати, на указанный e-mail адрес придет уведомление о результатах анализа вашего файла. Оно, правда на английском, но если у вас почта у Яндекса, Гугла (и др. крупных компаний) — в ней наверняка есть переводчик…
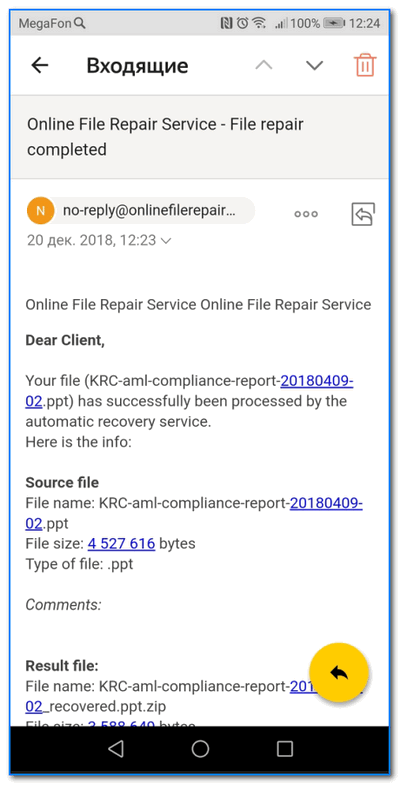
Памятка на e-mail
Вариант №3: воспользуемся конвертером от Libre Office
Плюсы: бесплатный способ, конвертер работает быстро, на все про все потребуется 5-10 мин.
Минусы: восстановить можно далеко не все файлы.
Libre Office — это достаточно мощный и бесплатный офисный пакет. Позволяет решать многие офисные задачи, причем, даже те, что не может Microsoft Office! Более подробно о нем тут
Суть в том, что он может конвертировать файлы презентаций в др. форматы (при этом доставать из них все, что можно). В общем-то, в ряде случаев после конвертирования битого файла можно (хотя бы частично) его восстановить. Чем не попытка?
Будем считать, что Libre Office у вас есть…
1) И так, сначала запускаем ‘Libre Office’ (после установки пакета у вас будет одноименный ярлык на рабочем столе) и переходим в раздел ‘Файл/Мастер/Конвертер документов’.
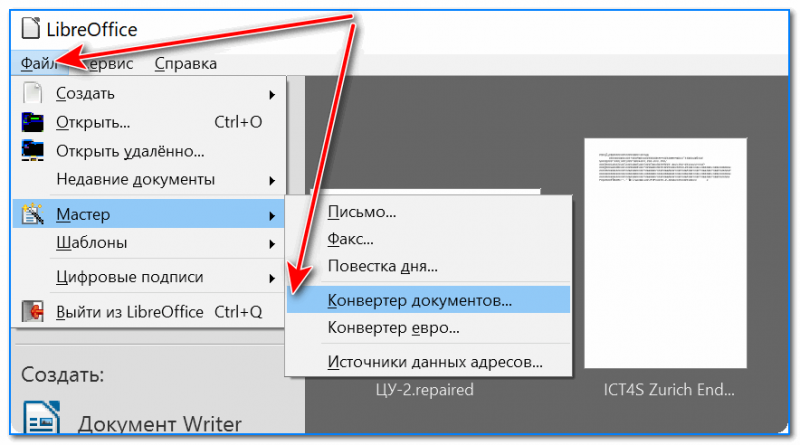
Libre Office — конвертер документов
2) Далее укажите каталог с файлами презентации в строку ‘Импортировать из’, а затем второй каталог, куда будут сохранены отконвертированные (то бишь, восстановленные) файлы (строка ‘Сохранить в’).
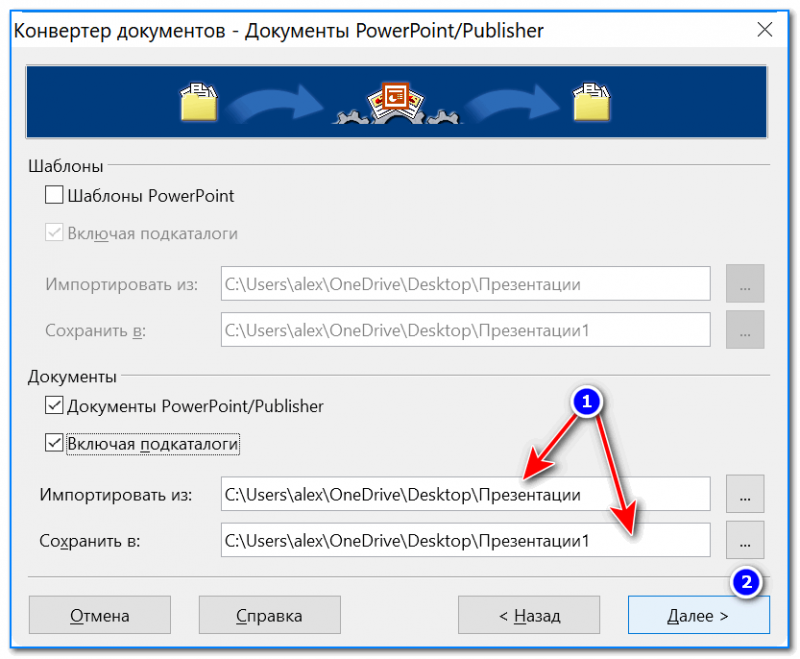
Где искать презентации и куда сохранять отконвертированные файлы
3) После дождитесь окончания операции.