 Доброго времени суток всем!
Доброго времени суток всем!
В последние несколько лет вместо всем привычного BIOS на компьютерах и ноутбуках стал появляться UEFI (если кратко, то для обычного пользователя отличий не так уж и много: появилась возможность управлять мышкой, графический интерфейс, поддержка дисков более 2 ТБ, ну и возникшая необходимость подготовки установочной флешки особым образом).
Несмотря на то, что BIOS и UEFI вроде бы схожи, но многие пользователи (впервые сталкиваясь с ними) – попадают в замешательство. Да и я в своих статьях нередко оперирую различными параметрами и настойками из UEFI, и появление подобной заметки выглядит вполне логично (будет куда привести ссылку, где можно уточнить, что значит тот или иной параметр).
Примечание: фото и скрины в статье настроек UEFI приведены с ноутбука Asus (линейка ZenBook). Основные разделы и параметры в большинстве устройств будут идентичными (хотя, конечно, могут быть и отличия: дать универсальный вариант просто нереально).
Основные разделы и настройки
Как войти в UEFI
Да в общем-то также, как и в BIOS – есть несколько способов. Приведу кратко их ниже.
Самый распространенный вариант – это нажать спец. клавишу (на Asus это обычно F2 или Esc) для входа сразу же после включения устройства.
Причем, желательно нажимать ее несколько раз и до, и во время появления логотипа – до того момента, пока не появится первое окно UEFI (как оно выглядит –представлено чуть ниже в статье).
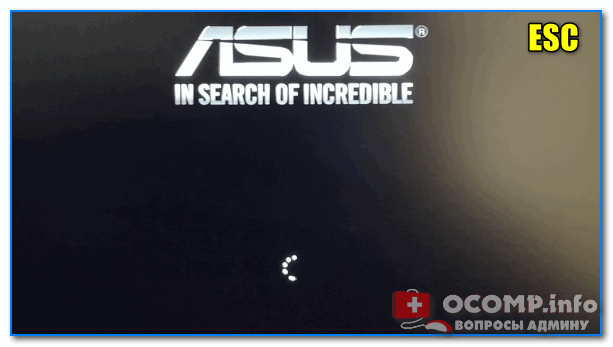
Нажимайте несколько раз кнопку входа в BIOS (F2/Esc) до появления логотипа (и во время его отображения)
Инструкция!
Как войти в BIOS (UEFI) на компьютере или ноутбуке — [см. инструкцию с неск. способами]
Если у вас установлена ОС Windows 8/10/11 (и с ней все в порядке, т.е. она загружается)
В этом случае можно войти в вообще UEFI без каких-либо ‘поисков’ клавиш.
Например, в Windows 10/11 достаточно открыть параметры системы (сочетание Win+i) и перейти в раздел ‘Обновление и безопасность’: далее перезагрузить компьютер с использованием особых вариантов загрузки (см. скрин ниже). 👇,
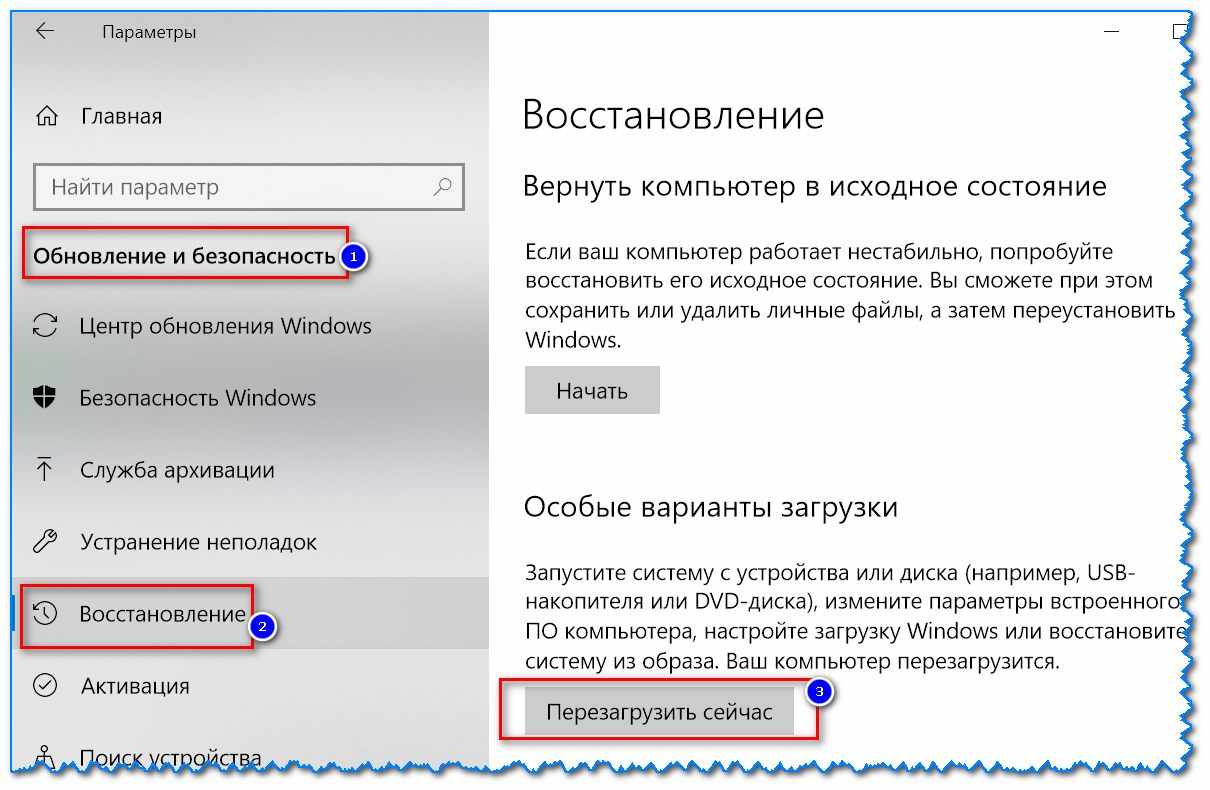
Обновление и безопасность – восстановление – особые варианты загрузки / Windows 10
После чего компьютер будет перезагружен и появится спец. меню: в нем нужно открыть раздел ‘Дополнительные параметры’ и запустить режим ‘Параметры встроенного ПО UEFI’. Далее у вас откроются настройки UEFI, все вроде бы просто…
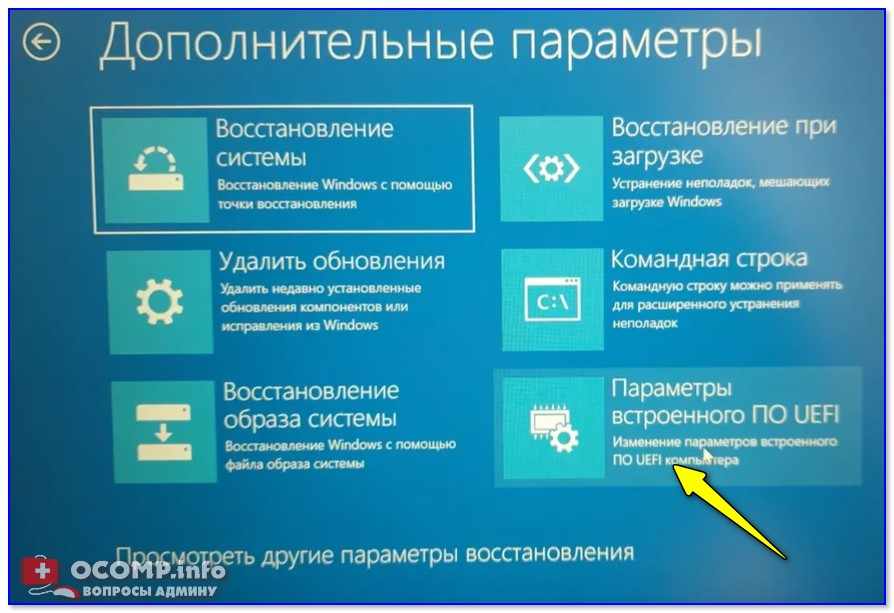
Параметры встроенного ПО
В помощь!
Инструкция: как войти в UEFI (BIOS) из интерфейса Windows 8, 10, 11 (без использования спец. клавиш F2, Del и др.)
Кнопки управления
Как и в BIOS в UEFI также для справки приведены все клавиши управления (обычно справа). Также не могу не отметить, что в UEFI параметры можно менять с помощью мышки (чего раньше и представить было нельзя ✌).
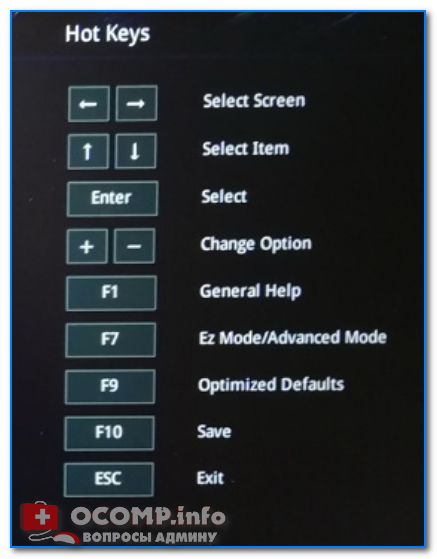
Hot Keys — горячие клавиши (подсказка в UEFI)
Основные клавиши управления:
- Стрелочки (→, ←): выбрать раздел настроек,
- Стрелочки (↓, ↑): выбрать определенный параметр (в открытом разделе),
- Enter: установить (зафиксировать) текущую настройку,
- ‘+’ и ‘-‘ (нажимать без кавычек): изменить опцию (например, что-то прибавить/убавить),
- F1: помощь/справочное меню,
- F7: вход/выход из расширенного меню,
- F9: загрузить дефолтные настройки (т.е. отменить/сбросить все параметры на заводские предустановки),
- F10: сохранить все введенные настройки,
- Esc: выход из меню/раздела (или UEFI).
Разделы в UEFI (вкладки)
Основное окно
Появляется сразу же после того, как вы заходите в UEFI. В нем представлено достаточно много полезной информации:
- модель процессора,
- объем оперативной памяти,
- модель видеокарты,
- серийный номер устройства,
- подключенные накопители (жесткие диски, SSD и пр.),
- приоритет загрузки,
- температура ЦП, режим работы кулера и пр.
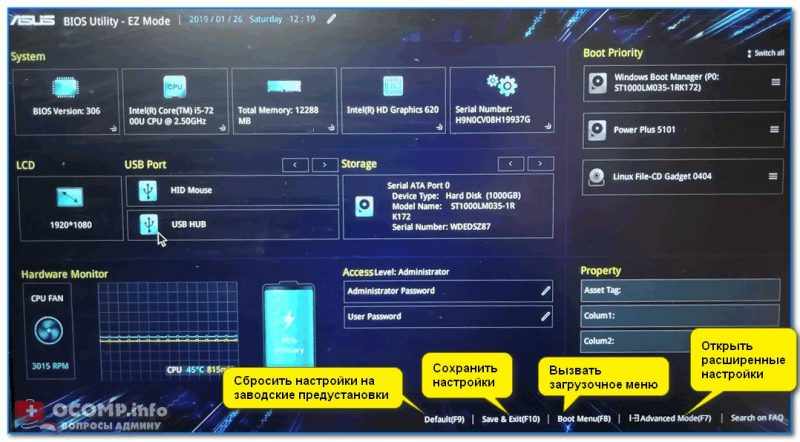
Asus UEFI (BIOS Utility — Ez Mode) — главное окно
Обратите внимание на нижнюю часть окна (там все самое интересное ):
- сброс настроек в дефолтные (также это можно сделать, если нажать на клавишу F9),
- вызов загрузочного меню (F8),
- расширенные настройки (F7).
Boot Menu (загрузочное меню)
Boot Menu необходимо для того, чтобы просмотреть все загрузочные накопители (флешки, диски и пр.), подключенные к устройству. По сути говоря, это список устройств, из которых можно выбрать одно из них, и произвести загрузку. Например, часто бывает необходимо загрузиться с установочной флешки, чтобы инсталлировать ОС Windows.
Для вызова Boot Menu – достаточно нажать по клавише F8 (или кликнуть мышкой по данному меню).
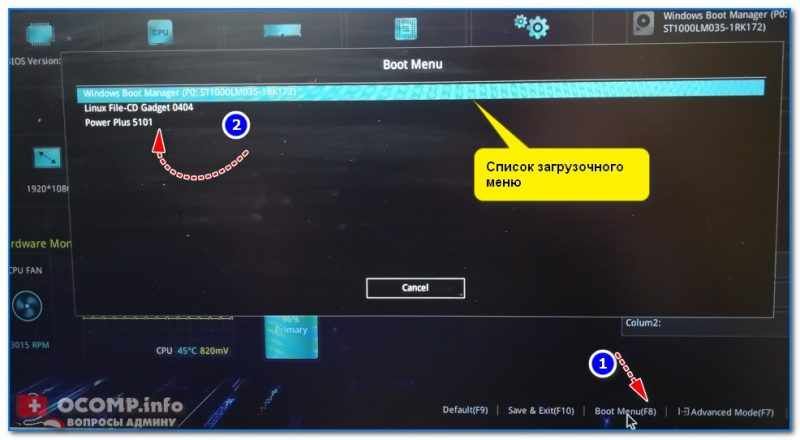
Просмотр загрузочного меню
Примечание: также Boot Menu можно вызвать при загрузке ноутбука, использовав спец. клавишу (для Asus эта клавиша Esc, нажимать нужно сразу же после включения устройства).
Main (базовые)
Основная (или базовая) вкладка UEFI, когда вы заходите в расширенные настройки. Из нее вы можете узнать:
- производителя и версию BIOS/UEFI (BIOS Vendor, Version),
- модель процессора (Intel Core i5-7200U),
- объем оперативной памяти (Total Memory),
- серийный номер устройства (Serial Number),
- текущую дату и время (System Date, System Time).
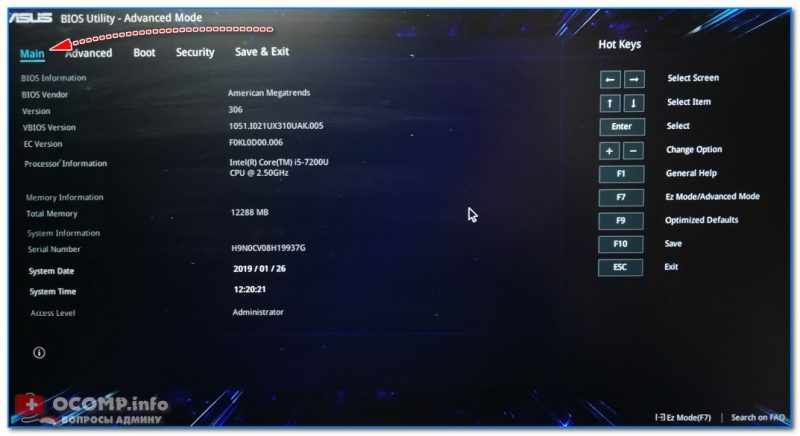
Вкладка Main (основная)
Advanced (расширенные)
Один из главных разделов для задания множества архи-нужных параметров. Перечислю основные из них:
- Internal Pointing Device – включение/выключение тачпада (Enabled – это включено, Disabled – выключено),
- Wake On Lid Open – опция, которая отвечает за включение ноутбука при открытии крышки (если вы ее переведете в Disabled – то после открытия крышки, ноутбук не включится),
- Intel Virtualization Technology – аппаратная виртуализация (позволяет ускорить работу устройства при работе с виртуальными машинами. Большинству пользователей опция ничего не дает – производительности в обычной работе она не добавляет!),
- Intel AES-NI – опция, ускоряющая кодирование/декодирование защищенных данных (например, если вы используете BitLocker, то включив эту опцию – скорость расшифровки будет на ~20% выше*),
- VT-d – технология виртуализации ввода/вывода (большинству опция просто не нужна),
- Asus Ez Flash Utility – вкладка используется для обновления версии UEFI (для опытных пользователей!),
- Smart Settings – обеспечивает контроль за состоянием диска (S.M.A.R.T). Если диск начнет ‘сыпаться’ – то при включении и загрузке устройства, вы увидите ошибку о том, что пора делать бэкап (крайне не рекомендуется к отключению!),
- Network Stack Configuration – возможность загрузки устройства с помощью сети. Если устройство не используется как сервер — следует отключить (в общем-то, бесполезная опция для большинства),
- USB Configuration – настройка работы USB,
- Graphics Cunfiguration – настройка графики (режим работы видеокарты*),
- Sata Cunfiguration – настройка работы контроллера SATA/IDE*.
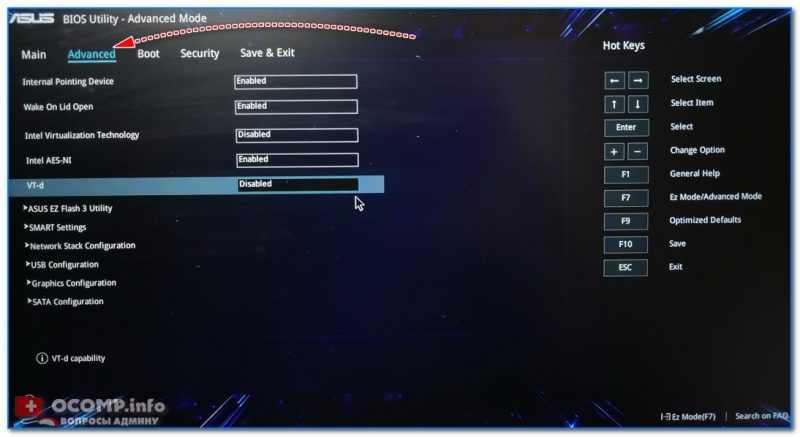
Advanced — расширенные настройки
Что касается режима работы видеокарт (вкладка Graphics Cunfiguration):
- можно отключить дискретный видеоадаптер (т.е. чтобы ноутбук всегда использовал только встроенную карту). Делают так в тех случаях, когда дискретная карта пришла в негодность (или начала вести себя не стабильно), либо когда хотят продлить время работы устройства от аккумулятора,
- DVMT Pre-Allocated – технология динамической видеопамяти. В разных устройствах можно выделить разное значение: 32 МБ, 64 МБ, 128 МБ и пр. Существенное влияние на производительность не оказывает…
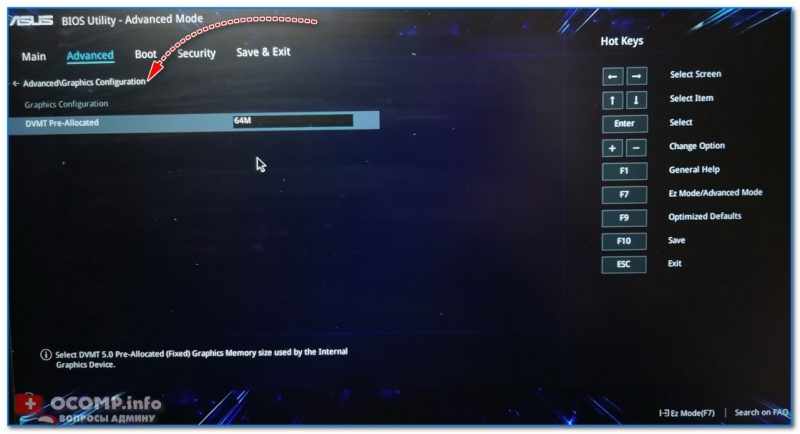
Настройки графики
Вкладка Sata Cunfiguration позволяет изменить режим работы жесткого диска ACHI/IDE. Например, при установке ОС Windows может так стать, что она не ‘увидит’ жесткий диск (т.к. в ее арсенале нет ACHI драйверов (обычно, бывает со старыми ОС)). Переключив же режим в IDE — можно установить систему и разобраться с драйверами после…
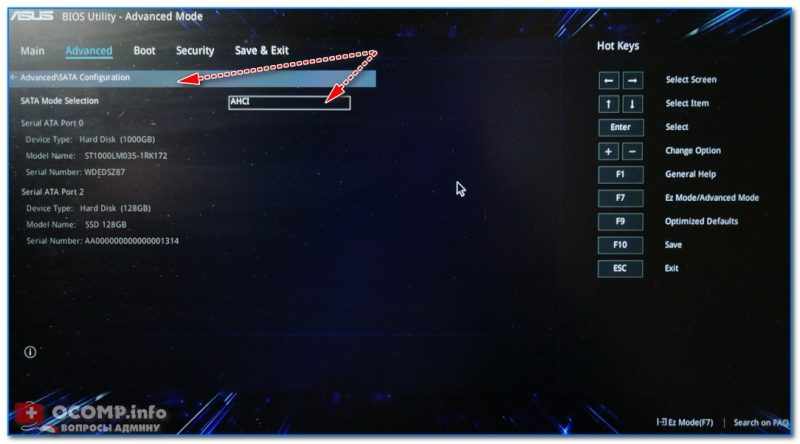
SATA Configuration — настройка режима работы диска
Boot (загрузка)
Этот раздел, как следует из названия, отвечает за загрузку устройства: здесь можно указать, с какого носителя загружаться, использовать ли режим поддержки старых ОС и пр. При установке ОС Windows – изменять настройки требуется как раз здесь!
Об основных параметрах этого раздела (см. скрин ниже):
- CSM Support – поддержка загрузки старых ОС (на текущий момент это Windows 7 и ниже…),
- Launch PXE OpROM policy – при помощи это ‘штуки’ можно загрузить Windows по сети (т.е. не нужно использовать ни флешку, ни диск, ни CD-Rom). Большинству эта опция не нужна, включать не рекомендуется (есть риск, что будете наблюдать черный экран в ожидании загрузки ОС…),
- Boot Option (1, 2, 3) – это приоритет загрузки: т.е. компьютер сначала попытается загрузиться с накопителя #1 – если на нем нет загрузочных записей, перейдет к накопителю #2 и т.д. Как только загрузочный носитель будет найден – ноутбук загрузиться с него, а все остальные носители проверены не будут!
- Hard Drive BBS Priorities – параметр, отвечающий за приоритет загрузки с HDD-дисков (обычно, его не трогают, оставляя по умолчанию),
- CD/DVD ROM Drive BBS Priorities – аналогично предыдущему пункту,
- Add New Boot Option – добавить новое загрузочное устройство (если ваша флешка не отображается в списке загрузочных устройств — используйте эту возможность),
- Delete Boot Option – удалить устройство (строку/опцию с загрузочным устройством).
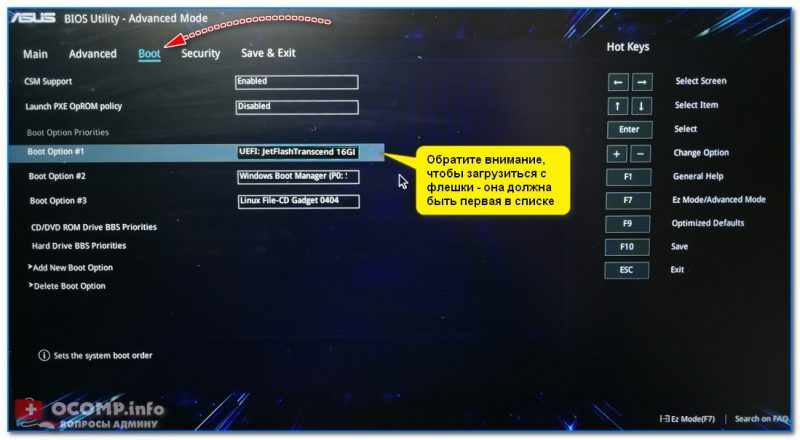
Раздел Boot — настройка загрузки
Security (безопасность)
Этот раздел отвечает за безопасность устройства: можно установить пароли администратора, блокирующие изменение настроек BIOS, можно отключить режим защищенной загрузки (пресловутый Secure Boot – требуется для установки старых ОС), и пр.
Перечислю основные опции:
- Administrator, user password – пароли администратора и пользователя (обычно, при их одновременной установке – пароль нужно будет вводить не только для изменения настроек BIOS/UEFI, но и для включения ноутбука). Если вы беспокоитесь о безопасности данных на HDD — то на мой скромный взгляд, особой безопасности они не предоставляют, т.к., вынув ваш диск из ноутбука, его можно прочитать на любом др. ПК,
- I/O Interface Security – блокировка/разблокировка различных интерфейсов (например, можно заблокировать работу USB или LAN),
- Secure Boot – режим защищенной загрузки (поддерживается только новыми ОС Windows 8, 10, 11). Предназначен для защиты вашего устройства от загрузочных вирусов.
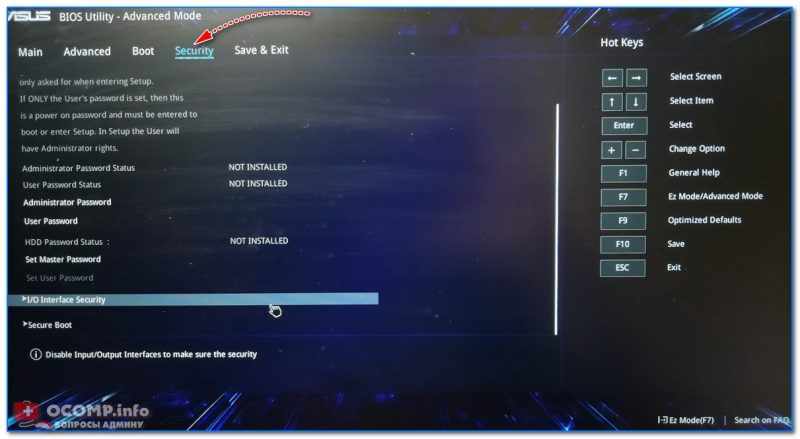
Security — вкладка настроек безопасности
Save & Exit (сохранить и выйти)
Раздел для сохранения и сброса настроек. В принципе, в него можно и не заходить, если оперировать кнопками F10 (это сохранение измененных параметров) и Esc (это выход из раздела/вкладки).
Тем не менее, приведу ниже основные опции:
- Save Changes and Exit – сохранить все введенные изменения и выйти (после этого устройство будет перезагружено),
- Discard Changes and Exit – отказаться от всех изменений и выйти (ни один измененный параметр не будет сохранен),
- Save Changes – сохранить параметры, не выходя из BIOS/UEFI,
- Discard Changes – отменить все измененные параметры,
- Restore Defaults – сбросить все настройки в дефолтные (заводские предустановки).
