
Вопрос от пользователя
Здравствуйте.
Последний месяц активно использую домашний ноутбук (т.к. до рабочего ПК не добраться
). И у меня некоторые игры на нем притормаживают (но я не сильно этому удивлен…).
Вопрос в другом: почему я не могу в диспетчере задач посмотреть нагрузку на видеокарту, насколько процентов она работает? (на рабочем ПК всё отображалось). И вообще, если там не отображается, есть альтернативы?
Здравствуйте.
Для начала стоит сказать, что диспетчер задач в Windows 10 отображает нагрузку на видеокарту, если ваша ОС не ниже версии 1709 и используется видео-драйвер на базе WDDM версии 2.0.
Ниже приведу несколько способов решения задачи (должно быть актуально для всех, кто столкнулся с похожим вопросом).
Как посмотреть, насколько загружена видеокарта
Вариант 1
И так…
Сначала проверяете версию своей ОС (Сочетание: Win+R —>, и команда winver).
Если она ниже 1709 (в моем примере ниже — 1607) — то необходимо обновить систему.
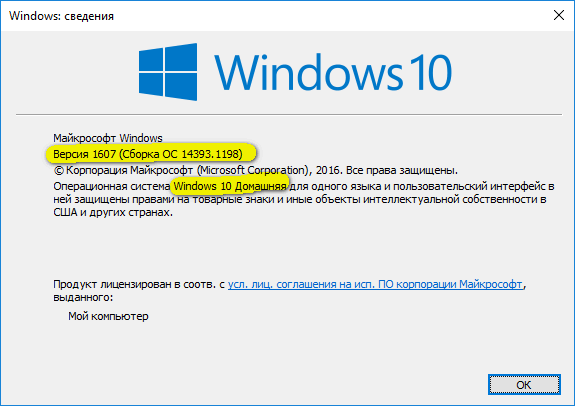
Windows 10 — версия 1607
Далее, открыв диспетчер задач (Ctrl+Alt+Del), и перейдя во вкладку ‘Производительность’ — вы сможете наблюдать в режиме реального времени за процентом нагрузки на видеокарту, сколько видеопамяти выделяется и пр.
Примечание: игры можно запускать параллельно с открытым диспетчером задач.
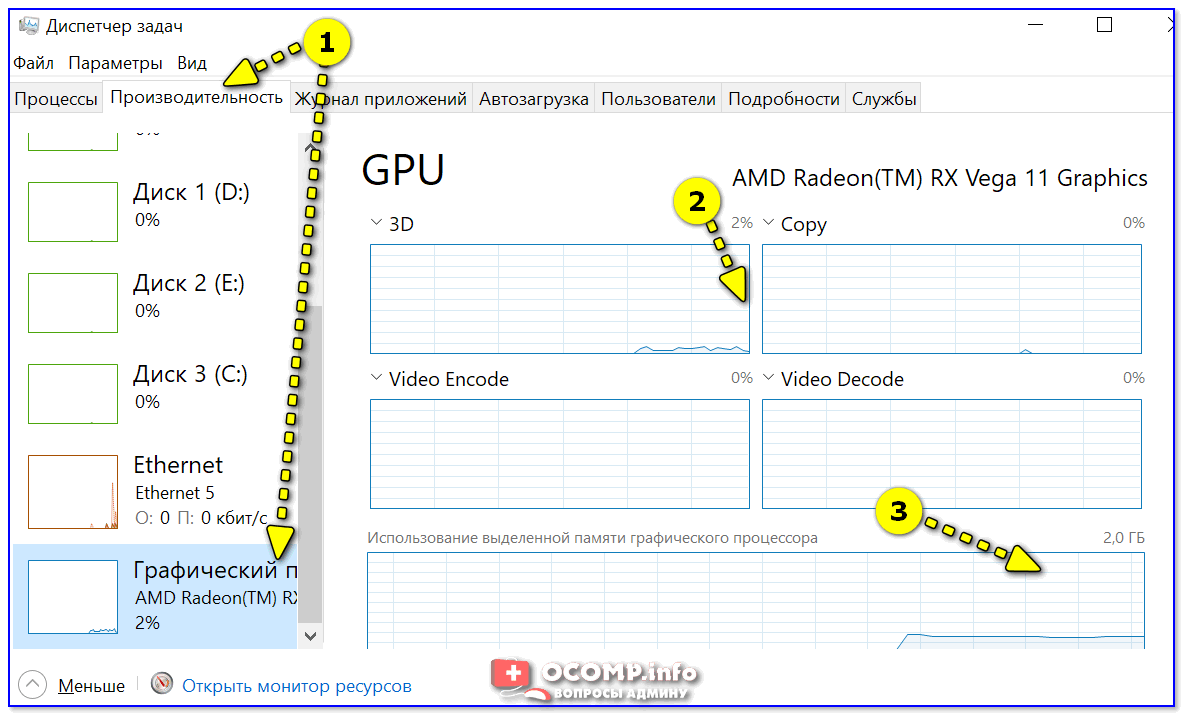
Диспетчер задач — видеокарта
Вариант 2
Есть такая утилита, как FPS Monitor (о ней я рассказывал в этой заметке).
Суть ее работы проста: поверх изображения с запущенной игрой — она отобразит цифры, показывающие нагрузку на ЦП и видеокарту, их температуры, использование ОЗУ и пр.
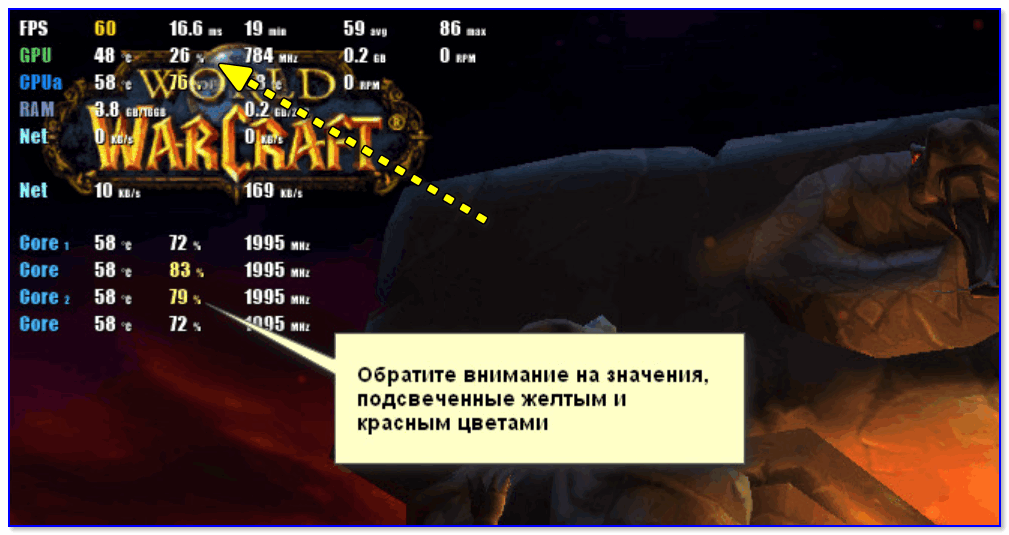
Работа утилиты FPS Monitor — скриншот из игры WarCraft
Это весьма удобно и позволяет видеть все цифры, пока вы играете (без сворачивания окон). К тому же, когда какое-либо значение серьезно вырастает — оно начинает подсвечиваться красным и вовремя ‘бросается’ в глаза.
Примечание (расшифровка):
- FPS — количество кадров, отображаемых на экране за 1 сек.,
- GPU — параметры видеокарты,
- RAM — оперативная память,
- NET — сеть,
- Core 1, 2 — ядро ЦП.
Вариант 3
Есть одна спец. утилита OCCT ( на офиц. сайт), предназначенная для тестирования компонентов ПК. Помимо всего прочего — в ее арсенале есть функции отображения нагрузки на систему (процессор, видеокарту, ОЗУ).
На скрине ниже я показал стрелочками, где можно найти эту информацию. 👇,