 Доброго времени суток!
Доброго времени суток!
Бывает, сидишь после рабочего дня, поглядываешь телевизор — и тут, бах… звонок в дверь: приходит товарищ-сосед и очень просит разобраться, куда у него пропал интернет… 👀,
Собственно, вот так и рождаются темы для статей (когда ‘облазишь’ все пыльные закоулки квартиры, разбираясь с проблемой, возникшей из ниоткуда).
В сегодняшней статье (как раз ) хочу рассмотреть основные причины, из-за которых может не работать интернет на компьютере, который подключен по сетевому кабелю к роутеру (думаю, что у многих ПК так подключен к сети интернет, а Wi-Fi используется ноутбуками, смартфонами и пр. устройствами).
И так, теперь перейдем к делу…
Примечание
Возможно вам также пригодится статья о том, как правильно подключить и настроить новый роутер
Почему может не работать интернет
Вообще, в целом статью такого плана необходимо разбить на два возможных случая:
- в первом варианте: у вас горит красный крестик на значке с сетью и сообщается, что не подключен сетевой кабель (или нет доступных подключений). Т.е. компьютер совсем никак не реагирует на подключение/отключение кабеля от роутера (а реагировать должен, если роутер включен и работает (даже в том случае, если к самому роутеру не подключен кабель от Интернет-провайдера)),
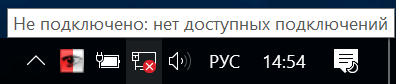
Сетевой кабель не подключен (нет доступных подключений) / В качестве примера
- во втором варианте: красных крестиков на значке нет и сеть была найдена (например, часто при этом на значке с сетью горит желтый восклицательный знак ‘Без доступа к интернету’).
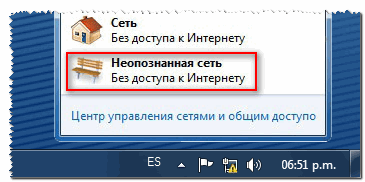
Ошибка: без доступа к интернету
Дальше эту статью разобью на 2 части согласно, как раз этим двум вариантам…
Вариант №1: нет сетевого подключения, кабель не подключен
![]()
нет сети
1) Проверьте включен ли роутер, цел ли кабель, плотно ли он сидит в гнездах
Еще раз скажу, что, соединив включенный роутер и компьютер сетевым кабелем — значка с красным крестиком быть не должно! Если он горит — то почти наверняка какое-то оборудование выключено (либо неисправно), возможно есть проблема с кабелями.
Для начала порекомендую просто пере-подключить сетевой кабель и к роутеру, и к сетевой карте компьютера. Далее перезагрузите роутер и ПК. Обратите внимание, что на работающем роутере должны мелькать (гореть) несколько светодиодов
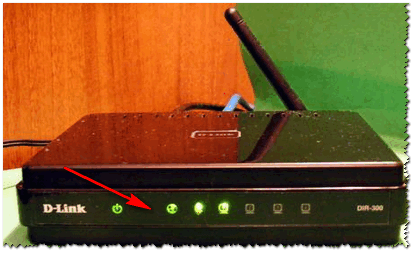
Светодиоды на корпусе устройства
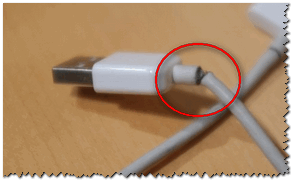
Испорченный USB-кабель // Вот так бывает при не аккуратной транспортировке оборудования
2) Есть ли драйвер на сетевую карту? Попробуйте его обновить
Второе, на что рекомендую обратить внимание, это на драйвер сетевой карты. Дело в том, что для большинства сетевых адаптеров Windows автоматически ставит драйвера (но работают они с некоторыми картами некорректно, и желательно, обновить драйвер, скачав его с официального сайта).
Отмечу, что в редких случаях (для некоторых сетевых карт) при установке даже современной Windows 10 — ОС не может подобрать драйвер и карта вообще не работает.
Чтобы посмотреть, есть ли драйвер для сетевой карты, откройте диспетчер устройств. Для этого:
- нажмите сочетание кнопок Win+R,
- введите команду devmgmt.msc и нажмите OK.

Запуск диспетчера устройств — devmgmt.msc
В диспетчере устройств раскройте вкладку ‘Сетевые адаптеры’: здесь должны быть приведены все ваши сетевые адаптеры (прим.: на которые установлены драйвера).
Обычно, название сетевой карты что-то вроде ‘Realtek PCIe FE Family Controller’, ‘Intel Network Controller’ (может также быть ‘Ethernet-контроллер’, ‘Сетевой контроллер’ и пр. производные…).
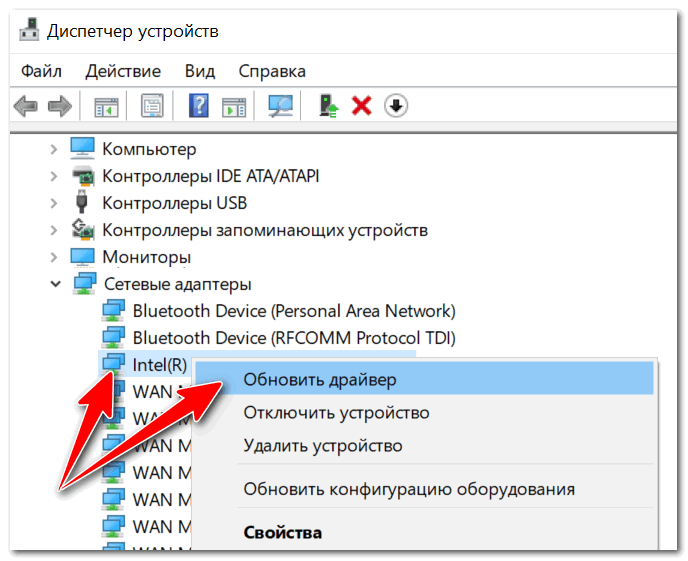
Обновить драйвер
Если в списке сетевых адаптеров вашей карты нет, проверьте вкладку ‘Другие устройства’ (в ней отображены устройства, для которых нет драйверов). Обратите внимание, что на устройствах, для которых нет драйверов — горят желтые восклицательные знаки.
В качестве примера — для этого устройства нет драйвера
В качестве помощи!
1) Лучшие программы для автоматического обновления драйверов
2) Как обновить драйвера, если не работает Интернет (нет сети!).
Также хочу заметить, что устройство может быть просто выключено — тогда напротив него в диспетчере устройств будет гореть темная ‘стрелочка’ (см. скрин ниже 👇,). Если это так: просто щелкните по такому устройству правой кнопкой мышки и включите его.
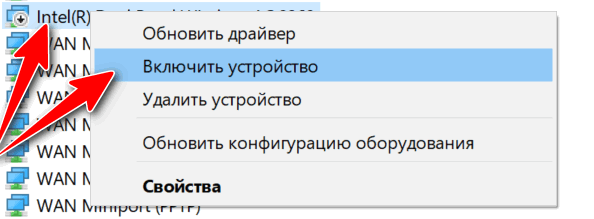
Включаем устройство
3) Включен ли сетевой адаптер
Сетевой адаптер также можно отключить в панели управления Windows (там есть спец. вкладка ‘Сетевые подключения’). Чтобы ее открыть:
- нажмите сочетание кнопок Win+R,
- введите команду ncpa.cpl и нажмите OK.
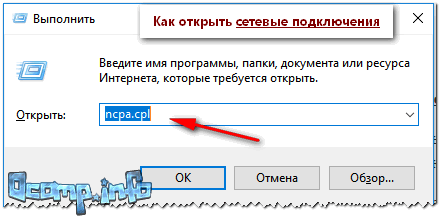
Как открыть сетевые подключения ncpa.cpl
В открывшемся каталоге сетевых подключений, посмотрите, не отключен ли сетевой адаптер (пример на скрине ниже). Выключенный адаптер — он бесцветный, на нем стоит статус ‘Отключено’.
Отмечу, что у вас может быть несколько адаптеров: Wi-Fi, Ethernet, Bluetooth и пр. Обращайте внимание на Ethernet (или ‘подключение по локальной сети’).
Для включения адаптера, достаточно щелкнуть по нему правой кнопкой мышки и выбрать вариант ‘Включить’.
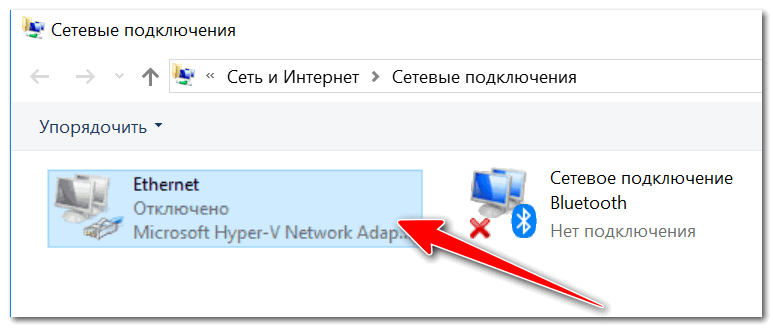
Сетевой адаптер выключен
По крайней мере, значок должен стать цветным, как на скрине ниже.
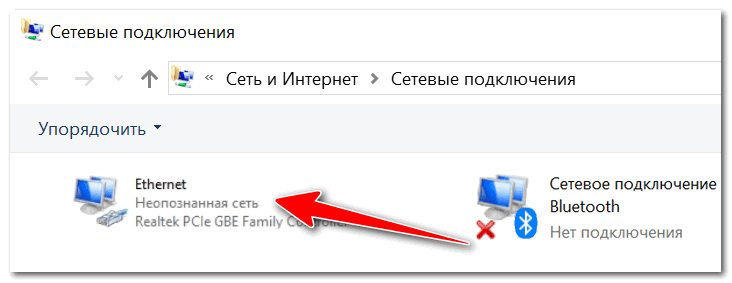
Включаем адаптер
Если у вас не получилось включить адаптер, то обратите также внимание, что его можно отключить в BIOS. Не лишним было бы это проверить.
В качестве справки!
Как войти в BIOS/UEFI для разных версий ПО и производителей.

Сетевая карта может быть отключена в BIOS
4) Попробуйте подключить сетевой кабель от Интернет-провайдера напрямую к сетевой карте ПК
Ну и последнее, что порекомендую в этом случае:
- попробуйте отключить от роутера сетевой кабель интернет провайдера и подключить его напрямую к ПК. Есть ли изменения?
- обратите внимание, работает ли у вас сама Wi-Fi сеть роутера (видят ли ее телефон, ноутбук?). Попробуйте также подключить к роутеру сетевым кабелем другой ПК или ноутбук (это я веду к тому, что возможно проблема связана с роутером, а не с ПК),
- если у вас есть вторая сетевая карта, попробуйте подключить ее и протестировать работу с ней. Возможно, что ваша старая сетевая карта пришла в негодность. Тем более, что сегодня сетевые карты достаточно дешевы: можно купить всего за 200-400 руб. (а если воспользоваться акциями в китайских магазинах — то вообще за копейки!).
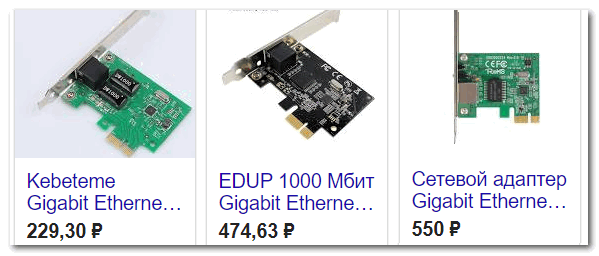
Сетевые адаптеры (от 200 до 500 руб.)
Для экономии!
Очень дешевые комплектующие и различные кабели (переходники и пр. мелочь) можно приобретать в китайских онлайн магазинах. Причем, цены более, чем демократичные!
Вариант №2: есть локальная сеть, но без доступа к интернету
![]()
Сеть без доступа к интернету
Кстати, в современную Windows 10 встроен отличный мастер по диагностике и устранению неполадок. При проблемах с доступом к сети — попробуйте щелкнуть правой кнопкой мышки по сетевому значку и выбрать ‘Диагностику’. Во многих случаях, мастер может помочь в решении проблемы.
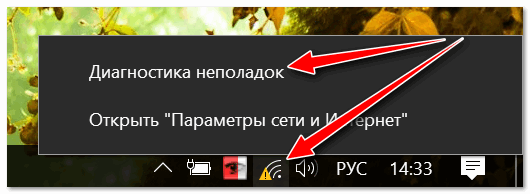
Диагностика неполадок
1) Проверьте статус подключения в настройках роутера. Есть ли вообще интернет
Для начала в чем необходимо удостовериться — это подключен ли к интернету сам роутер (а то, как он сможет его раздать вам, если он сам не соединился с интернетом…).
Для того, чтобы это сделать — необходимо зайти в настройки роутера.
Также можно попробовать подключиться к Wi-Fi (если есть роутер — то есть и Wi-Fi?) сети с помощью других устройств: телефон, ноутбук и пр. Есть ли интернет у них?
Обычно, для открытия настроек роутера — достаточно в адресную строку браузера вбить IP-адрес: 192.168.0.1, или 192.168.1.1, или 192.168.10.1 (в зависимости от модели устройства. В качестве логина и пароля используйте admin).
Инструкция по входу в настройки роутера.
В параметрах роутера достаточно открыть вкладку ‘Status’ (статус) — и можно узнать, подключен ли он к интернету. В качестве примера я привел парочку скринов из разных моделей роутеров (обратите внимание на англ. вариант прошивки: Network Status — connected).
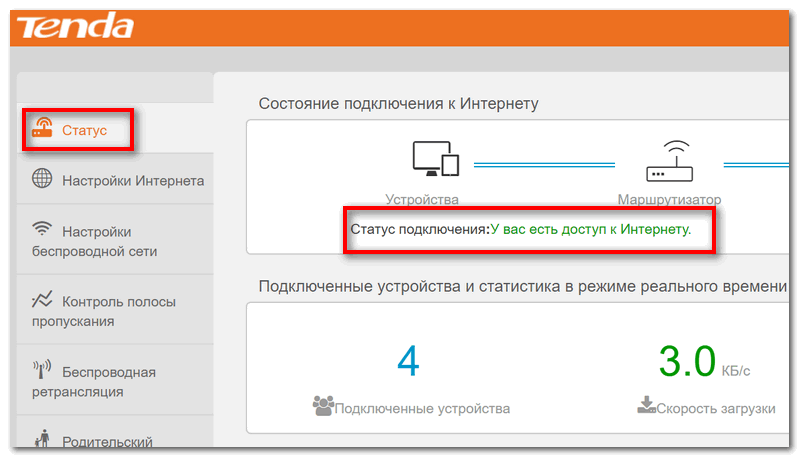
Панель управления роутером Tenda — у вас есть доступ к интернету
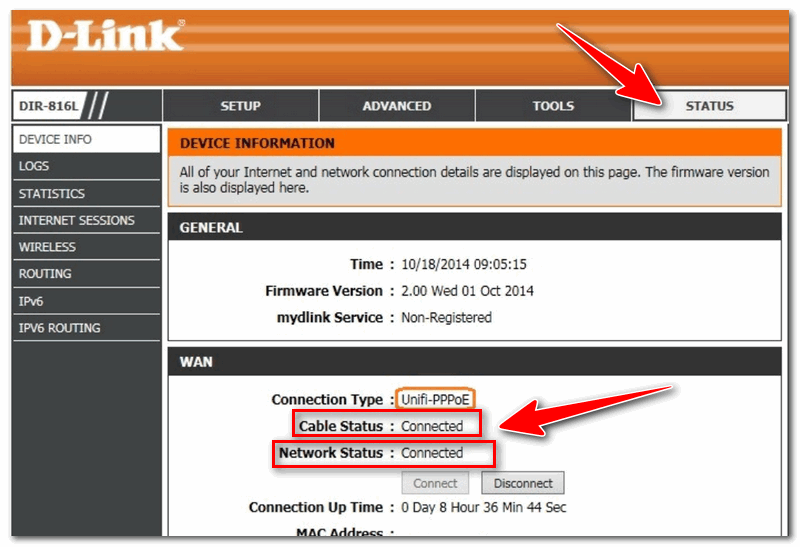
Роутер D-Link: кабель подключен, интернет подключен
Дополнение!
Возможно, у вас просто сбились настройки к интернету! Проверьте их, попробуйте сбросить настройки и сконфигурировать их заново. Пример настройки доступа к интернет на роутере TP-Link.
2) Проверьте настройки IP, DNS
Далее порекомендую проверить настройки IP и DNS (если вы случайно ввели не те параметры (или это произошло в следствии сбоя или ошибки) — то интернета может и не быть).
Необходимо открыть сетевые подключения: для этого нажмите сочетание клавиш Win+R, и введите команду ncpa.cpl.
После чего необходимо открыть свойства сетевого адаптера, через которое осуществляется подключение (как правило, в его названии присутствует ‘Ethernet’, ‘подключение по локальной сети’, ‘сетевое подключение’ и прочие производные).
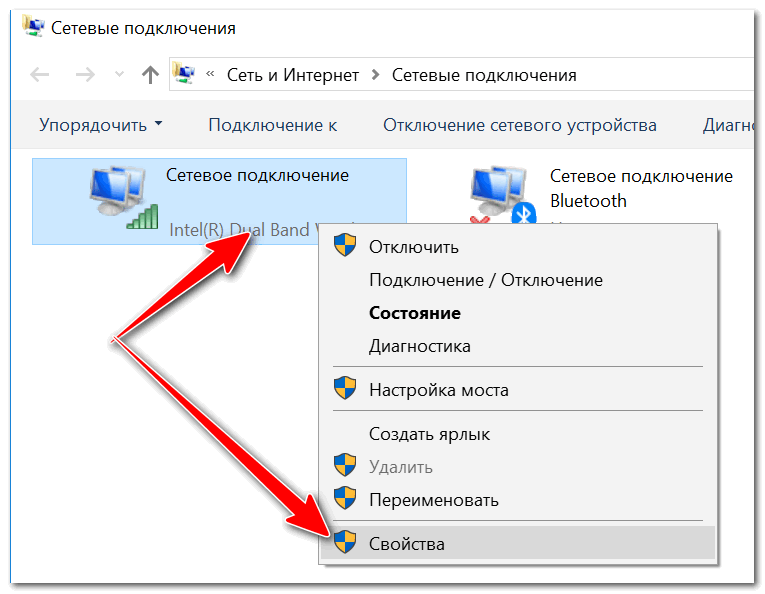
Открываем свойства сетевого адаптера
После чего нужно открыть свойства IP версии 4 (как показано на скрине ниже).
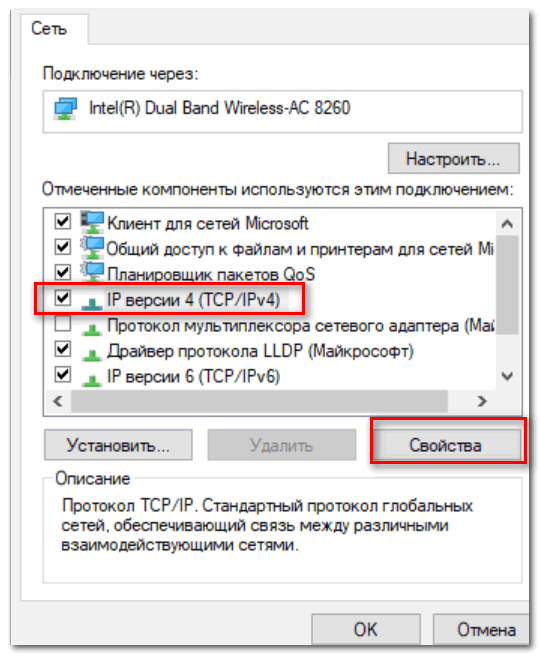
Свойства IP v4
В большинстве случаев, для подключения к роутеру необходимо выставить автоматическое получение IP-адреса и DNS. Обратите внимание на красные прямоугольники на скрине ниже.
Кстати, можно в качестве DNS прописать 8.8.8.8 и 8.8.4.4 (это DNS от Google, и они на порядок стабильнее, чем DNS у большинства провайдеров).
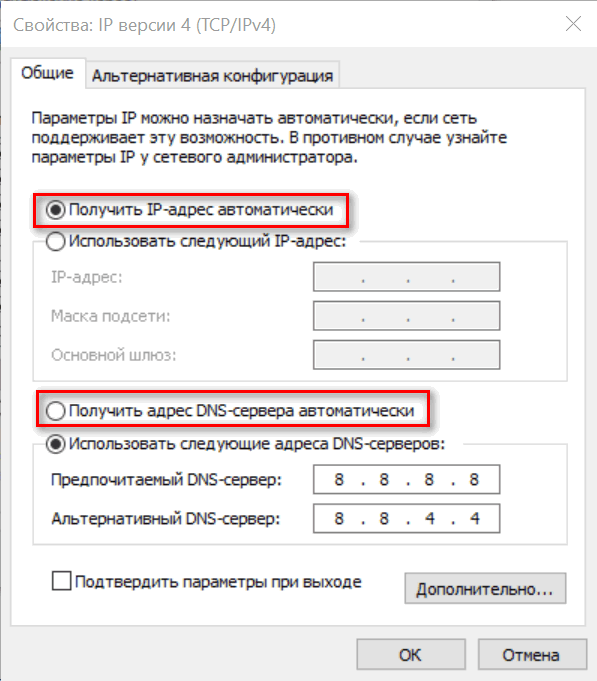
Проверяем IP и DNS
3) Если интернет есть при подключении интернет-кабеля напрямую к ПК — проверьте, не блокирует ли подключение ваш провайдер по MAC-адресу
Как уже рекомендовал выше, попробуйте подключить интернет-кабель от провайдера напрямую к сетевой карте компьютера. Если интернет появиться, то очень возможно, что:
- у вас заданы неправильные настройки в роутере (радел WAN) для подключения к сети интернет. Еще раз сверьте их с данными, которые вам предоставил Интернет-провайдер при подключении,
- возможно, ваш Интернет-провайдер блокирует устройства по MAC-адресу: у каждой сетевой карты и роутера — он свой. И в целях безопасности некоторые провайдеры запрещают доступ к интернету незнакомым устройствам. В этом случае, в настройках роутера просто нужно указать MAC-адрес вашей сетевой карты, через которую вы раньше (до установки роутера) осуществляли доступ в интернет.
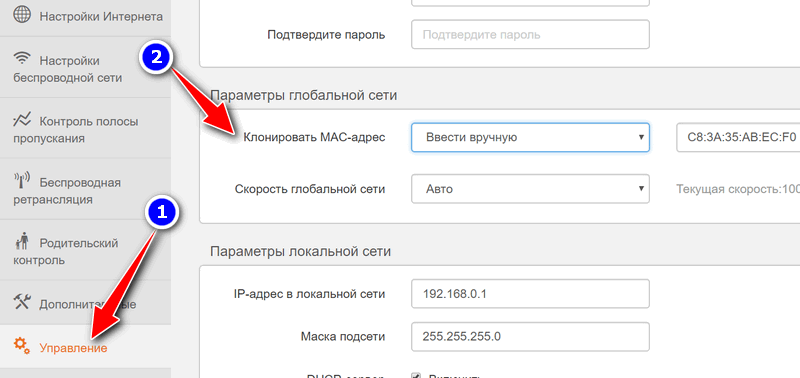
Клонирование MAC-адреса
Команда ipconfig/all в командной строке поможет узнать MAC-адрес. (Физический адрес адаптера — это и есть MAC-адрес)
Дополнение!
MAC-адрес: что это и где его узнать. Как клонировать MAC-адрес старой сетевой карты
4) Попробуйте на время отключить антивирусные утилиты
Некоторые утилиты, обеспечивающие безопасность сети (например, антивирусы, брандмауэры и пр.) могут блокировать входящие/исходящие соединения. На время тестирования сети и поиска причин неработоспособности — порекомендую отключить подобное ПО.