
Вопрос от пользователя
Здравствуйте.
Пару дней назад моя Windows 10 самостоятельно обновилась (сердце чувствовало, что ненужно было, но меня не спросили…). Теперь у меня не работает микрофон — при разговорах никто меня не слышит. Можно ли что-то сделать? Уже подумываю сносить ее и поставить Windows 7 (но у меня на ноутбуке на HDD были записаны драйвера только для Windows 10 — тоже засада…)
Доброго времени!
Да, к сожалению, Windows 10 иногда обновляется без разрешения пользователя (обновление, кстати, можно отключить! Да, и судя по последним новостям, эту политику хотят ‘смягчить’…).
Что касается микрофона: в подавляющем большинстве случаев он перестает работать из-за настроек конфиденциальности (смешно . Вводят такие ‘жесткие’ настройки приватности, и в тоже время сама Windows 10 ‘следит’ за пользователем…).
Итак, теперь ближе к теме…
Что делать, если не работает микрофон
Проверьте настройки конфиденциальности
Это первое с чего следует начать. Необходимо открыть параметры Windows, нажав Win+i (не путайте с панелью управления), раздел ‘Конфиденциальность’ (см. скрин ниже 👇,).
Примечание: чтобы открыть параметры Windows, нажмите сочетания кнопок Win+i, либо воспользуйтесь меню ПУСК.
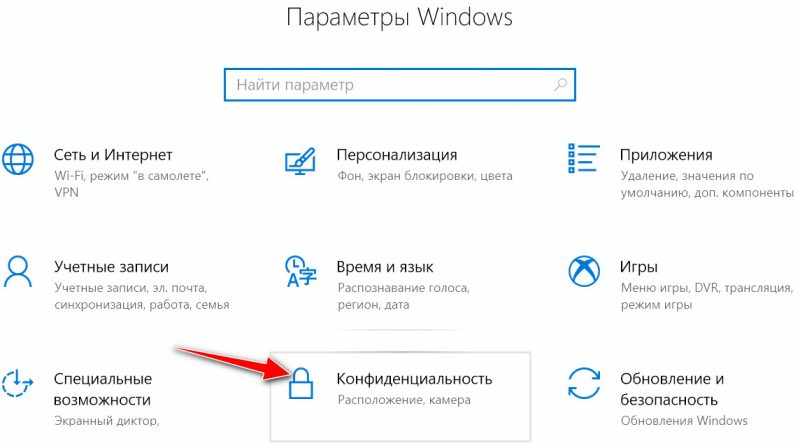
Параметры Windows / Кликабельно
Далее во вкладке ‘Микрофон’ сделайте следующее:
- разрешите доступ к микрофону приложениям (цифра-3 на скрине ниже 👇,),
- разрешите доступ к микрофону для ‘Win32WebViewHost’ (цифра-4 на скрине ниже 👇,),
- проверьте также чтобы в списке разрешенных приложений было и то приложение, в котором у вас не работает микрофон.

Параметры конфиденциальности в Windows 10 | Кликабельно
После внесения изменений в раздел конфиденциальности, перезапустите ОС Windows, попробуйте заново открыть приложение и проверить микрофон. В большинстве случаев, подобные ‘манипуляции’ возвращают работу микрофона.
Настройка устройств звукозаписи
Пожалуй, это второе, на что нужно обратить внимание…
Дело тут в том, что при определенных настройках, звук с микрофона может стать практически не слышимым (т.е. он вроде и есть, но едва различимый).
Для проверки подобных настроек, рекомендую открыть панель управления Windows, раздел ‘Оборудование и звук/Звук’ (см. пример на скрине ниже 👇,).
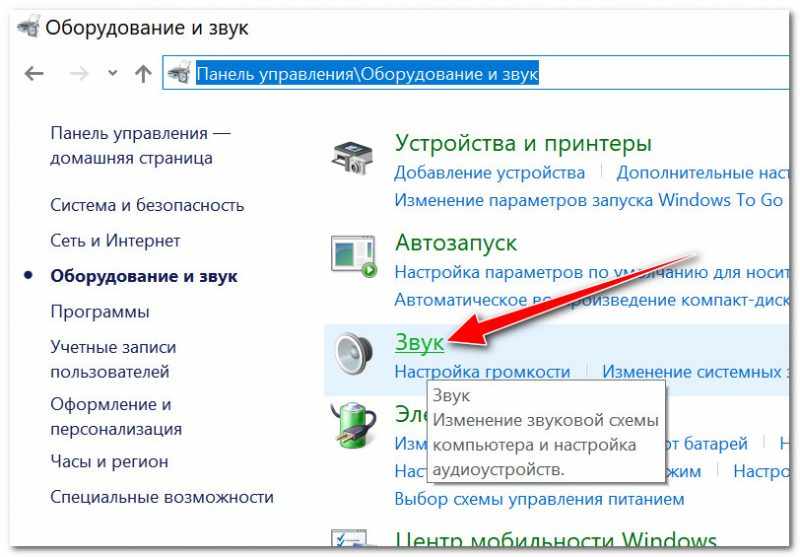
Панель управления — звук
Далее перейдите во вкладку ‘Запись’ и откройте свойства текущего микрофона.
Обратите внимание, кстати, если у вас два и более микрофонов — тот ли микрофон выбран по умолчанию для записи? Просто, возможно у вас не работает микрофон из-за того, что Windows ‘выбирает’ по умолчанию не то устройство…
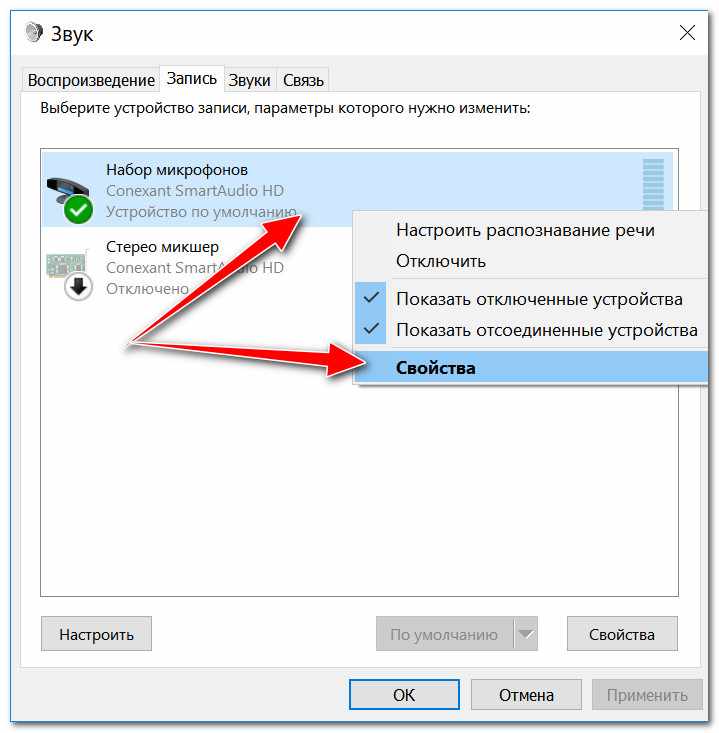
Свойства текущего микрофона
Во вкладке ‘Общие’ проверьте, чтобы напротив устройство горел статус ‘Использовать это устройство (Включено)’. 👇,

Включено ли устройство
Во вкладке ‘Прослушать’ проверьте, чтобы стояла галочка напротив пункта ‘Продолжать работу при переходе на питание от аккумулятора’ (иначе, в некоторых случаях, для экономии заряда батареи микрофон может выключаться).
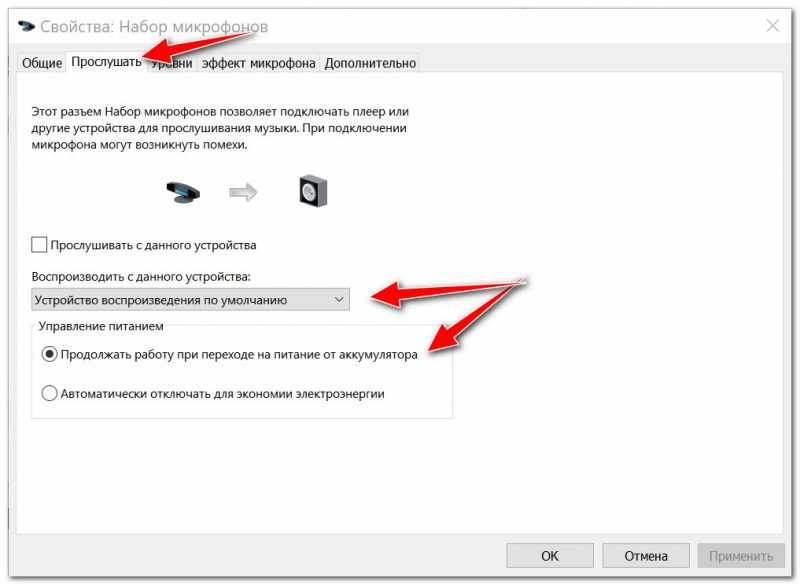
Продолжать работу при переходе на питание от аккумулятора
Во вкладке ‘Уровни’ проверьте:
- набор микрофонов: установите ползунок в район 80-90,
- усиление микрофона: попробуйте передвинуть ползунок в сторону усиления (например, в моем случае микрофон хорошо себя ведет при +12 дБ).
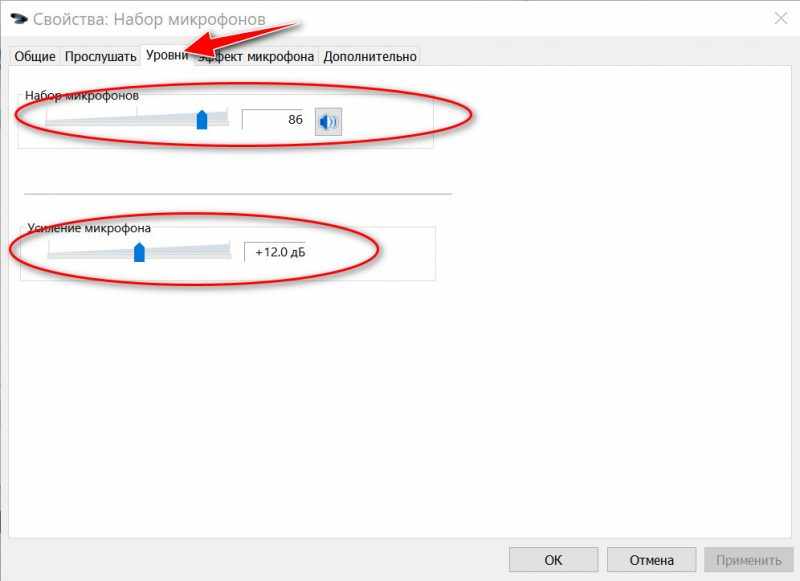
Усиление микрофона
Во вкладке ‘Эффект микрофона’ я порекомендую для начала вообще отключить все эффекты (при определенных условиях, тоже подавление шума может подавлять и ваш голос в том числе…). 👇,
Отключаем эффекты микрофона
Ну и в последней вкладке ‘Дополнительно’ попробуйте поменять разрядность и частоту дискретизации: установите в режим, например, 24 бит, 48000 Гц (студийная запись). 👇,