 Здравствуйте.
Здравствуйте.
Одна из довольно популярных проблем на ПК и ноутбуках — это внезапное отключение USB-портов (т.е. вроде бы еще пару дней назад все было OK — а сейчас компьютер просто не видит подключаемое устройство).
Кстати, кроме простой невидимости, могут начать появляться ошибки вида: «USB устройство не опознано», «Подключено неизвестное устройство к USB» и т.д.
Ну а без USB (ни мне вам рассказывать) — и ни туда, и не сюда, ведь этот интерфейс один из самых востребованных на сегодняшний день, почти всё периферийное оборудование (клавиатура, сканер, принтер и т.д.) подключается именно к нему.
Собственно, в этой заметке я поделился несколькими рекомендациями, которые в большинстве случаев помогут устранить сию проблему (разумеется, в тех случаях, когда железо устройства в порядке). Если вышел из строя контроллер или есть мех. повреждения — то здесь кроме мастерской (с паяльником) и заменой поврежденной части вам никто не поможет.
Итак, перейдем к делу…
- Если перестали работать USB-порты: первые действия
- Уточнить, цел ли кабель и работает ли само подключаемое устройство
- Сбросить настройки BIOS
- Проверить наличие драйвера на контроллер USB
- Запретить отключение контроллера с целью экономии энергии
- Подкорректировать настройки в системном реестре
- Если USB-порт постоянно «отваливается» (каждые 30-40 сек.)
Если перестали работать USB-порты: первые действия
Уточнить, цел ли кабель и работает ли само подключаемое устройство
Многие свои статьи я начинаю с самых простых и очевидных советов, не будет исключение и эта.
1) Если вы впервые столкнулись с проблемой — попробуйте просто перезагрузить компьютер (особенно это актуально, если до этого он был во ‘сне’ или режиме ‘гибернации’). Ошибки, связанные с драйверами, с определением устройств и пр. — довольно часто устраняются таким простым образом… 👀,
2) Проверьте цел ли кабель (если он используется), которым вы подключаете устройство. Нередко из-за скруток при не аккуратном использовании можно повредить медные жилки внутри кабеля (рекомендуется его проверить на другом устройстве). 👇,
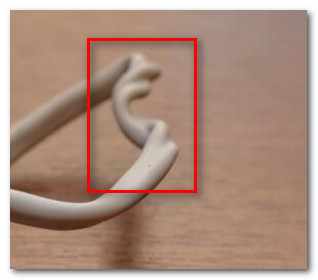
Кабель перегнут (скручен)
3) Уточните, в порядке ли подключаемое устройство (не вышло ли оно из строя).
4) Если вы подключаете устройство к USB на передней панели системного блока — попробуйте использовать порты с задней стенки (нередко передняя панель не подключена, либо работает со сбоями). Вообще, исключите любые ‘переходники’ между USB-портом и устройством (как-то, какие-нибудь порты на клавиатуре, разветвители, док-станции и пр.).

USB-порты на передней панели часто вовсе не подключены…
5) Кстати, если из-за USB-портов вы не можете пользоваться клавиатурой — попробуйте ее подключить к PS2 портам 👇, (если они есть в наличии…). Даже USB клавиатуру можно подключить к ним с помощью небольшого переходника (есть во многих компьютерных магазинах).

Переходник USB на PS/2
Сбросить настройки BIOS
Второй момент, на который рекомендую обратить внимание — это настройки BIOS. Дело в том, что в ряде версий BIOS — можно отключить работу USB (совсем!).
Обычно, параметр, отвечающий за работу USB, называется, как ‘USB Controller’, и чтобы порты работали — он должен быть в режиме ‘Enabled’ (т.е. включен). См. пример на скрине ниже. 👇,
В помощь!
Как войти в BIOS и изменить в нем настройки — [см. инструкцию]
Включены ли USB-порты в BIOS
Кстати, если вы не смогли найти сей параметр, можно просто сбросить настройки BIOS/UEFI в дефолтные (заводские) — в них точно USB-порты должны работать. Как это сделать расскажет статья, ссылка на которую приведена ниже.
В помощь!
Как сбросить настройки БИОС — [см. инструкцию]
Проверить наличие драйвера на контроллер USB
Для этого нам понадобиться диспетчер устройств.
1) Чтобы его открыть — нажмите Win+R, и в появившееся окно введите команду devmgmt.msc.

Запуск диспетчера устройств — devmgmt.msc
Далее обратите внимание, нет ли у вас устройств с восклицательными желтыми знаками (это сигнализирует о том, что в системе нет ряда драйверов). Обычно, такие устройства находятся во вкладке ‘Другие устройства’. 👇,

Как будет выглядеть устройство в диспетчере задач, для которого нет драйвера
После нажмите по кнопке ‘Обновить конфигурацию оборудования’ (некий аналог перезагрузки ПК).
В помощь!
Для автоматического обновления драйверов можно использовать спец. утилиты.
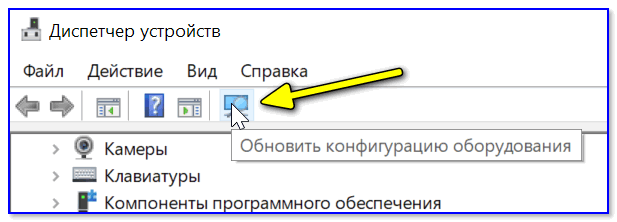
Обновить конфигурацию оборудования
2) Если устройств с восклицательными желтыми знаками в диспетчере нет — рекомендую дальше проверить, не выходило ли каких-нибудь обновлений. Сделать это удобно с помощью Driver Booster (утилита автоматически найдет драйвера для ваших контроллеров, см. скрин ниже).